I den här artikeln ska jag visa dig hur du använder SCP-kommandot för att säkert kopiera filer från din dator till och från en Linux-fjärrserver. Så, låt oss komma igång.
Installera SSH-server- och klientprogram på fjärrservern:
Om du vill använda SCP för att kopiera filer till och från en fjärrserver måste SSH-serverprogramvaran vara installerad på fjärrservern och scp-kommandot måste också vara tillgängligt.
På Linux kan du enkelt installera OpenSSH-servern och OpenSSH-klientpaketet (som innehåller scp-kommandot) från det officiella paketförvaret för din önskade Linux-distribution. Jag täcker några av de vanligaste i den här artikeln.
CentOS 7 / RHEL 7:
På CentOS 7 eller RHEL 7 kan du installera OpenSSH-servern och OpenSSH-klientpaketen med YUM-pakethanteraren enligt följande:
$ sudo yum install -y openssh-clients opensshUbuntu / Debian:
På Ubuntu, Debian eller någon Debian-baserad Linux-distribution kan du installera OpenSSH-servern och OpenSSH-klientpaket med APT-pakethanteraren enligt följande:
$ sudo apt install -y openssh-client openssh-serverArch Linux:
På Arch Linux kan du köra följande kommandon för att installera OpenSSH-servern och OpenSSH-klientpaketen med Pacman-pakethanteraren.
$ sudo pacman -Sy$ sudo pacman -S openssh
Installera scp på klienten:
För att använda scp för att kopiera filer till fjärrservern från din dator eller kopiera filer från fjärrservern till din dator måste du ha scp-programmet tillgängligt på båda platserna (dator och fjärrserver).
På Linux kan du enkelt installera OpenSSH-klientpaketet från det officiella paketförvaret för din önskade Linux-distribution.
CentOS 7 / RHEL 7:
På CentOS 7 eller RHEL 7 kan du installera OpenSSH-klientpaketet med YUM-pakethanteraren enligt följande:
$ sudo yum installera -y openssh-klienterUbuntu / Debian:
På Ubuntu, Debian eller någon Debian-baserad Linux-distribution kan du installera OpenSSH-klientpaketet med hjälp av APT-pakethanteraren enligt följande:
$ sudo apt install -y openssh-clientArch Linux:
På Arch Linux kan du köra följande kommandon för att installera OpenSSH-klientpaketet med Pacman-pakethanteraren.
$ sudo pacman -Sy$ sudo pacman -S openssh
Använda SCP:
För att kopiera filer med SCP måste du veta IP-adressen till din servern domännamn.
För att hitta din IP-adress, kör följande kommando på servern:
$ ip aSom du kan se är IP-adressen till min server 192.168.21.131. Det kommer att vara annorlunda för dig. Så se till att ersätta den med din från och med nu.
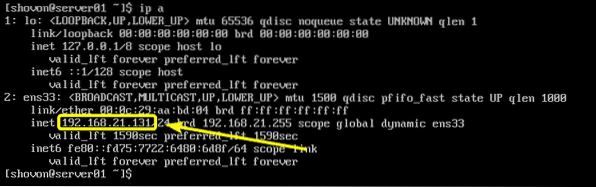
Om du vill använda DNS-namn borde du kunna hitta det i adminpanelen hos din VPS-leverantör.
Formatet för scp-kommandot är:
$ scp [alternativ (valfritt)] källmålOm du vill kopiera filer från din dator till fjärrservern, kommer destination kommer att vara i formatet Användarnamn@värdnamn/IP-adress:fjärrkatalog
Om du vill kopiera filer från fjärrservern till din dator, då källa kommer att vara i formatet Användarnamn@värdnamn/IP-adress:remote_path
Här, Användarnamn är den användare som du loggar in på fjärrservern som.
värdnamn eller IP-adress är DNS-namnet eller IP-adressen till din fjärrserver.
remote_path är den katalog eller fil på fjärrservern som du vill kopiera till din dator eller katalogen på fjärrservern där du vill kopiera en fil eller katalog från din dator.
Några exempel kommer att göra det tydligt.
Låt oss säga att du vill kopiera rancheros.iso fil från den aktuella arbetskatalogen på din dator till HEM-katalogen för användaren du är inloggad på som på din fjärrserver. För att göra det, kör scp enligt följande:
$ scp rancheros.iso> shovon @ 192.168.21.131: ~NOTERA: Här representerar ~ HEM-katalogen.

Om du ansluter till fjärrservern för första gången bör du se följande meddelande. Skriv nu in ja och tryck sedan på

Skriv nu in lösenordet för den användare du loggar in på och tryck på
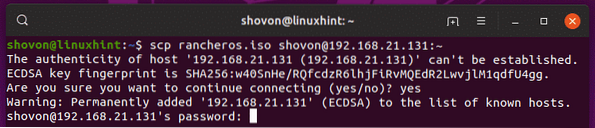
Filen kopieras till fjärrservern.
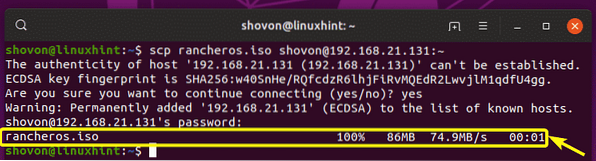
Som du kan se finns filen där.

För att kopiera en katalog (låt oss säga configs /) från din dator till fjärrservern, kör du följande kommando:
$ scp -r configs / shovon @ 192.168.21.131: ~
Skriv nu in lösenordet och tryck på
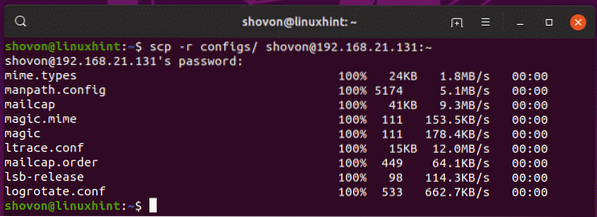
På samma sätt kan du kopiera en fil (låt oss säga / etc / fstab) från din fjärrserver till din dators ~ / Nedladdningar katalog enligt följande:
$ scp shovon @ 192.168.21.131: / etc / fstab ~ / Nedladdningar
Filen kopieras till din dator som du kan se.

För att kopiera en katalog (låt oss säga ~ / bilder) från din fjärrserver till datorns HEM-katalog, kör scp enligt följande:
$ scp -r shovon @ 192.168.21.131: ~ / bilder ~
Som du kan se kopieras katalogen inklusive innehållet i katalogen till min dators hemkatalog.
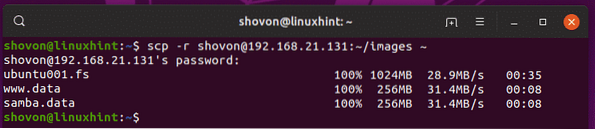
Så det är så du använder SCP för att kopiera filer från eller till din fjärrkatalog. Tack för att du läste den här artikeln.
 Phenquestions
Phenquestions


