Tjärkommandot kommer förinstallerat i nästan alla Linux-distributioner där ute. Så det är klart när du behöver det.
I den här artikeln ska jag visa dig hur du använder Linux tar-kommandot för att komprimera filer och dekomprimera komprimerade filer. Så, låt oss komma igång.
Skapa tjärarkiv:
Jag har en katalog ~ / projekt i min hemkatalog. Jag har följande filer och kataloger i ~ / projects-katalogen. Jag kommer att använda dessa filer och kataloger för att visa hur man skapar arkivfiler med tar-kommandot i den här artikeln.
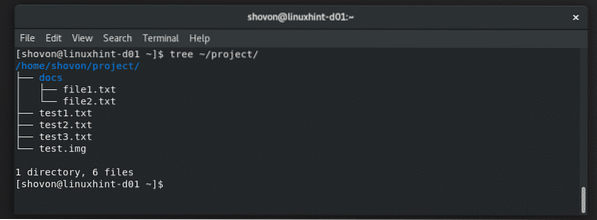
Att skapa ett tjärarkiv med allt i ~ / projekt katalog, kör tjärkommandot enligt följande:
$ tar cvf-projekt.tjärprojekt
Arkivet projekt.tjära bör skapas.
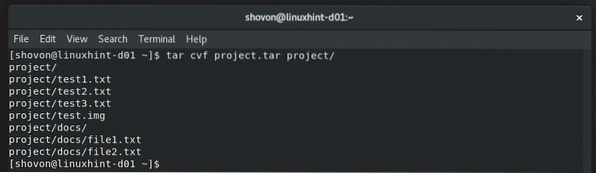
Som du kan se, arkivfilen projekt.tjära är skapad. Den är 51 MB stor.
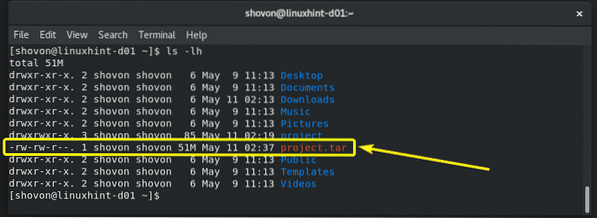
Som standard komprimeras inte tjärarkivet. Men om du vill kan du komprimera innehållet i arkivet med gzip och bzip2 algoritm.
För att utföra gzip-komprimering i det tidigare exemplet måste du använda -z alternativet för tjärkommandot enligt följande:
$ tar xvzf-projekt.tjära.gz poject /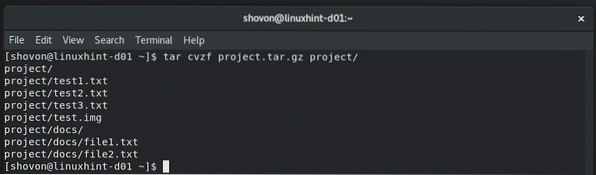
projekt.tjära.gz arkiv bör skapas. Som du kan se är filstorleken något mindre än den okomprimerade versionen. I verkligheten får du bättre resultat eftersom jag genererade dessa filer med hjälp av / dev / urandom och dd kommandon. Så kompressionsalgoritmerna fungerade inte så bra.
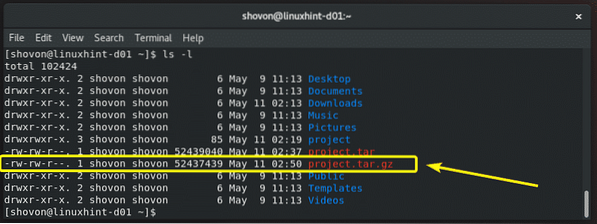
För att utföra bzip2-komprimering i det tidigare exemplet måste du använda -z alternativet för tjärkommandot enligt följande:
$ tar cvjf-projekt.tjära.bzip2-projekt /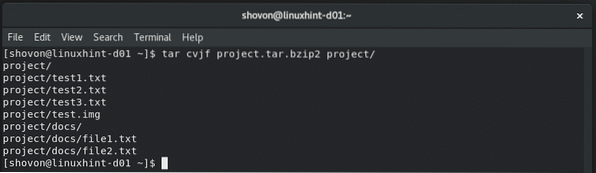
Som du kan se projekt.tjära.bzip2 arkiv skapas.
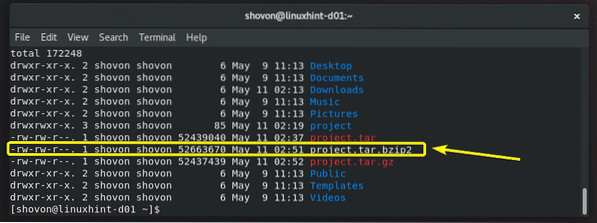
Komprimera specifika filer och kataloger:
Du behöver inte komprimera en katalog om du inte vill. Du kan ange olika filer och kataloger i olika sökvägar (relativa eller absoluta) i tar-kommandot och komprimera dem enligt följande:
$ tar cvzf important_etc.tjära.gz / etc / virc / etc / fstab project / test1.txt-projekt / dokument
De angivna filerna och katalogerna komprimeras till en arkivfil är viktigt_etc.tjära.gz.
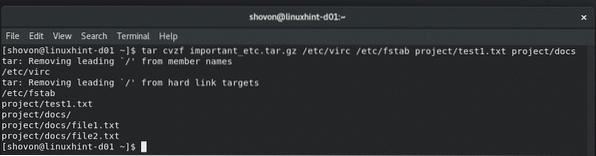
Exklusive filer och kataloger:
När du behöver komprimera en hel katalog med tar-kommandot och inte vill inkludera några filer och kataloger i, kan du använda -utesluta alternativet för tjärkommandot enligt följande:
$ tar cvzf-projekt.tjära.gz --exclude = projekt / docs --exclude = projekt / test.img-projekt /
Som du kan se testa.img fil och docs / katalog inklusive dess innehåll utesluts från arkivet.

Lista innehållet i ett tjärarkiv:
Innan du extraherar ett tjärarkiv är det alltid en bra idé att känna till fil- och katalogstrukturen för ett tjärarkiv. Du kan lista alla filer och kataloger i ett tararkiv med följande kommando:
$ tar tf-projekt.tjäraSom du kan se skrivs ut fil- och katalogstrukturen i tjärarkivet.
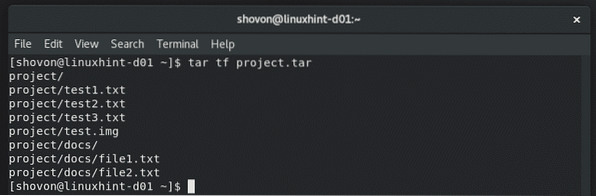
Om du vill se fil- och katalogbehörigheter och annan information om filerna och katalogerna i ett tararkiv, kör du tar-kommandot enligt följande:
$ tjära tvf-projekt.tjäraSom du kan se listas innehållet i tjärarkivet och mycket information om varje fil och katalog.
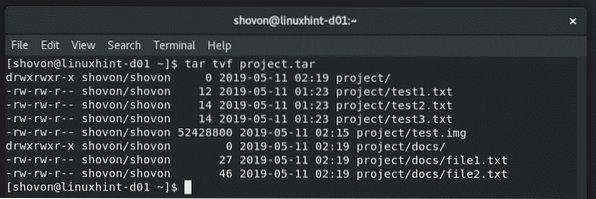
Extrahera tjära Arkiv:
För att extrahera ett tjärarkiv måste du veta om arkivet är komprimerat eller inte. Om arkivet är komprimerat måste du veta vilken komprimeringsalgoritm som används för att komprimera arkivet också.
Vanligtvis hittar du denna information från arkivfilnamnet. Om arkivfilnamnet slutar med .tjära, sedan enligt konvention är detta ett tjärarkiv och komprimeras inte.
Om arkivets filnamn slutar med .tjära.gz, då är det ett gzip-komprimerat arkiv.
Om arkivets filnamn slutar med .tjära.bzip2, då är det ett komprimerat bzip2-arkiv.
Fortfarande kan människor använda vilket filtillägg de vill representera tar arkivfilen. Ingenting hindrar dem. Så, ett bättre sätt är att använda fil kommando.
För att hitta information om ett arkiv (låt oss säga projekt2.tjära), springa det fil kommandot enligt följande:
$ filprojekt2.tjäraSom du kan se, även om filtillägget inte är korrekt inställt, säger filkommandot fortfarande att det är ett gzip-komprimerat arkiv.

Nu för att extrahera det icke-komprimerade tjärarkivet projekt.tjära du precis skapat i din nuvarande arbetskatalog, kör följande kommando:
$ tar xvf-projekt.tjäraDetta kommando extraherar arkivet i din nuvarande arbetskatalog.
Om du vill extrahera arkivet till någon annan katalog, låt oss säga ~ / Nedladdningar, kör sedan tjärkommandot enligt följande:
$ tar xvf-projekt.tar -C ~ / NedladdningarNOTERA: Katalogen du extraherar arkivet måste finnas innan du kör kommandot. Om den inte gör det kommer inte tar att kunna extrahera arkivet. Så se till att katalogen finns och om den inte finns, skapa katalogen med kommandot mkdir.

Arkivprojektet.tjära extraheras till katalogen ~ / Nedladdningar.
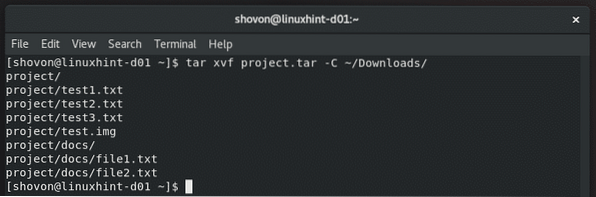
Som du kan se är innehållet i arkivet nu tillgängligt i ~ / Downloads-katalogen.
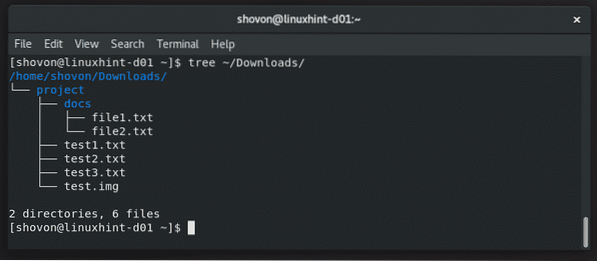
Om arkivet är gzip-komprimerat, använd sedan -z alternativ när du extraherar arkivet enligt följande.
$ tar xvzf-projekt.tar -C ~ / NedladdningarOm arkivet är komprimerat bzip2, använd sedan -j alternativ när du extraherar arkivet enligt följande.
$ tar xvjf-projekt.tar -C ~ / NedladdningarFå hjälp:
Tjärkommandot har många alternativ. Det är inte möjligt att täcka var och en av dem i den här artikeln. Men du kan läsa manpage i tjärkommandot för att lära dig mer om det. Jag har visat dig hur du kommer igång med tar-kommandot i den här artikeln. Nu borde du kunna gå vidare på egen hand.
För att öppna manpage för tar-kommandot, kör följande kommando:
$ man tjära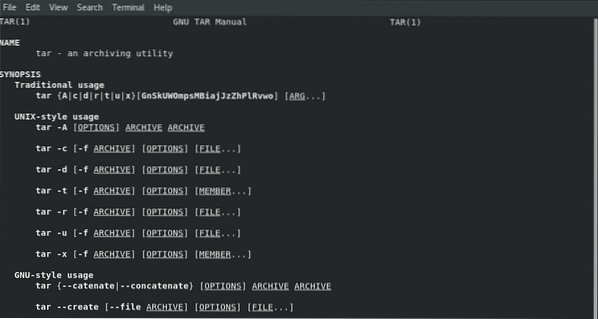
Så så använder du tjärkommandot i Linux. Tack för att du läste den här artikeln.
 Phenquestions
Phenquestions


