- mhwd - Lämplig för att ändra och / eller ändra beteendet hos den installerade hårdvaran och drivrutinerna.
- mhwd-kernel - Lämplig för kärnmanipulation (identifiera, installera och ta bort Linux-kärnor).
Låt oss börja använda dessa verktyg.
Manjaro hårdvaruavkänningsverktyg
- “Mhwd”
Innan du dyker djupt, låt oss kolla in alla tillgängliga kommandon och deras användningsstruktur.
mhwd -h# ELLER
mhwd --hjälp
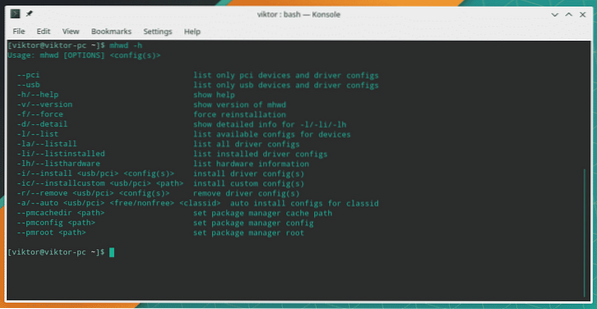
- Hårdvaruinformation
För att identifiera all hårdvara som är ansluten till ditt nuvarande system, kör följande kommando -
mhwd -lh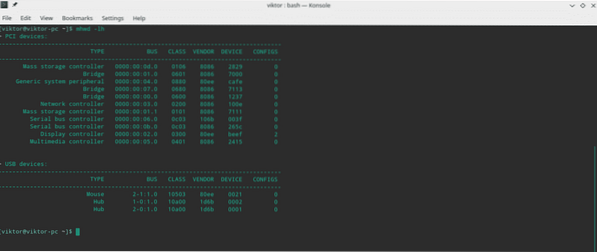
Om du vill ha en detaljerad vy använder du den extra “-d” -flaggan.
mhwd -lh -d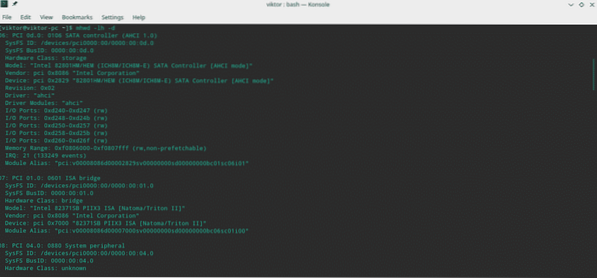
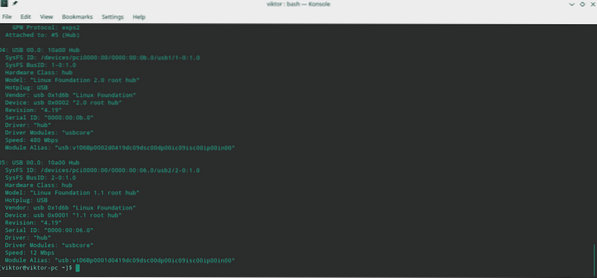
Letar du bara efter hårdvaran som är ansluten via USB eller PCI? Du kan enkelt filtrera bort dem med följande filterflaggor -
mhwd -lh -d --usb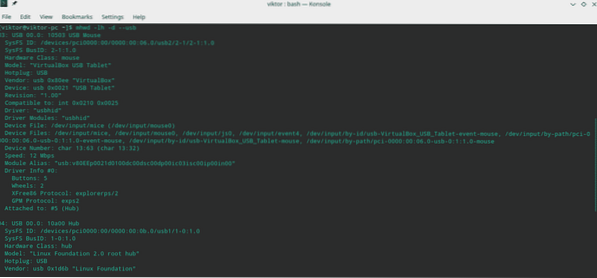
- Förarinformation
Nu är det dags att ta reda på information om de installerade drivrutinerna. Kör följande kommando för all för närvarande installerad drivrutinsinformation -
mhwd -li
Precis som tidigare, för detaljerad information kan du använda “-d” -flaggan.
mhwd -li -d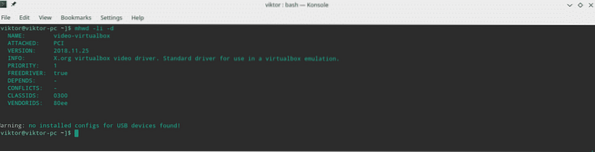
Det är också möjligt att sortera utmatningen efter en specifik drivartyp. Använd “-usb” för USB-drivrutiner, “-pci” för PCI-drivrutiner etc.
mhwd -li -d --pcimhwd -li -d --usb

Följande kommando listar alla tillgängliga drivrutiner för ditt system.
mhwd -la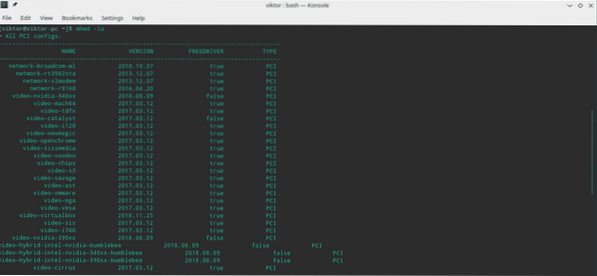
Som tidigare kan du också sortera antingen via USB eller PCI.
mhwd -la --usbmhwd -la --pci
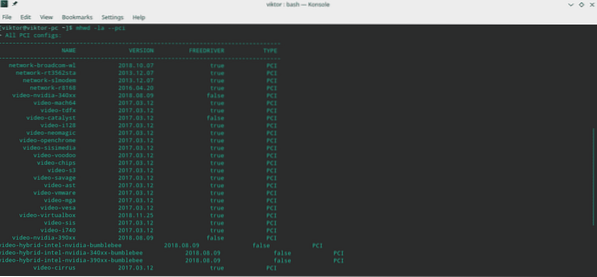
Inte alla drivrutiner är nödvändiga för ditt system. Ta reda på vilka drivrutiner ditt system behöver -
mhwd -l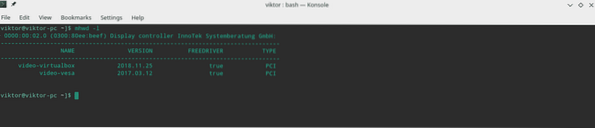
mhwd -l --usb

Konfigurera ett grafikkort
Manjaro Hardware Detection Tool kan inte bara visa dig olika information utan också korrekt konfigurera hårdvaran i ditt system.
Till exempel har du anslutit ett nytt grafikkort till ditt system. Nu är det dags att "mhwd" för att visa sin magi.
Följande kommando upptäcker och installerar automatiskt rätt drivrutin för grafikkortet.
sudo mhwd -a pci gratis 0300# ELLER
sudo mhwd -a pci nonfree 0300

Här anger flaggan “-a” verktyget för att automatiskt upptäcka hårdvaran och installera rätt drivrutin. “Pci” är grafikkortets anslutningstyp och “0300” är maskinvaru-ID för grafikkort.
Obs - För närvarande kan Manjaro Hardware Detection Tool endast utföra åtgärden på grafikkort och PCI-anslutningar. I framtiden kommer stödet att utvidgas.
I många fall hjälper du dig att lösa några riktigt irriterande problem om du installerar om grafikdrivrutinen. Kör följande kommando -
sudo mhwd -f -i pciTill exempel, om ditt system kör ett NVIDIA-grafikkort, bör kommandot se ut så här -
sudo mhwd -f -i pci video-nvidiaVill du ta bort en befintlig eller gammal drivrutin från ditt system? Identifiera först föraren -
mhwd -li -d --pciTa sedan bort drivrutinen -
sudo mhwd -r pciNamnet ska finnas i listan över befintliga drivrutiner.
- mhwd-kärna
För hantering av kärnor erbjuder Manjaro Linux en ganska cool och enkel GUI-kärnhantering.
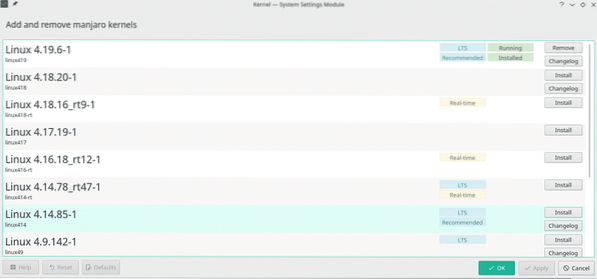
Det är också möjligt att hantera systemkärnor från kommandoraden. Först, kolla in alla tillgängliga alternativ för “mhwd-kernel” -
mhwd-kärna -h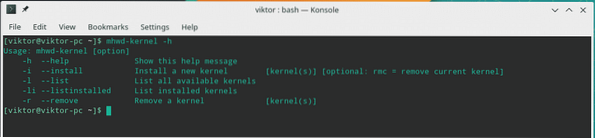
Ta reda på informationen om den aktuella kärnan -
mhwd-kärna -li
Detta visar också alla andra kärnor som för närvarande är installerade i ditt system.
- Installera en kärna
Du kan också lägga till andra kärnor i ditt system. För att lägga till en kärna kommer kommandostrukturen att vara -
sudo mhwd-kernel -i linuxHär indikerar “rmc” att vid installationen av den nya kärnan kommer den tidigare att tas bort. Om du inte behöver ta bort den aktuella kärnan, använd inte “rmc”.
Till exempel om du vill installera kärnan 4.17.19-1, då ska kommandot vara -
sudo mhwd-kärna -i linux419När installationen är klar måste du starta om ditt system för att ändringarna ska träda i kraft.
- Ta bort en kärna
Varning - Ta inte bort den aktuella kärnan som kör, eftersom det gör systemet värdelöst. Se till att byta till en annan kärna innan du tar bort en.
Använd "-r" -flaggan för att ta bort en kärna -
sudo mhwd-kärna -r linux419Nu består en kärna av tre delar - själva kärnan, kärnhuvuden och extra moduler. Behöver ta bort bara en enda?
sudo mhwd-kernel -r linux419-headerssudo mhwd-kärna -r linux419-extramoduler
Njut av!
 Phenquestions
Phenquestions


