I den här artikeln lär du dig hur du använder flera profiler i Google Chrome samtidigt. Den här artikeln kommer att behandla följande:
- Skapa en profil för ett Google-konto
- Byt profil
- Ändra namn eller foto på en profil
- Ta bort en profil
Förfarandet som beskrivs i den här artikeln testades i Google Chromes senaste version, 85.0.4183.83.
Skapa en profil för ett Google-konto
För att använda flera konton i Google Chrome samtidigt är det nödvändigt att skapa separata profiler för varje konto. Följ stegen nedan för att göra det:
1. Klicka på profilikonen i verktygsfältet högst upp och klicka sedan på Lägg till alternativ.
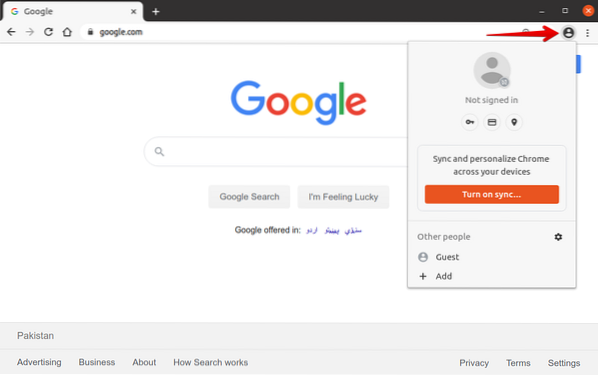
2. Följande fönster visas. Ange ett namn på din profil och välj en bild från listan över tillgängliga bilder. Klicka sedan på Lägg till för att skapa en profil.
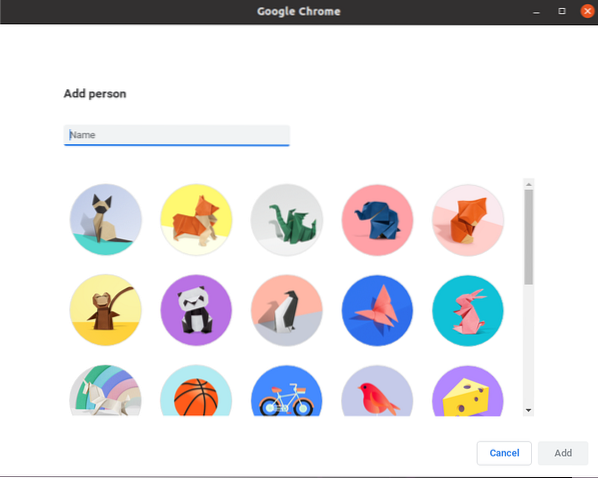
3. Du kommer att ges möjlighet att logga in på ditt Google-konto. Klicka på Redan Chrome-användare? Logga in länk under Komma igång knapp.
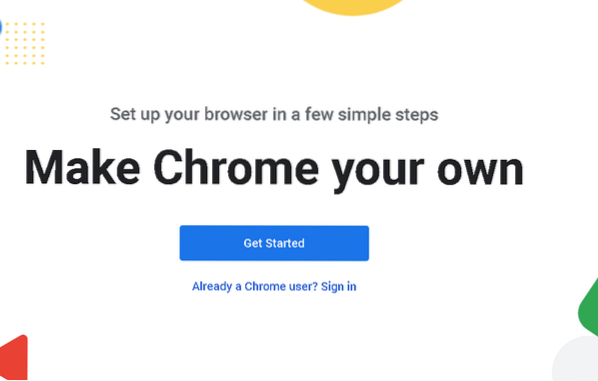
4. Ange ditt e-post-ID för ditt Google-konto och klicka på Nästa knapp. Ange sedan ditt lösenord och klicka på Nästa knappen, varefter du kommer att loggas in på ditt konto.
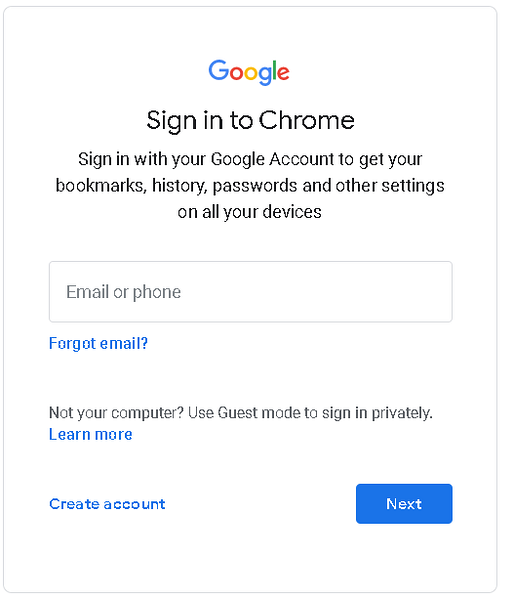
5. Följande dialogruta visas och frågar om du vill aktivera synkronisering. Om du aktiverar synkronisering kan du få tillgång till all din webbläsarinformation, inklusive webbhistorik, bokmärken, lösenord och annan data, på alla dina enheter. Om du vill aktivera synkroniseringen klickar du på Ja, jag är inne knapp; annars klickar du på Avbryt knapp.
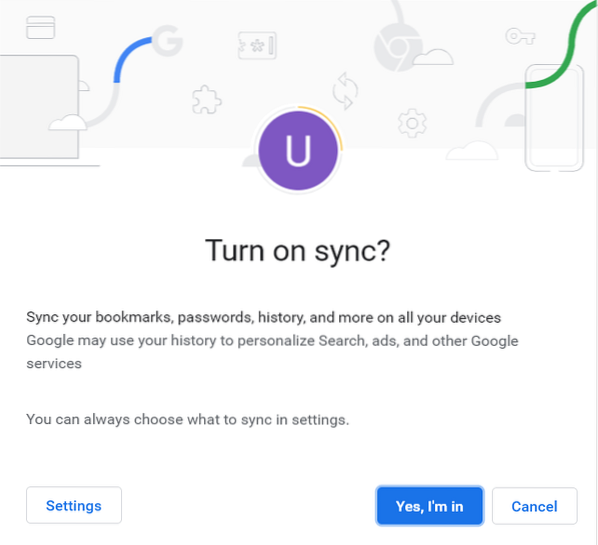
Profilen har nu lagts till. Med samma metod kan du lägga till flera profiler för olika konton.
Byt profil
När du är klar med att lägga till profilerna för dina konton, gå till profilknappen till höger om det översta verktygsfältet. Här ser du alla tillagda profiler. Nu när du behöver byta till ett annat konto behöver du inte längre logga ut från det tidigare kontot och sedan logga in på ett annat konto.
Följ istället stegen nedan för att snabbt växla till en annan profil i din webbläsare:
1. Gå till profilknappen och välj den profil du vill använda.

2. Den valda profilen öppnas i ett annat fönster och profilbildet ändras till din Google-kontobild.
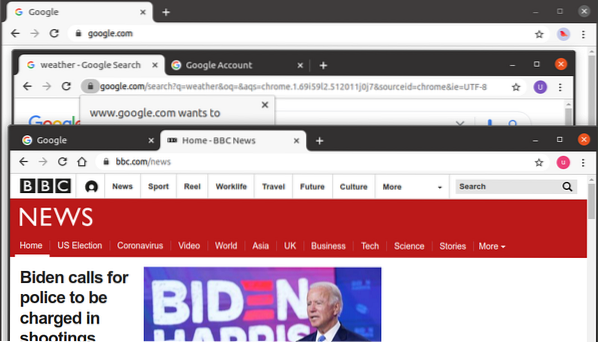
Med den här metoden kan du öppna flera profiler åt gången och arbeta samtidigt på flera konton i Google Chrome-webbläsaren.
Ändra namn eller foto på profilen
Du kan också ändra namn eller foto på vilken profil som helst när som helst. Följ stegen nedan för att göra det:
1. Kopiera och klistra in följande länk i adressfältet i Chrome-webbläsaren:
krom: // inställningar / personer
2. Klicka sedan på Chrome namn och bild alternativ.
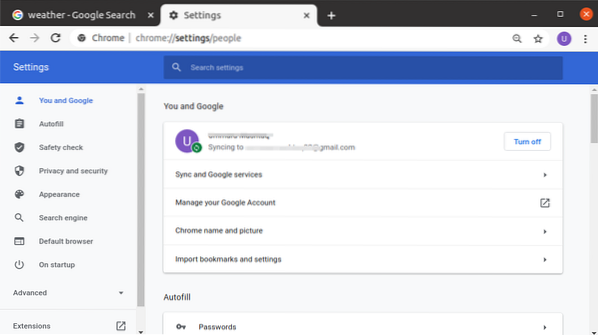
3. Ändra namn och foto på din profil enligt dina preferenser och stäng sedan fliken, eftersom ändringarna sparas automatiskt.
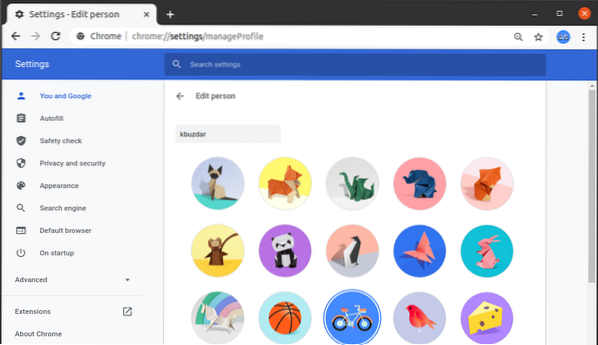
Ta bort en profil
För att ta bort en profil, följ stegen nedan:
1. Öppna webbplatsen www.Google.com och klicka på profilikonen längst upp till höger, som visas på skärmdumpen nedan. I menyn som visas klickar du på Logga ut knapp.
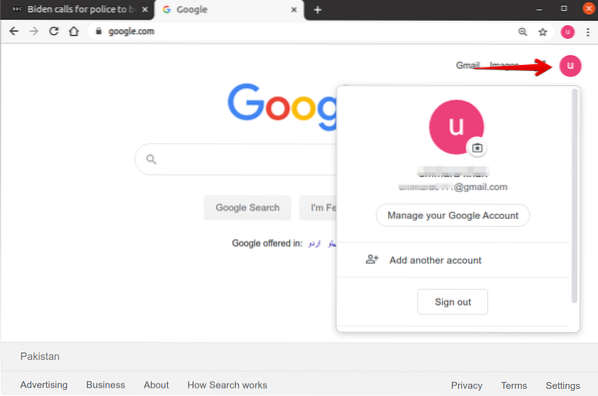
2. Öppna följande länk och klicka Gå till Google-kontot.
https: // mitt konto.Google.com /
3. Klicka på när nästa sida visas Ta bort ett konto.
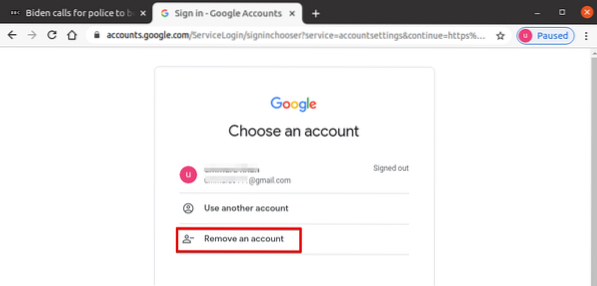
4. Klicka sedan på minustecknet (-) bredvid kontot du vill ta bort och klicka Gjort.
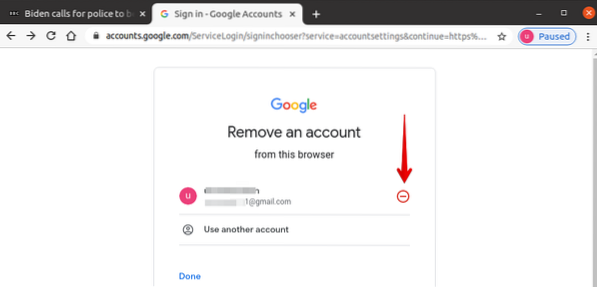
5. Klicka på om du är säker på att ta bort kontot Ja, ta bort.

Nu kommer kontot att tas bort från webbläsaren.
Ta sedan bort profilen från din Chrome-webbläsare. Följ stegen nedan för att göra det:
1. Gå till profilknappen och klicka sedan på på i menyn som visas Kugge (Inställningar) -ikonen.
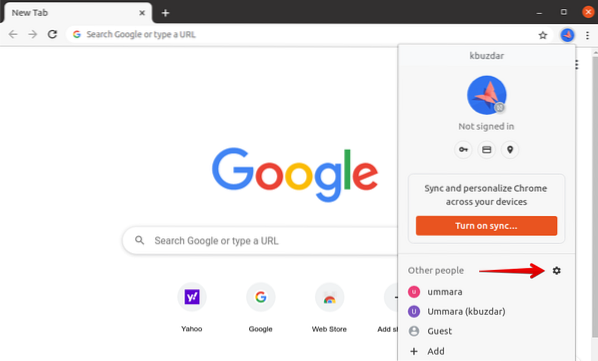
2. Ett fönster visas med alla tillgängliga profiler listade. När du håller markören över profilen som du vill ta bort, visas tre vertikala prickar -ikonen visas högst upp till höger i den valda profilen. Klicka på den här ikonen och klicka sedan på från menyn som visas Ta bort personen.
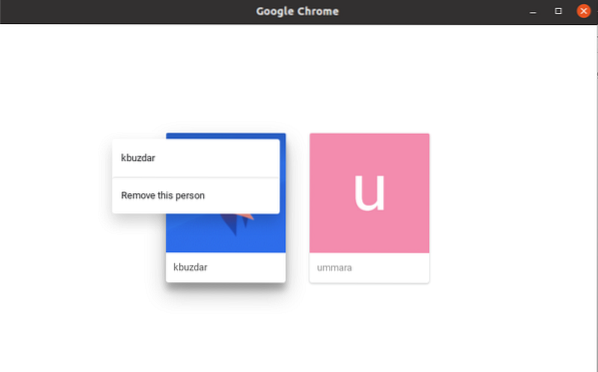
3. Du kommer att informeras om att din profils webbinformation också kommer att raderas när du gör denna åtgärd. Klick Ta bort personen för att helt ta bort profilen från Chrome.

Slutsats
Det är allt som finns i det! I den här artikeln lärde du dig att använda flera profiler i Google Chrome samtidigt. Nu kan du enkelt arbeta med dina personliga och företagskonton utan att logga ut från ett konto och sedan logga in på ett annat konto.
 Phenquestions
Phenquestions


