Installera delad:
Om du använder Ubuntu eller någon Debian-baserad Linux-distribution kan du enkelt installera parted eftersom det är tillgängligt i det officiella paketförvaret. Uppdatera först APT-paketets förvarscache med följande kommando:
$ sudo apt uppdatering
APT-paketets förvarscache uppdateras.
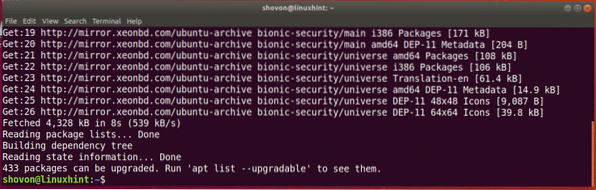
Kör nu följande kommando för att installera parted:
$ sudo apt install parted
Nu, tryck y och tryck sedan på
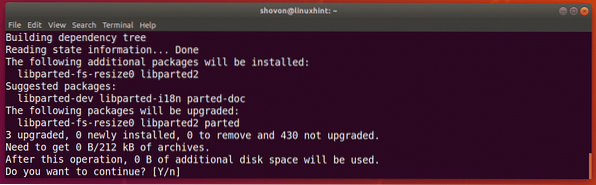
Parted bör installeras.
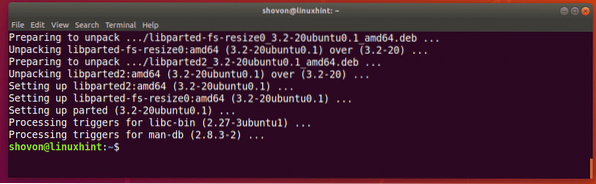
På CentOS / RHEL 7 kan du installera delad med följande kommando:
$ sudo yum install parted -yHitta lagringsenhetsidentifierare:
Innan du kan börja arbeta med parted måste du veta vilken lagringsenhet du behöver partitionera.
Du kan köra följande kommando för att lista alla anslutna lagringsenheter på din dator:
$ sudo lshw-klass disk -shortSom du kan se har jag två lagringsenheter på min dator, / dev / sda och / dev / sdb. Här, / dev / sdb är min 32 GB USB-minne. Det här är det jag vill dela.
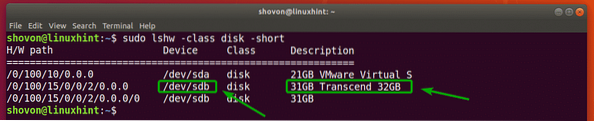
Öppnande lagringsenhet med avskild:
Nu när du vet vilken lagringsenhet du vill partitionera kan du öppna delad enligt följande:
$ sudo parted / dev / sdbNOTERA: Se till att du byter / dev / sdb till den lagringsenhet som du vill partitionera.

Avskild bör öppnas. Nu kan du köra många av de delade kommandona för att partitionera önskad lagringsenhet som du vill.

Byta till olika lagringsenheter:
Du kan också börja dela utan att ange vilken lagringsenhet som ska öppnas i förväg enligt följande:
$ sudo skildes
Som du kan se startade parted. Som standard, / dev / sda, den första / primära lagringsenheten har valts.

Du kan lista alla lagringsenheter på din dator med följande delade kommando:
(delade) skrivareSom du kan se lagringsenheterna på min dator / dev / sda och / dev / sdb listas tillsammans med sin fysiska storlek.
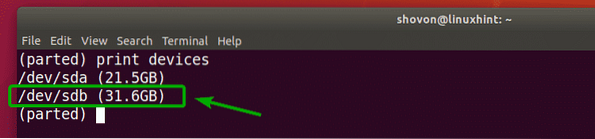
Nu kan du använda Välj delat kommando för att välja lagringsenhet (låt oss säga / dev / sdb) som du vill dela på följande sätt:
(parted) välj / dev / sdb
Som du kan se, / dev / sdb är vald.

Skapa en ny partitionstabell:
Du kan skapa GPT- och MSDOS-partitionstabell med parted.
För att skapa en GPT-partitionstabell, kör följande delade kommando:
(delad) mklabel gpt
För att skapa en MSDOS-partitionstabell, kör följande delade kommando:
(delad) mklabel msdos
Jag ska gå till MSDOS-partitionstabellen eftersom jag partitionerar en USB-minne. Proceduren för skapandet av GPT-partitionen är densamma.
Skriv nu in Strunta i och tryck

När du skapar en ny partitionstabell raderas alla befintliga partitioner. Om du är okej med det, skriv in Ja och tryck sedan på

Av någon anledning kan ändringarna inte tillämpas omedelbart. Men det är okej. Skriv Ignorera och tryck
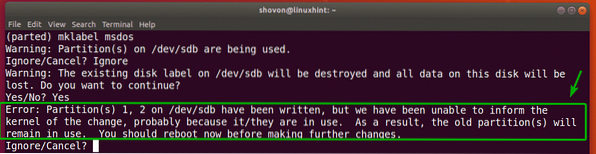
En ny partitionstabell bör skapas.
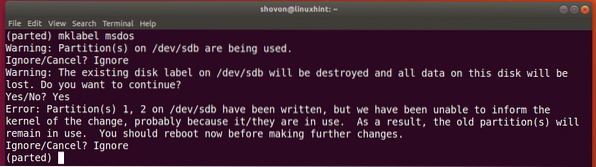
Skapa nya partitioner:
Du kan skapa en ny partition med följande delade kommando:
(delad) mkpart
Skriv nu in antingen primär eller utökad beroende på om du vill skapa en primär eller utökad partition. När du är klar trycker du på

Skriv nu in en filsystemstyp som du vill använda för partitionen. Jag ska gå för ext4.

NOTERA: Du kan ta reda på vilka nyckelord du kan använda här med följande kommando:
$ grep -v nodev / proc / filesystems | klipp -f2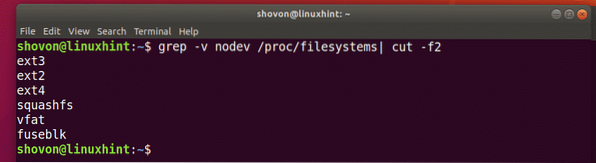
Skriv nu in platsen i megabyte (MB) där partitionen startar. Om det är den första partitionen är 1 (MB) ett acceptabelt värde. När du är klar trycker du på

Skriv nu in platsen i megabyte (MB) där partitionen slutar. Partitionens storlek kommer att vara skillnaden mellan platsen End och Start. Låt oss till exempel säga att du vill skapa en 1 GB / 1024 MB partition. Så, slutet blir 1024. När du är klar trycker du på
NOTERA: Du kan inte sätta 1025 här på grund av justeringsproblem. Parted justerar inte partitioner automatiskt.

Partitionen skapas.

Du kan lista alla partitioner på dina valda lagringsenheter enligt följande:
(delad) tryck
Som du kan se listas den nyskapade partitionen.
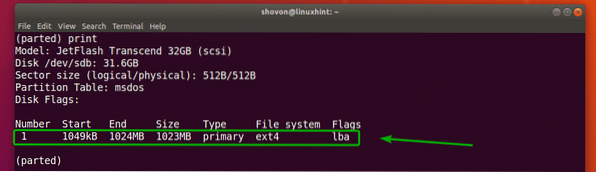
NOTERA: När du skapar flera partitioner med parted måste du starta den nya partitionen från åtminstone End + 1 av den sista partitionen. Till exempel slutade partitionen som jag skapade tidigare i 1024MB. Så nästa partition börjar från 1025 MB eller mer.
Jag skapade en annan partition för att visa hur man tar bort partitioner med parted i nästa avsnitt.
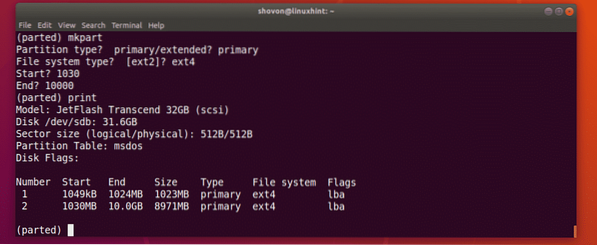
Ta bort partitioner:
Lista först upp alla partitioner på din valda lagringsenhet enligt följande:
(delad) tryckLåt oss säga att du vill ta bort partition nummer 2 som markerat i skärmdumpen nedan.
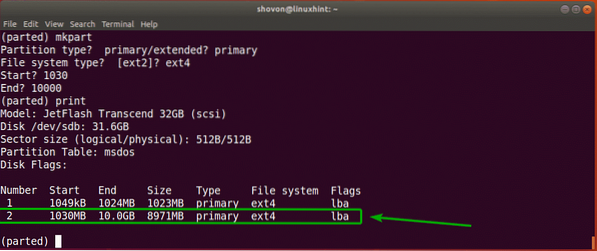
För att göra det, kör följande delade kommando:
(delad) rm 2
Som du kan se finns partition nummer 2 inte längre.
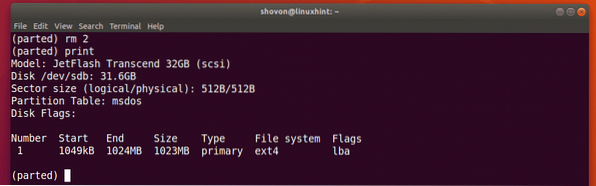
Byta enhet:
När du skapar en ny partition måste du ange avsnittet Start och slut för din nya partition. Standardenheten är MB. Du kan ändra det mycket enkelt i skilda delar.
De enheter och nyckelord som stöds är:
| Enhet | nyckelord |
| Sektorer | s |
| Byte | B |
| Cylindrar | cyl |
| cylindrar, huvuden, sektorer | chs |
| Kilobytes | KB |
| Mebibytes | MiB |
| Megabyte | MB |
| Gibibytes | GiB |
| Gigabyte | GB |
| Procentsats | % |
NOTERA: För mer information om detta, kolla mansidan för parted med följande kommando:
$ man skilde sigDu kan använda enhet kommando för att ändra standardenhet.
Låt oss till exempel säga att du vill ändra standardenheten MB till sektorer och kör sedan följande kommando:
(delad) enhet sSom du ser har displayenheten också förändrats.
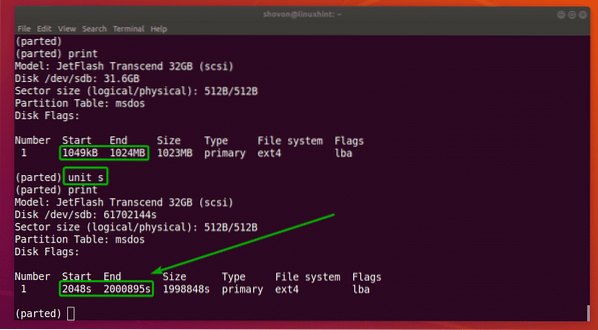
Nu kan du också skapa partitioner med den nyligen inställda enheten.
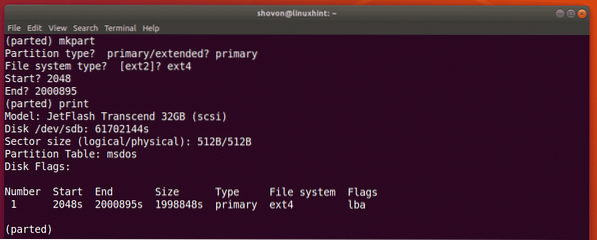
Så det är så du använder delad på Linux. Tack för att du läste den här artikeln.
 Phenquestions
Phenquestions


