För ungefär en vecka sedan visade vi dig hur du skapar en disk för återställning av lösenord i Windows 7. Med lösenordsåterställningsskiva kan du skapa ett nytt lösenord när du har glömt det aktuella lösenordet.

Om du inte är medveten om funktionen för återställning av lösenord i Windows 7, följ hur vi skapar en Windows 7-lösenordsåterställningsskiva för att skapa en återställningsskiva för ditt användarkonto.
Vad händer om du inte har en lösenordsåterställningsskiva?
Ett stort antal Windows-användare är inte medvetna om att det finns en lösenordsåterställningsfunktion i Windows 7 eller glömmer att skapa en efter att ha ställt in ett starkt lösenord. Användare som inte har en lösenordsåterställningsdisk har ett par alternativ för att återställa lösenordet. Man kan kolla in hur man kringgår Windows 7-inloggningslösenord, återställ Windows 7/8-lösenord utan att starta i Windows (det enkla sättet), och man kan också ladda ner det kostnadsfria programvaran för återställning av lösenord för att snabbt återställa ditt glömda Windows 7 / Windows 8 lösenord.
Och om du har förberett en disk för återställning av lösenord för ditt konto är det ganska enkelt att återställa lösenordet. Så här kan du använda disketten för återställning av lösenord i Windows 7 för att återställa ditt lösenord:
Använd lösenordsåterställningsskivan för att återställa Windows 7-lösenord
Steg 1: När du skriver in fel lösenord på inloggningsskärmen visas “Användarnamnet eller lösenordet är felaktigt”Fel.
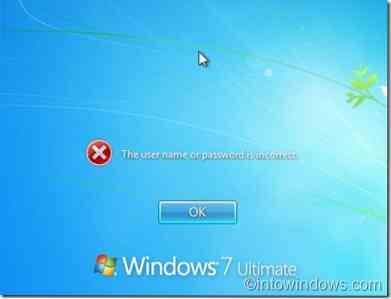
Steg 2: Klick OK för att se alternativet Återställ lösenord.
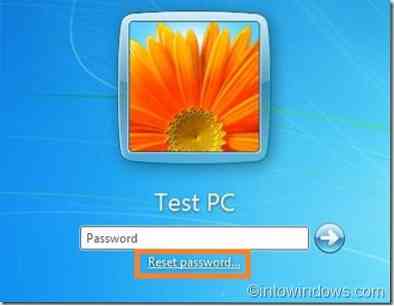
Steg 3: Sätt in din lösenordsåterställningsskiva och klicka sedan på Återställ lösenord alternativ för att öppna Guiden för återställning av lösenord. Klicka på nästa knapp för att fortsätta.
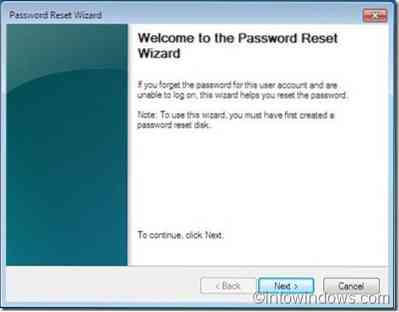
Steg 4: Välj lösenordsåterställningsskivan (som du använde när du skapade återställningsskivan) i listrutan. Klicka på nästa för att gå vidare till nästa steg.
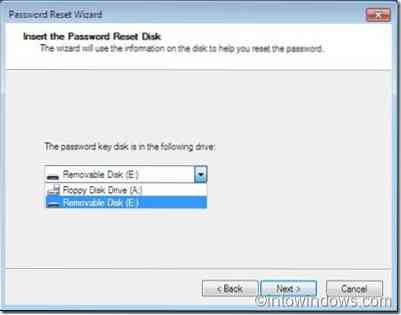
Steg 5: Ange a nytt lösenord och skriv sedan lösenordet igen för att bekräfta.
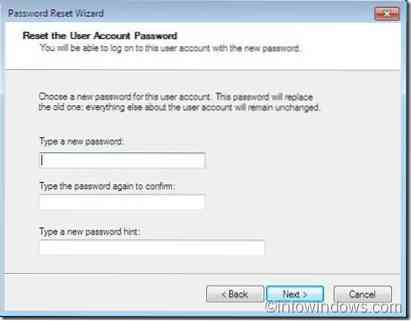
Steg 6: Klicka på Nästa och klicka sedan på Slutför-knappen för att stänga guiden.
Steg 7: Ange nu det nya lösenordet i lösenordsrutan på inloggningsskärmen för att logga in på ditt användarkonto.
OBS: Ovanstående procedur bör också fungera i Windows 8.
 Phenquestions
Phenquestions


