PulseAudio kan kombinera ljud från flera källor (kallas mixning). Det kan ändra ljudformat, öka eller minska ljudkanaler. Det kan också skicka ljudet från en dator till en annan dator. PulseAudio är i grunden en mycket kraftfull nätverksbaserad ljudserver för Linux-, Mac OS- och Win32-system.
I den här artikeln visar jag dig hur du använder PulseAudio för att hantera ljud på Ubuntu 18.04 LTS. Låt oss börja.
Aktivera programvarukällor:
Du måste se till att det huvud, begränsad, universum, och multiversum programvarukällor är aktiverade på din Ubuntu 18.04 LTS-maskinen först eftersom några av paketen du behöver installera finns i dessa programkällor.
Du kan använda Mjukvaruuppdateringar app för att aktivera dessa programkällor grafiskt. Hitta Mjukvaruuppdateringar från Applikationsmeny och öppna den.
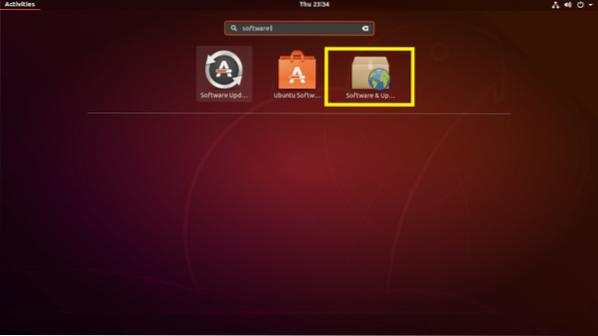
Nu i Mjukvaruuppdateringar app, se till att de markerade kryssrutorna är markerade.
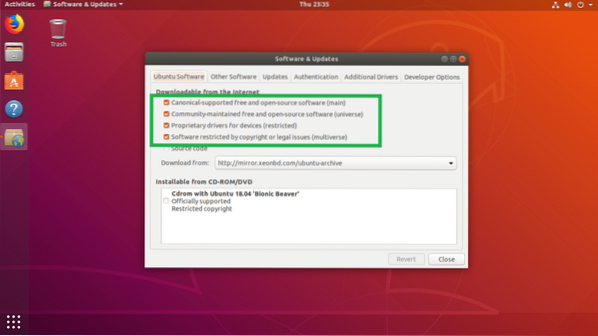
När du är klar stänger du Mjukvaruuppdateringar och uppdatera BENÄGEN paketförvarets cache för din Ubuntu 18.04 LTS-maskin med följande kommando:
$ sudo apt uppdatering
De BENÄGEN paketförvarets cache bör uppdateras.
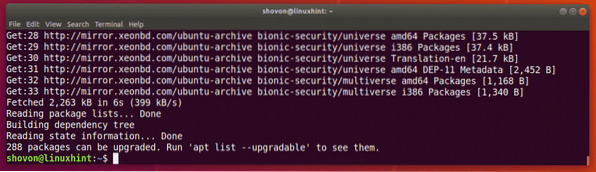
Installera PulseAudio på Ubuntu 18.04 LTS:
Ubuntu 18.04 LTS använder ALSA för ljudhantering som standard. Du kan enkelt byta ut den med PulseAudio-ljudservern.
PulseAudio finns tillgängligt i det officiella paketförvaret. Så det är enkelt att installera.
Du kan installera PulseAudio med följande kommando:
$ sudo apt install pulseaudio
Tryck nu y och tryck sedan på

PulseAudio bör installeras.

Starta om datorn nu.
Använda PulseAudio volymkontroll grafiskt verktyg:
PulseAudio har en grafisk frontend PulseAudio Volymkontroll, som du kan använda för att enkelt konfigurera PulseAudio-ljud grafiskt.
Den är tillgänglig i det officiella paketförvaret för Ubuntu 18.04 LTS, men inte installerat som standard.
Kör följande kommando för att installera PulseAudio Volymkontroll på Ubuntu 18.04 LTS:
$ sudo apt installera pavucontrol
Tryck nu y och tryck sedan på
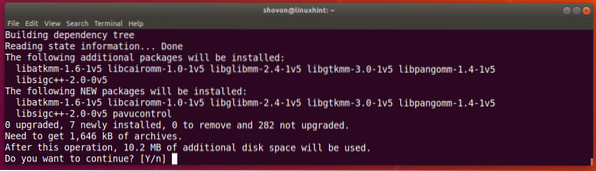
PulseAudio Volymkontroll ska installeras.
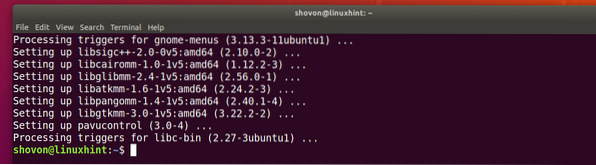
Nu kan du öppna PulseAudio Volymkontroll från Applikationsmeny av din Ubuntu 18.04 LTS.
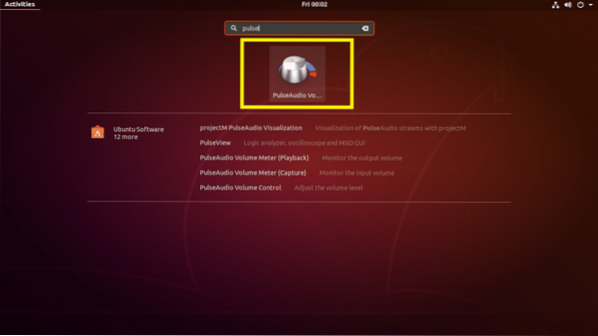
Detta är det grafiska verktyget PulseAudio Volymkontroll.
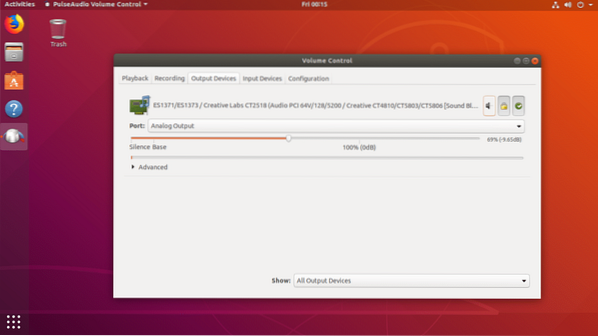
Du kan konfigurera ljudutgången från Utdataenheter flik. Du kan dra det markerade skjutreglaget åt vänster för att minska utgångsljudet och dra det åt höger för att öka utgångsljudet.
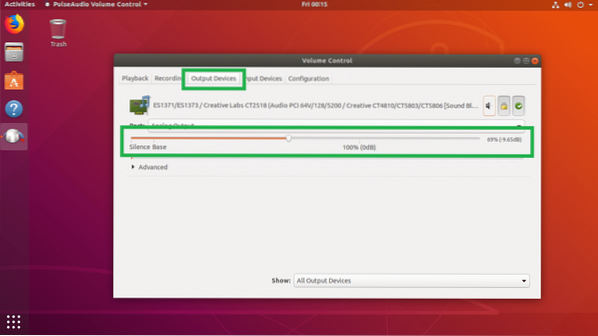
Du kan stänga av och på ljudet genom att klicka på den markerade växlingsknappen i Utdataenheter flik.
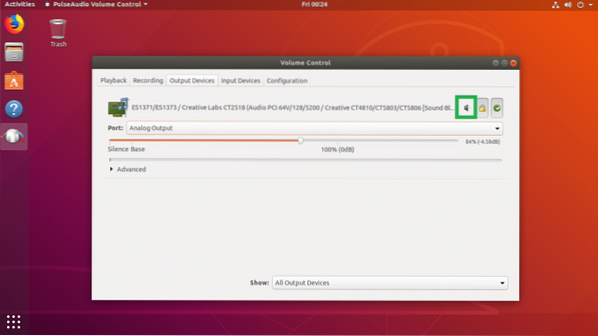
PulseAudio låter dig styra vänster och höger högtalare separat. Klicka bara på låsväxlingsikonen i Utdataenheter på fliken och du bör se två separata skjutreglage som markeras i skärmdumpen nedan. Du kan dra dem åt vänster och höger tills du får det resultat du vill ha.
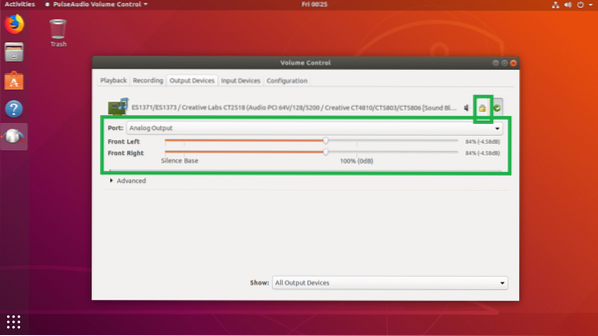
Du kan styra ljudingångsenheter från Inmatningsapparater flik. Du kan dra skjutreglaget åt vänster för att minska inspelningsvolymen och dra skjutreglaget åt höger för att öka inspelningsvolymen för din standardinspelningsenhet, vilket är i mitt fall Mikrofon.
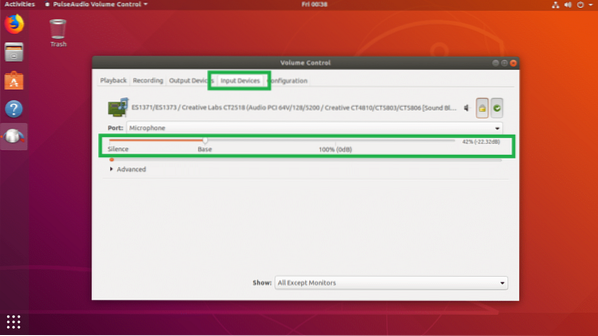
Du kan välja fler enheter från Hamn rullgardinsmeny som du kan se från skärmdumpen nedan. Du kan konfigurera ljudingångar för Mikrofon, Linje in, Analog ingång och Video.
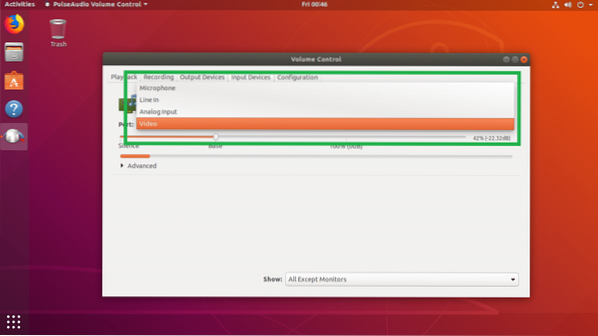
Precis som för utgångsenheterna kan du också konfigurera vänster och höger kanal separat för ingångsenheterna. Klicka bara på låsikonen och två skjutreglage ska visas som markerade i skärmdumpen nedan.
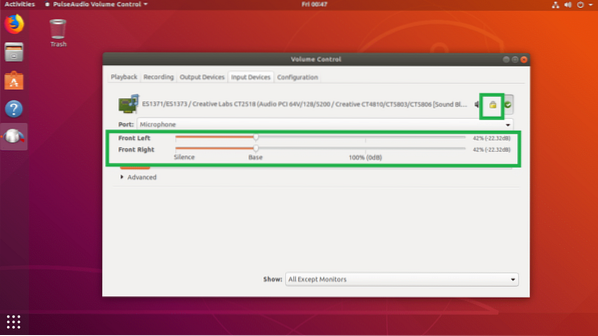
Du kan styra vilka ingångsenheter du vill se i Inmatningsapparater fliken med hjälp av Show rullgardinsmeny som du kan se på skärmdumpen nedan. Om du har många typer av ljudinmatningsenheter installerade borde det vara en bra funktion för dig.
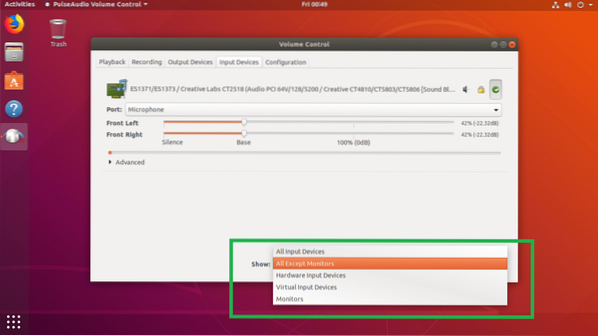
Du kan också klicka på den markerade växlingsikonen för att aktivera eller inaktivera ljudinspelning.
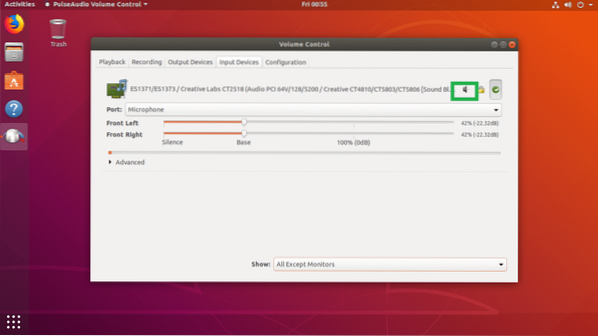
Du kan ändra ljudprofiler från Konfiguration flik i PulseAudio Volymkontroll-app. Som det framgår av skärmdumpen nedan finns det många ljudprofiler tillgängliga som standard. Analog stereoduplex är standardljudprofilen.

Du kan styra ljud för enskilda applikationer från Uppspelning på fliken PulseAudio Volymkontroll. när du kör mediefiler med valfri mediaspelarapplikation på Linux, ska den visas i Uppspelning flik. Du kan sedan dra skjutreglaget för det specifika programmet åt vänster eller höger för att bara styra ljudvolymen för det applikationen.
Jag spelar en musik med VLC Player, och den visade sig i Uppspelning fliken i PulseAudio Volymkontroll som du kan se från det markerade avsnittet på skärmdumpen nedan. Nu kan jag flytta reglaget åt höger för att öka ljudvolymen eller åt vänster för att minska ljudvolymen.
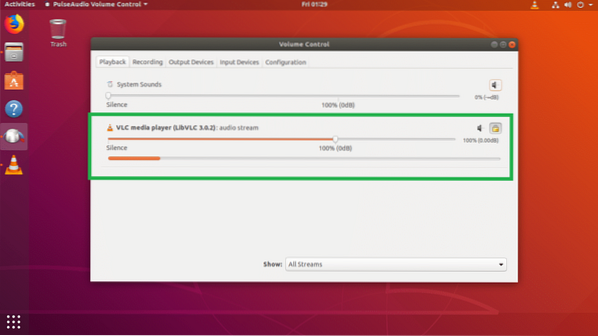
Jag kan klicka på den markerade växlingsknappen för att tysta och avaktivera ljud för VLC-spelare också.
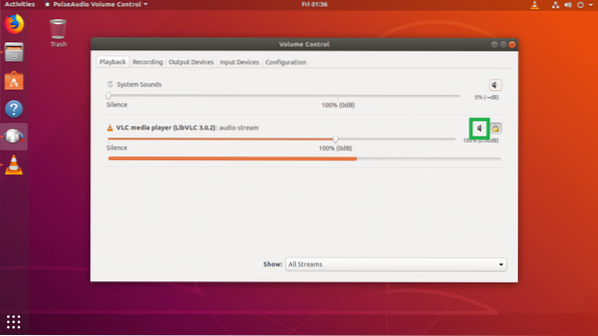
Jag kan till och med styra VLC-spelarens vänstra och högra ljudkanaler separat efter att ha klickat på låsväxlingsikonen som du kan se från det markerade avsnittet på skärmdumpen nedan.
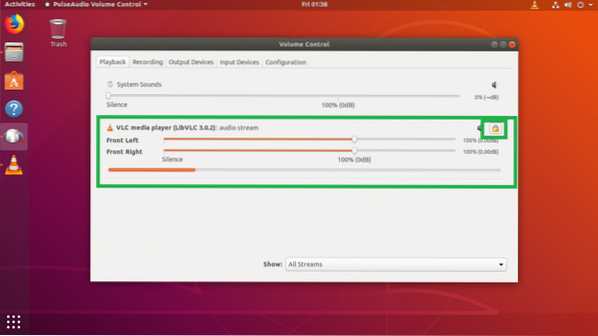
Du kan styra dina ljud med PulseAudio Volymkontroll medan du spelar in också. Du hittar de nuvarande inspelningskontrollerna på Inspelning fliken i appen PulseAudio Volymkontroll.
Jag kodar om röst med GNOME-inspelare och som du kan se från det markerade avsnittet på skärmdumpen nedan visas det i Inspelning på fliken PulseAudio Volymkontroll.
Precis som tidigare kan du dra skjutreglaget åt vänster eller höger för att kontrollera inspelningsvolymen för ljudinspelningsappen.
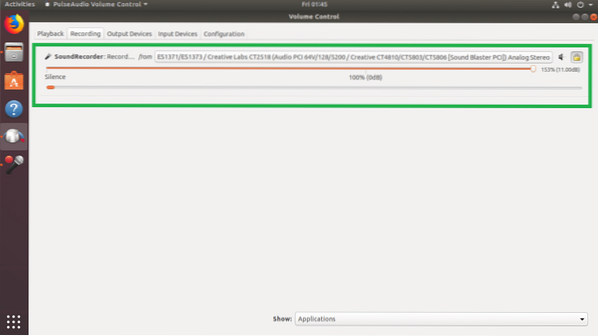
Du kan till och med klicka på den markerade växlingsknappen för att stänga av och ta bort ljudet från inspelningsappen.
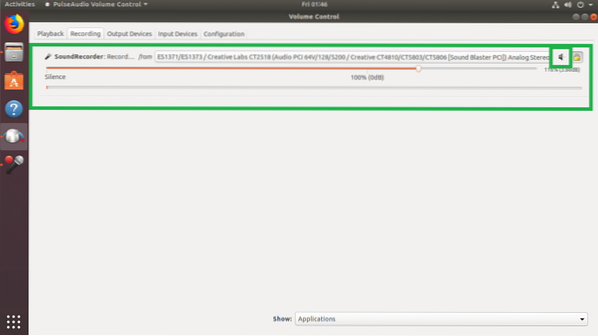
Du kan också styra vänster och höger ljudkanaler separat precis som tidigare.
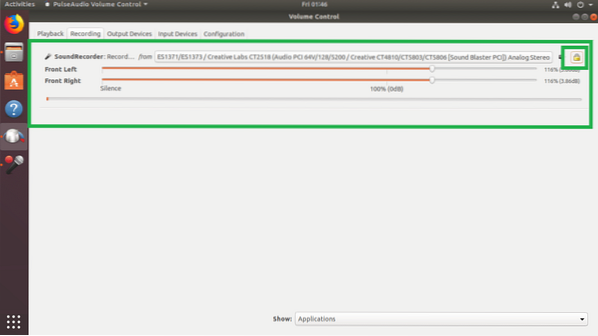
Det är så du använder PulseAudio på Ubuntu 18.04 LTS för att hantera ljud. Tack för att du läste den här artikeln.
 Phenquestions
Phenquestions


