Nödvändiga metoder
QMessageBox-klassen har många metoder för att skapa olika typer av meddelanderutor. Några av de vanligaste metoderna i QMessageBox-klassen beskrivs nedan:
| Metodnamn | Syfte |
|---|---|
| setTitle () | Används för att visa den anpassade titeln. |
| setText () | Används för att ställa in texten i huvudmeddelandet. |
| setDetailText () | Används för att visa ett fönster med en detaljerad knapp; meddelandetexten visas när användaren klickar på knappen. |
| setInformativeText | Används för att visa ytterligare meddelande. |
| setIcon () | Används för att ställa in en ikon i meddelandefältet baserat på meddelandetypen. |
| setWindowTitle () | Används för att ställa in titeln på meddelandefönstret. |
| setDefaultButton () | Används för att ställa in knappen i meddelandefältets standard; knappen släpper en klickad signal när Stiga på knappen trycks in. |
| setEscapeButton () | Används för att ställa in valfri knapp för att fungera som en flyktangent; knappen släpper en klickad signal när Fly knappen trycks in. |
| setStandardButtons () | Olika standardknappar kan användas i meddelandefältet baserat på meddelandetypen, till exempel OK, Ja, Nej, Avbryt, Stäng osv. |
QMessageBox-användning
Följande avsnitt i denna handledning ger exempel som visar hur du skapar olika meddelanderutor med hjälp av QMessageBox-klassen.
Exempel 1: Skapa en informationsruta
Följande skript skapar en enkel informationsruta med hjälp av QMessageBox-klassen. Den här typen av meddelanderuta ger endast informationsmeddelandet för användaren. OK är standardknappen i meddelandefältet. Här, QMessageBox.Information används i setIcon () metod för att visa informationsikonen i meddelandefältet.
# Importera nödvändiga modulerimportera sys
från PyQt5.QtWidgets importerar QApplication, QMainWindow, QMessageBox
# Definiera klass för att visa ett informationsmeddelande
klass MessageWindow (QMainWindow):
def __init __ (själv):
# Ring föräldrakonstruktören
super().__i det__()
# Skapa messagebox-objektet
själv.msg = QMessageBox ()
# Ställ in informationsikonen
själv.msg.setIcon (QMessageBox.Information)
# Ställ in huvudmeddelandet
själv.msg.setText ("Uppgiften är klar.")
# Ställ in fönstrets titel
själv.msg.setWindowTitle ("Informationsmeddelande")
# Visa meddelanderutan
själv.msg.show()
# Skapa appobjekt och kör appen
app = QApplication (sys.argv)
Win = MessageWindow ()
app.exec ()
Följande meddelanderuta visas efter att ovanstående skript har körts.
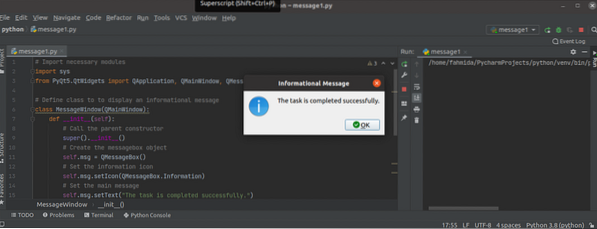
Exempel 2: Skapa en varningsmeddelande ruta
Följande skript skapar en varningsmeddelande med QMessageBox-klassen. Den här typen av meddelanderuta ger användaren ett varningsmeddelande. De varning används i setIcon () metod för att visa varningsikonen i meddelandefältet. De OK och Avbryt knapparna läggs till i meddelandefältet med setStandardButtons () metod. En anpassad metod som kallas msgButton () definieras i klassen för att spåra knappen i meddelandefältet som användaren har klickat på. Om användaren klickar på OK knappen, sedan texten, 'OK-knappen trycks in,kommer att skriva ut; annars, 'Avbryt-knappen trycks intexten kommer att skrivas ut.
# Importera nödvändiga modulerimportera sys
från PyQt5.QtWidgets importerar QApplication, QMainWindow, QMessageBox
# Definiera klass för att visa ett informationsmeddelande
klass MessageWindow (QMainWindow):
def __init __ (själv):
# Ring föräldrakonstruktören
super().__i det__()
# Skapa messagebox-objektet
själv.msgWarning = QMessageBox ()
# Ställ in varningsikonen
själv.msgVarning.setIcon (QMessageBox.Varning)
# Ställ in huvudmeddelandet
själv.msgVarning.setText ("namn variabel är odefinierad.")
# Ställ in två knappar för meddelanderutan
själv.msgVarning.setStandardButtons (QMessageBox.Ok | QMessageBox.Avbryt)
# Ring den anpassade metoden på knappen som du klickar på
själv.msgVarning.knappKlickade.ansluta (själv.msgButton)
# Ställ in fönstrets titel
själv.msgVarning.setWindowTitle ("Varningsmeddelande")
# Visa meddelanderutan
själv.msgVarning.show()
# Definiera funktion för knapparna
def msgButton (själv, i):
om jag.text () == '& OK':
skriv ut ("OK-knappen trycks in.")
annan:
skriv ut ("Avbryt-knappen trycks in.")
# Skapa appobjekt och kör appen
app = QApplication (sys.argv)
Win = MessageWindow ()
app.exec_ ()
Följande meddelanderuta visas efter att ovanstående skript har körts.
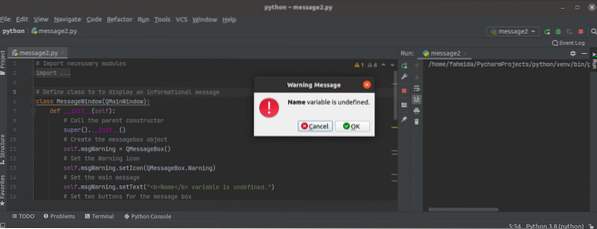
Om användaren klickar på OK -knappen visas följande utgång.
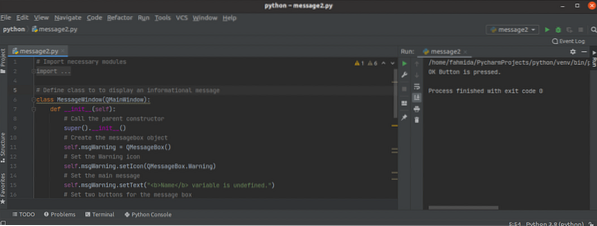
Exempel 3: Skapa en Fråga Varning Meddelande
Följande skript skapar en meddelandefält med QMessageBox-klassen. Denna typ av meddelandefält ger frågemeddelandet för användaren att vidta den specifika åtgärden baserat på användarens beslut. Här, QMessageBox.Fråga används i setIcon () metod för att visa frågesymbolen i meddelandefältet. De Ja och Nej knapparna läggs till i meddelandefältet med setStandardButtons () metod. De Nej -knappen ställs in som standardknapp med metoden setDefaultButton (). En anpassad metod som kallas msgButton () definieras i klassen för att spåra knappen i meddelandefältet som användaren har klickat på.
# Importera nödvändiga modulerimportera sys
från PyQt5.QtWidgets importerar QApplication, QMainWindow, QMessageBox
# Definiera klass för att visa ett informationsmeddelande
klass MessageWindow (QMainWindow):
def __init __ (själv):
# Ring föräldrakonstruktören
super().__i det__()
# Skapa messagebox-objektet
själv.msgQuestion = QMessageBox ()
# Ställ in varningsikonen
själv.msgFråga.setIcon (QMessageBox.Fråga)
# Ställ in huvudmeddelandet
själv.msgFråga.setText ("Vill du fortsätta?")
# Ställ in två knappar för meddelanderutan
själv.msgFråga.setStandardButtons (QMessageBox.Ja | QMessageBox.Nej)
själv.msgFråga.setDefaultButton (QMessageBox.Nej)
# Ring den anpassade metoden på knappen som klickas
själv.msgFråga.knappKlickade.ansluta (själv.msgButton)
# Ställ in fönstrets titel
själv.msgFråga.setWindowTitle ("Ställ en fråga till användaren")
# Visa meddelanderutan
själv.msgFråga.show()
# Definiera funktion för knapparna
def msgButton (själv, i):
om jag.text () == '& Ja':
skriva ut ("Uppgiften fortsätter ...")
annan:
skriv ut ("Du har avbrutit uppgiften.")
# Skapa appobjekt och kör appen
app = QApplication (sys.argv)
Win = MessageWindow ()
app.exec_ ()
Följande meddelanderuta visas efter att ovanstående skript har körts.
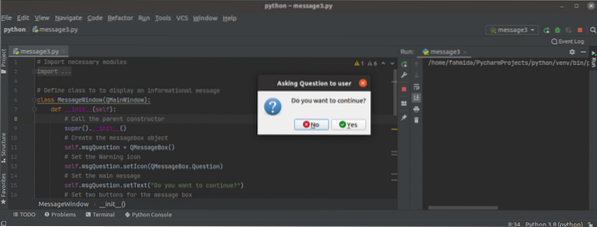
Om användaren klickar på Stiga på utan att välja några knappar, sedan på Nej -knappen aktiveras som standard och följande utdata visas:
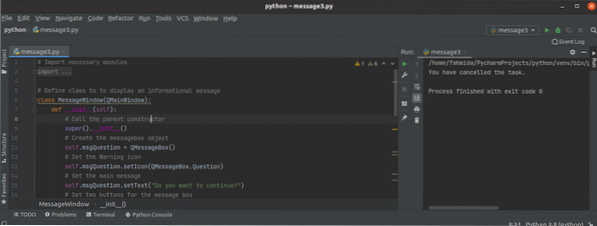
Slutsats
I den här självstudien skapades tre olika typer av meddelandefält med hjälp av klassen QMessageBox. Förhoppningsvis hjälpte denna handledning dig att bättre förstå användningen av den här klassen. Du borde nu kunna skapa en meddelanderuta för PyQt-applikationen.
 Phenquestions
Phenquestions


