Bland de olika koncepten i ett operativsystem är den viktigaste åtkomstkontrollen, som specificerar åtkomstnivån som beviljas varje användare av det operativsystemet. Åtkomstkontrollpolicyn säkerställer att ingen användare får utföra de aktiviteter för vilka han inte har fått några privilegier. De två vanligaste typerna av användare i vilket operativsystem som helst är rotanvändaren (har behörigheter på administrativ nivå) och gästanvändaren (har endast en begränsad uppsättning behörigheter).
Ibland behöver även en gästanvändare utföra vissa uppgifter som kräver administrativa behörigheter. Lyckligtvis ger Linux oss ett sätt att göra detta, jag.e., genom att använda nyckelordet "sudo" före ett kommando. Det är ett så magiskt nyckelord att vilket kommando som följs av det här nyckelordet får köras med rootprivilegierna snarare än med sina egna begränsade privilegier. Sudo står för Super User DO. För dagens diskussion är vårt mål att förklara för dig användningen av kommandot “sudo” i Linux.
Obs! Vi har använt Linux Mint 20 för att förklara metoden för att använda kommandot “sudo”.
Metoden för att använda kommandot "sudo" i Linux Mint 20 kommer att demonstreras med följande tre exempel:
Scenario 1: Uppdatera ditt system med Sudo Command
När du vill installera något nytt program, program, paket eller kommando i ditt Linux-system, rekommenderas du alltid att uppdatera systemets cache innan det. Det beror på att vissa befintliga paket ibland inte kan skickas, vilket kan orsaka problem för dig när du installerar något nytt på ditt system. Du kan utföra kommandot "uppdatering" med root-användarbehörigheter. Därför måste du göra stegen nedan för att uppdatera ditt system med sudo-kommandot:
I det första steget, starta terminalen i vilken Linux-distribution som helst (jag använder Linux Mint 20); det kan göras genom att klicka på terminalikonen som finns på. Du kan visualisera Linux Mint 20-terminalen i följande bild:

När du väl har startat terminalen är nästa sak du behöver göra att köra kommandot "uppdatering" medan du använder sökordet "sudo" före det som visas nedan:
$ sudo apt uppdatering
När du trycker på Enter-tangenten tar kommandot "uppdatering" några sekunder att slutföra körningen, beroende på det totala antalet paket som ska uppdateras. Ju mer de trasiga eller föråldrade paketen eller beroenden är, desto mer tid tar det att köra kommandot "uppdatering". När dess körning är klar kommer din terminal att visa följande utdata på den:
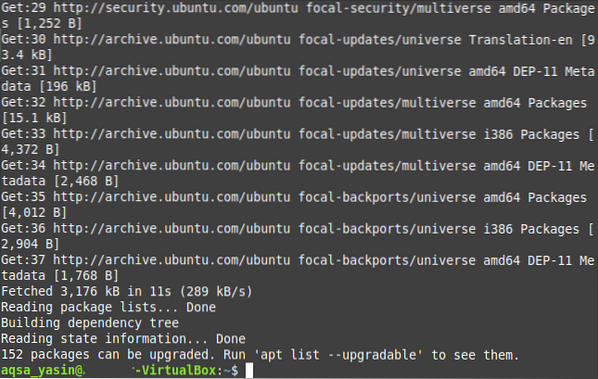
Scenario nr 2: Uppgradera ditt system med Sudo Command
Efter en systemuppdatering måste du vanligtvis också uppgradera dessa paket vars uppgraderade versioner är tillgängliga på Internet. Processen tar lite längre tid än att köra det enkla kommandot "uppdatering" eftersom du trots allt installerar alla nyare versioner av paketen vars uppgraderingar är tillgängliga. Dessutom kräver dessa uppgraderingar ytterligare utrymme på ditt system. Återigen, för att uppgradera paketen på ditt system måste du köra kommandot "uppgradera" med "sudo" -behörigheterna, vilket kan göras enligt följande:
I din Linux Mint 20-terminal ska du utföra följande kommando:
$ sudo apt uppgradering
När du trycker på Enter för att köra det här kommandot kommer du att bli ombedd att bekräfta om du verkligen vill uppgradera dina paket eller inte. Detta görs eftersom Linux anser att det är obligatoriskt att fråga användaren innan ett sådant paket installeras som tar upp ytterligare utrymme på sitt system och som kräver tillräcklig tid. Om du är säker på att fortsätta med den här processen kan du helt enkelt förmedla detta till ditt operativsystem genom att skriva in "Y" i din terminal och sedan trycka på Enter-tangenten som markerad i bilden nedan:
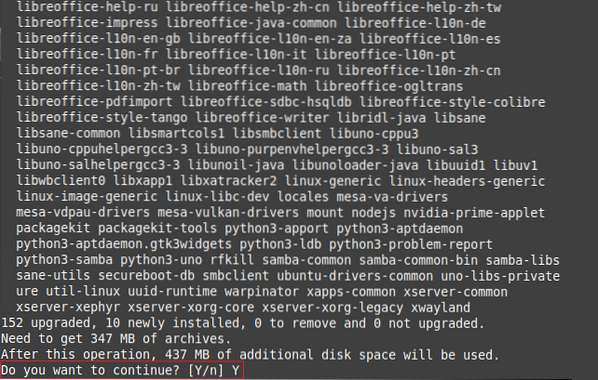
Det tar några minuter för kommandot "uppgradera" att slutföra körningen, vilket återigen beror på det exakta antalet paket som ska uppgraderas. Men när alla paket har uppgraderats, visar din terminal följande utdata på den:
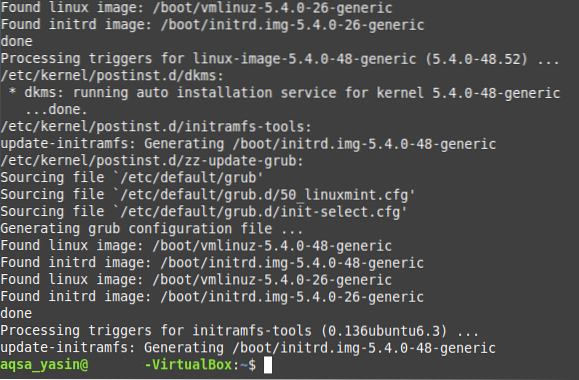
Scenario # 3: Skapa en textfil med Sudo Command
För att få åtkomst till de flesta textredigerare i Linux-operativsystemet behöver du root-användarbehörigheter. På samma sätt, för att skapa en textfil med nano-redigeraren, måste du göra det medan du använder nyckelordet "sudo", och hela processen förklaras i stegen som nämns nedan:
I det första steget måste du utföra följande kommando:
$ sudo nano MyFile.TextDu kan ersätta “MyFile.txt ”med valfritt namn till din textfil istället för att namnge den MyFile.Text. Som i det här fallet har vi utsett vår textfil till Sudo.Text.

När du har kört det här kommandot skapar det inte bara en ny tom textfil med det angivna namnet i din hemkatalog, men det öppnar också filen med nano-redigeraren, varifrån du kan lägga till valfritt innehåll till den här filen som visas i följande bild:

När du har gjort alla dessa ändringar måste du spara filen och avsluta nano-redigeraren genom att helt enkelt trycka på Ctrl + X. Du kan också verifiera om en textfil faktiskt har skapats i din hemkatalog genom att köra kommandot “sudo” eller inte bara genom att gå till din hemkatalog. Här kommer du att kunna hitta din nyskapade textfil, som visas i bilden nedan:
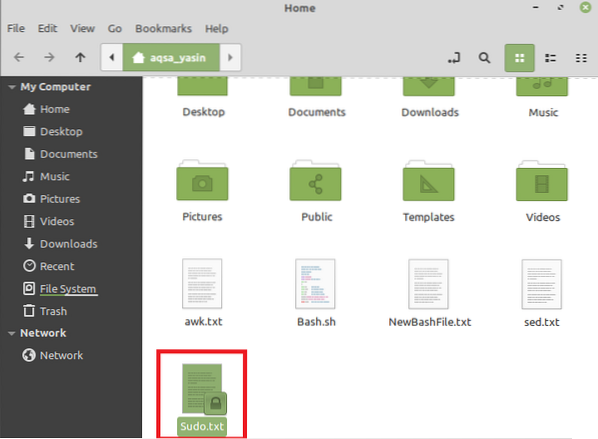
Slutsats
I den här artikeln försökte vi ge dig en kort översikt över användningen av kommandot “sudo” i Linux Mint 20. Det här är bara några av exempelscenarierna där du effektivt kan använda detta kommando. Det här nyckelordet kan dock användas med ett stort antal andra kommandon liksom på andra smaker i Linux-operativsystemet.
 Phenquestions
Phenquestions


