För enklare hantering av root-åtkomst finns programmet “sudo” (superuser do). Det är inte faktiskt rota sig själv. Istället lyfter det associerade kommandot till rotnivån. Med det sagt betyder hantering av "root" -åtkomst faktiskt att hantera de användare som kan komma åt "sudo". Sudo själv kan användas på flera sätt.
Låt oss lära oss mer om root och sudo på Arch Linux.
Varning: Eftersom roten är allsmäktig kan lek med den leda till oväntade skador. Enligt design antar Unix-liknande system att systemadministratören vet exakt vad han / hon gör. Så, systemet tillåter även de mest osäkra operationerna utan ytterligare frågor.
Det är därför systemadministratörer måste vara de mest försiktiga av alla när de arbetar med "root" -åtkomst. Så länge du använder "root" -åtkomst för att utföra en viss uppgift, var försiktig och ansvarig för resultatet.
Sudo på Arch Linux
Sudo är inte bara ett program. Snarare är det ramverket som styr “root” -åtkomst. När sudo finns i systemet finns det också vissa användargrupper som har tillgång till "root". Gruppering möjliggör enklare kontroll över användarnas behörigheter.
Låt oss komma igång med sudo!
Installerar sudo
När du installerade Arch Linux ska den levereras med sudo som standard. Kör dock följande kommando för att se till att sudo faktiskt finns i systemet.
pacman -S sudo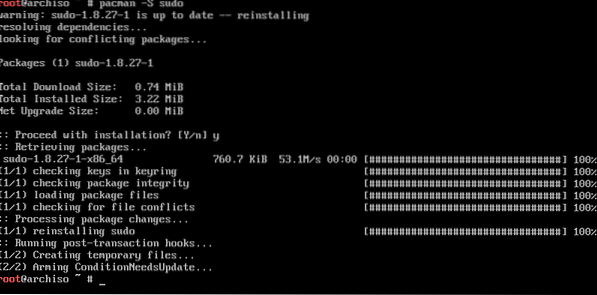
Köra ett kommando med root-privilegium
Sudo följer följande kommandostruktur.
sudo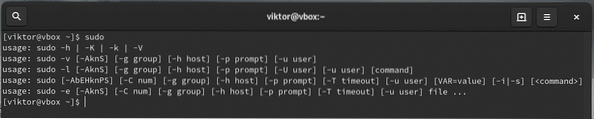
Använd till exempel sudo för att berätta för pacman att uppgradera hela systemet.
sudo pacman -Syyu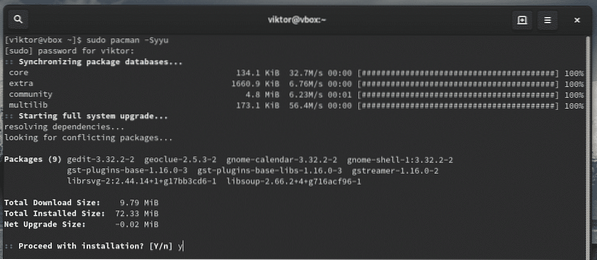
Aktuella sudo-inställningar
Sudo kan anpassas för att tillgodose situationens behov. Använd följande kommandon för att kontrollera de aktuella inställningarna.
sudo -ll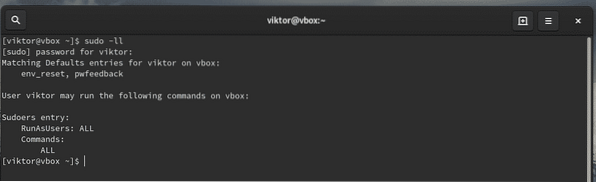
Om du är intresserad av att kontrollera konfigurationen för en viss användare, använd följande kommando.
sudo -lu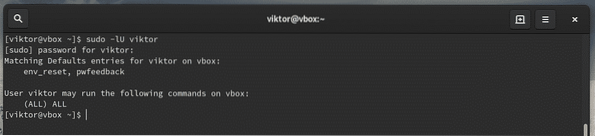
Hantera sudoers
När du installerar sudo skapar den också en konfigurationsfil med namnet "sudoers". Den har konfigurationen för olika användargrupper som hjul, sudo och andra inställningar. Sudoers bör ALLTID nås via "visudo" -kommandot. Detta är ett säkrare sätt än att redigera filen direkt. Den låser sudoers-filen, sparar den redigerade filen i en tillfällig fil och kontrollerar grammatiken innan den permanent skrivs till “/ etc / sudoers”.
Låt oss kolla in sudoersna.
sudo visudo
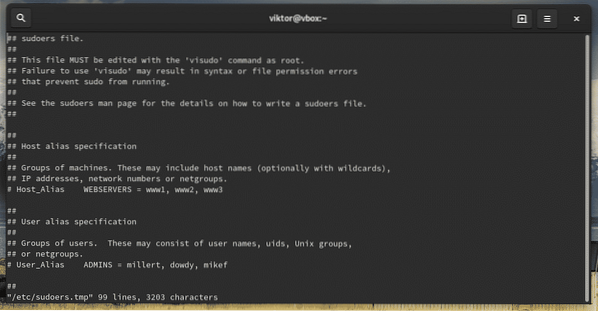
Detta kommando startar redigeringsläget för sudoers-filen. Som standard är redigeraren vim. Om du är intresserad av att använda något annat som redigerare, använd följande kommandostruktur.
sudo EDITOR =
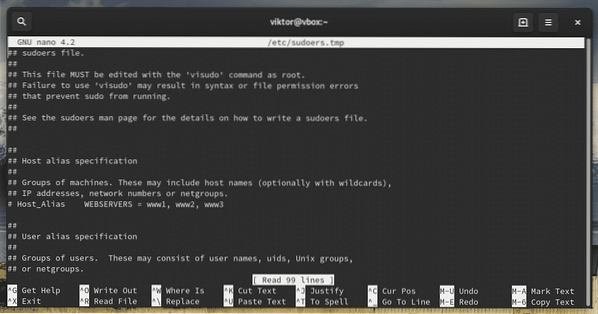
Du kan ändra visudo-redigeraren permanent genom att lägga till följande rad i slutet av filen.
Standardredigerare = / usr / bin / nano, !env_editor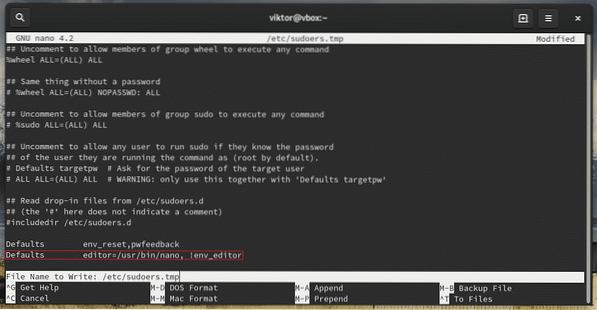
Glöm inte att verifiera resultatet.
sudo visudo
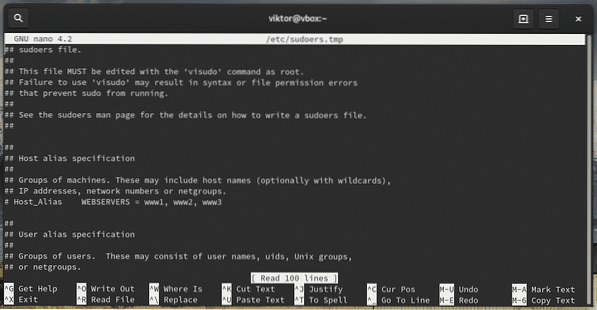
Grupper
"Sudoers" dikterar "sudo" -behörigheten till användare och grupper samtidigt. Till exempel har hjulgruppen som standard möjligheten att köra kommandon med root-privilegium. Det finns också en annan gruppsudo för samma ändamål.
Kontrollera vilka användargrupper som för närvarande finns i systemet.
grupper
Kolla in sudoers på vilka grupper som har tillgång till root-privilegium.
sudo visudo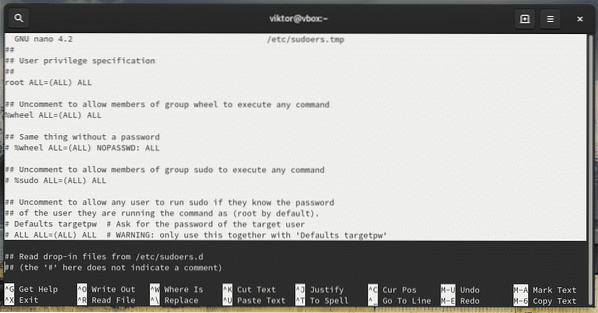

Som du kan se har "root" -kontot tillgång till full root-behörighet.
- Först anger “ALL” att regeln gäller alla värdar
- Den andra "ALL" berättar att användaren i den första kolumnen kan köra alla kommandon med behörighet för alla användare
- Den tredje ”ALL” betyder att alla kommandon är tillgängliga
Samma sak gäller hjulgruppen.

Om du är intresserad av att lägga till någon annan användargrupp måste du använda följande struktur
%För en normal användare skulle strukturen vara
Tillåta en användare med sudo-åtkomst
Detta kan utföras på två sätt - lägga till användaren till hjul grupp eller, nämner användaren i sudoersna.
Lägger till i hjulgrupp
Använda sig av usermod för att lägga till en befintlig användare i hjul grupp.
sudo usermod -aG hjul
Lägger till sudoersna
Lansera sudoers.
sudo visudoLägg nu till användaren med tillhörande rootbehörighet.
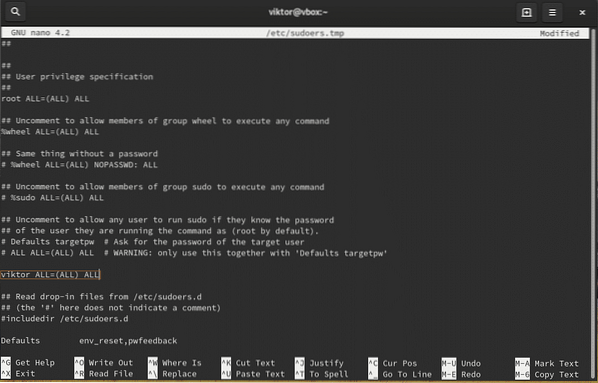
Om du vill ta bort användaren från sudo-åtkomst tar du bort användarinmatningen från sudoers eller använder följande kommando.
sudo gpasswd -d
Filbehörigheter
Ägaren och gruppen för "sudoers" MÅSTE vara 0 med filtillstånd 0440. Dessa är standardvärdena. Om du försökte ändra, återställ dem till standardvärdena.
chown -c root: root / etc / sudoerschmod -c 0440 / etc / sudoers

Passande miljövariabler
När du kör ett kommando som root skickas inte de aktuella miljövariablerna till rotanvändaren. Det är ganska smärtsamt om ditt arbetsflöde är mycket beroende av miljövariablerna eller om du skickar proxyinställningarna genom "export http_proxy =" ... "", måste du lägga till "-E" -flaggan med sudo.
sudo -E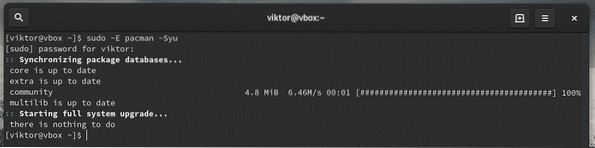
Redigera en fil
När du installerar sudo finns det också ett extra verktyg som heter "sudoedit". Det gör det möjligt att redigera en viss fil som rotanvändare.
Detta är ett bättre och säkrare sätt att låta en viss användare eller grupp redigera en viss fil som kräver root-privilegium. Med sudoedit behöver användaren inte ha tillgång till sudo.
Det kan också utföras genom att lägga till en ny grupppost i sudoers-filen.
% newsudo ALL =I ovanstående scenario är användaren dock endast fixad med den specifika redigeraren. Sudoedit tillåter flexibiliteten att använda vilken redigerare som helst som användaren väljer att göra jobbet.
% newsudo ALL = sudoedit / sökväg / till / filProva att redigera en fil som kräver sudoåtkomst.
sudoedit / etc / sudoers
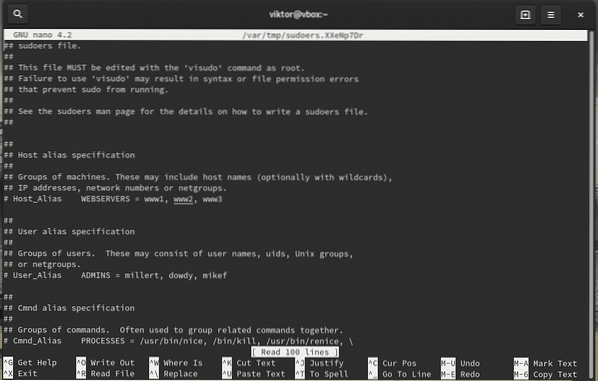
Obs! Sudoedit motsvarar kommandot “sudo -e”. Det är dock en bättre väg eftersom det inte kräver att du har tillgång till sudo.
Slutgiltiga tankar
hans korta guide visar bara en liten del av vad du kan göra med sudo. Jag rekommenderar starkt att kolla in mansidan för sudo.
man sudo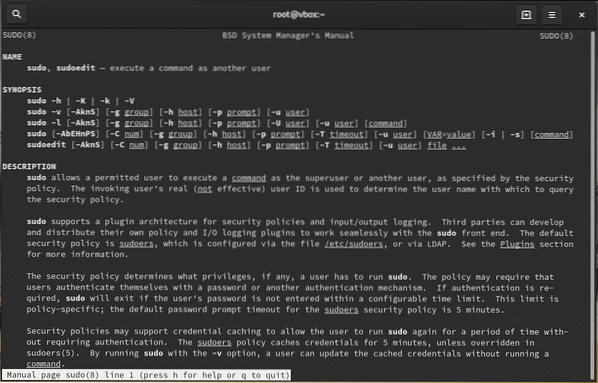
Skål!
 Phenquestions
Phenquestions


