Cyberattacker ökar också, och det finns alltid möjlighet att falla offer för ett virus eller skadlig kod, vilket kan orsaka allvarliga skador på ditt system och data. Det kan också finnas ett fall där ditt system skadas eller att data raderas av misstag. Dessa fall kan lätt undvikas om du har en backup-strategi.
Säkerhetskopiera dina data är avgörande, så att du enkelt kan lagra dina data. Om du råkar förlora dina data kan du återställa den helt enkelt genom att använda en säkerhetskopia. Eftersom säkerhetskopior spelar en sådan nyckelroll är det viktigt att ha rätt uppsättning program för att skydda dina data.
För Linux-användare kan KUP Backup Scheduler vara ett utmärkt verktyg för säkerhetskopiering av data. I avsnitten nedan diskuterar denna artikel KUP Backup Schema och hur du använder detta program.
Vad är KUP Backup Scheduler?
KUP Backup Scheduler är ett KDE-baserat program som tillåter användare att säkerhetskopiera sina filer. Tillsammans med ett enkelt och lättanvänt gränssnitt erbjuder KUP Backup Scheduler några fascinerande säkerhetskopieringsscheman, som alla erbjuder olika funktioner. Eftersom detta program utvecklades av KDE Community är KUP Backup Schedler helt gratis och öppen källkod.
KUP Backup Scheduler stöder också flera filsystemformat, till exempel NTFS och FAT32, så problem med icke-kompatibilitet bör inte uppstå när du använder detta program. Det är viktigt att notera att även om KDE Backup Scheduler omfattas av KDE-projektet, kan detta program fortfarande användas med andra Linux-distributioner.
Installera KUP Backup Scheduler med hjälp av Apt-Cache
KUP Backup Scheduler-paketet bör vara tillgängligt i det officiella arkivet för din Linux-distribution, vilket är fallet för både Ubuntu- och Arch Linux-system. Ubuntu-användare kan enkelt installera KUP Backup med hjälp av apt-kommandot. Innan du installerar KUP Backup Scheduler, se till att köra uppdateringskommandot så att allt uppdateras till den senaste versionen. Detta kan göras genom att köra följande kommando:
$ sudo apt-get-uppdateringDärefter kan KUP Backup Scheduler installeras genom att ange följande kommando i terminalen:
$ sudo apt installera kup-backup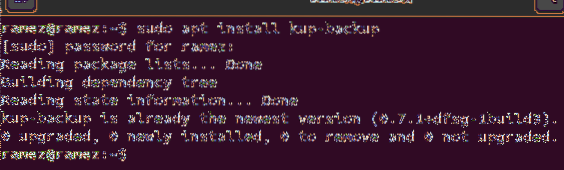
Använda KUP Backup Scheduler
När du har installerat KUP Backup Scheduler öppnar du Systeminställningar applikation i ditt system.
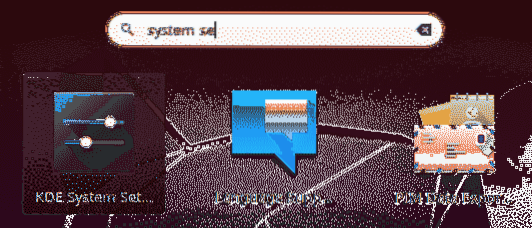
Öppna sedan Säkerhetskopior avsnitt, som finns under Anpassning sektion. Den första skärmen som visas ska se ut som följer:
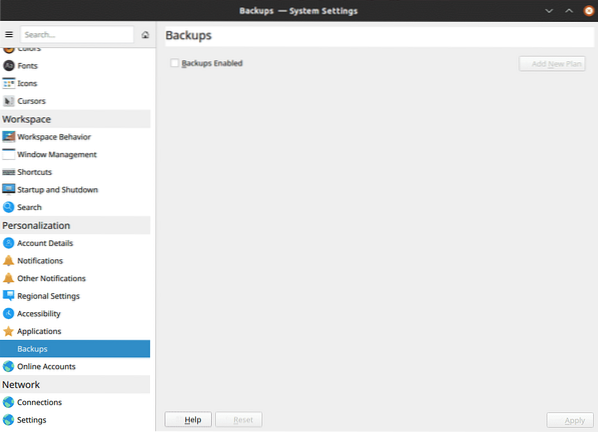

För att göra en ny säkerhetskopia av ditt system, klicka först Säkerhetskopior aktiverade, följd av Lägg till ny plan.
När du klickar Lägg till ny plan, du kommer att få Backup-typ fönster. Det här fönstret ger dig två alternativ för att välja vilken typ av säkerhetskopieringsschema du vill använda. De Versionad säkerhetskopia med valet kan du registrera alla säkerhetskopior som du har gjort, medan Synkroniserad säkerhetskopia urval gör helt enkelt kopior av din fil och lagrar dem på ditt system.
De Versionad säkerhetskopia är inte tillgänglig i Ubuntu 20.04, eftersom det kräver bup, som tappades från Debian-testning på grund av att Python 2 nådde slutet på sin livstid (bup använder Python 2 och stöder inte Python 3).
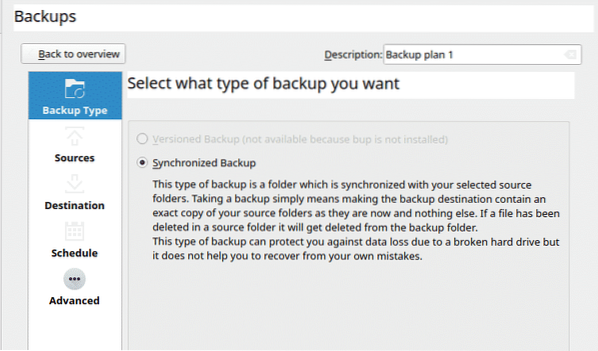
När du har valt ditt säkerhetskopieringsschema måste du sedan välja de filer och mappar som du vill säkerhetskopiera. Med KUP kan du säkerhetskopiera både dina egna data och data från andra användare, inklusive huvudrotkatalogen. Detta kräver behörighet för att få åtkomst till de valda filerna.
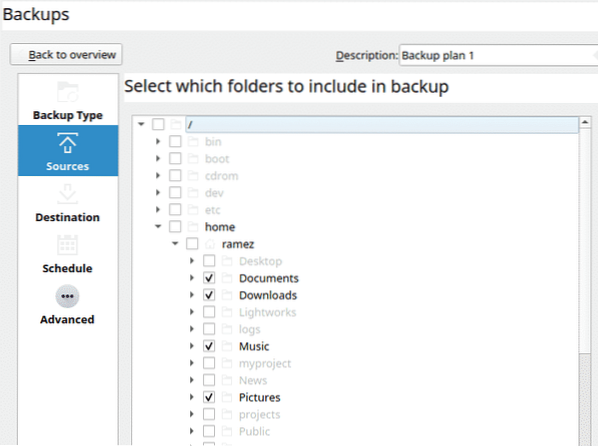
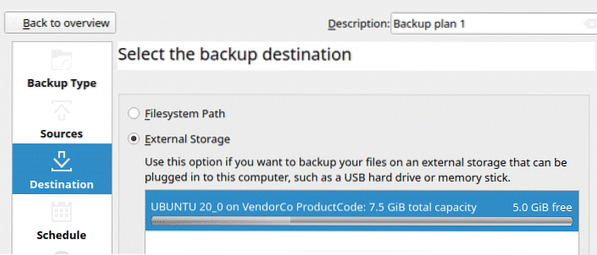
När du har valt källan för säkerhetskopiering måste du nu välja var du vill spara säkerhetskopieringsfilen. Med KUP Backup kan användare antingen spara filerna på sin aktuella hårddisk eller på ett externt lagringsminne. Som standard sparar applikationen alltid data på den externa disken, vilket är det föredragna alternativet.
För både interna och externa enheter kan du ange destinationssökväg och mapp för din säkerhetskopia.
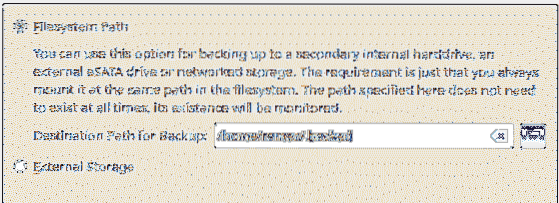 Intern enhet
Intern enhet
Extern enhet
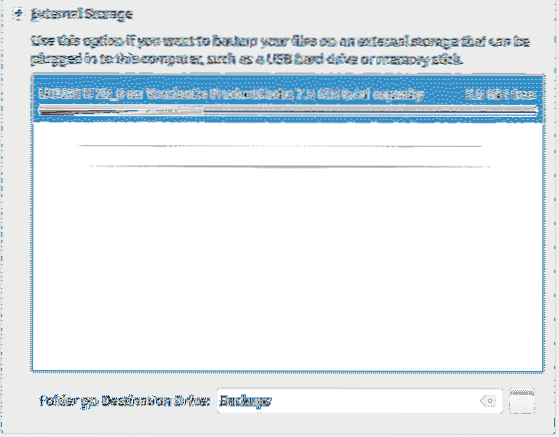
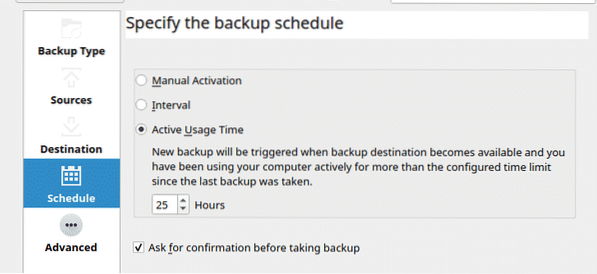
Nästa fas kan lätt kallas det bästa med KUP. Kraften som ligger bakom detta enkla verktyg kan ses i dess förmåga att schemalägga säkerhetskopior.
KUP ger användare tre olika alternativ för schemaläggning. Det första alternativet, Manuell aktivering, är som namnet säger: det här alternativet tillåter användare att säkerhetskopiera manuellt.
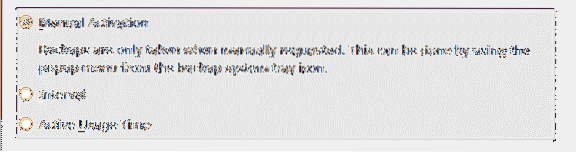
Det andra alternativet, Intervall, tillåter användare att ställa in tidsintervall för säkerhetskopiering. Till exempel kan en säkerhetskopia ställas in varannan vecka.
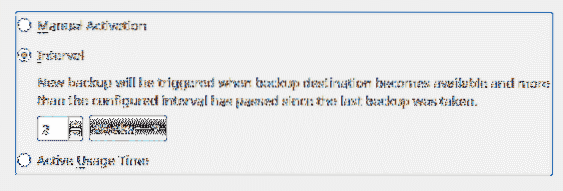
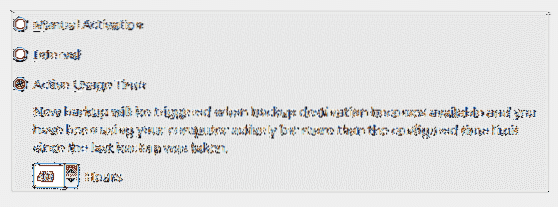
Det sista alternativet, Aktiv användningstid, är höjdpunkten för den här funktionen och fungerar genom att säkerhetskopiera ditt system efter att det har varit aktivt under en viss tid. Till exempel, om den inställda gränsen ligger runt 40-timmarsmarkeringen, kommer KUP att starta säkerhetskopieringen omedelbart när systemet når denna tidsgräns.
KUP ger också andra alternativ för användare, inklusive att lägga till dolda mappar i säkerhetskopian, söka efter skadade filer och till och med återställa en delvis skadad fil.
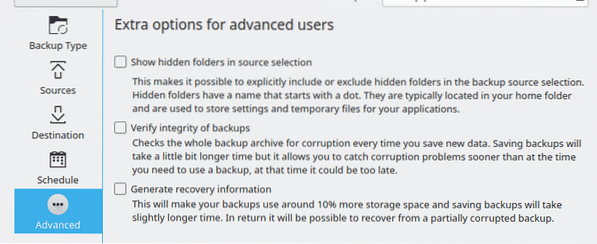
När detta steg är klart klickar du på Tillämpa -knappen längst ned till höger i fönstret. Och med det kommer din säkerhetskopiering att vara klar.
Varför använda KUP Backup Scheduler?
KUP Backup Scheduler är ett fantastiskt verktyg. Även om det har ett enkelt gränssnitt, täcker KUP Backup Scheduler alla funktioner som krävs för ett utmärkt säkerhetskopieringsverktyg. För snabba och frekventa schemalagda säkerhetskopior är det här programmet det perfekta verktyget att ha.
 Phenquestions
Phenquestions

