Nätverksansvarig ansvarar för administrationen, detekteringen och anslutningen av servern med internetanslutning. Det är ett verktyg som hjälper användaren att automatiskt ansluta Arch Linux-operativsystemet till nätverket. Du kan också välja netctl-verktyget som följer Arch Linux-servern. En effektiv nätverksansvarig sätter upp ditt systemförsvar mot okända anslutningsfel. Arch Linux är ett komplext system, så det kräver en effektiv nätverksansvarig för att övervaka den säkra anslutningen. Den här guiden ger en detaljerad förståelse för nedladdning och användning av nätverkshanteraren i Arch Linux.
Installationsprocess
För att få nätverkshanteraren för ditt system finns det bara två steg som du behöver följa:
- Steg 1: Installation
- Steg 2: Konfiguration
När nätverkshanteraren fungerar effektivt på din server kan du använda chefen för att ansluta till ditt nätverk. Efter en framgångsrik installation av nätverkshanteraren kan du välja olika kommandoradsverktyg för att maximera effektiviteten och lättheten i detta verktyg.
Förutsättningar
De viktigaste komponenterna för installation av nätverkshanteraren i Arch Linux inkluderar en sudo-användare och Pacman-pakethanteraren.
Installera nätverkshanteraren
Mata först in följande kommando för att uppdatera och synkronisera befintliga systempaket:
$ sudo pacman -Syu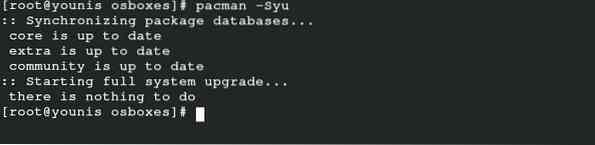
Detta kommando kommer att synkronisera, uppdatera och uppdatera paket som redan finns i din officiella Arch Linux-databas. Det är väldigt enkelt att installera nätverkshanteraren i Arch Linux eftersom den kommer i Arch repository-paketen.
$ sudo pacman -S wpa_supplicant wireless_tools nätverkshanterare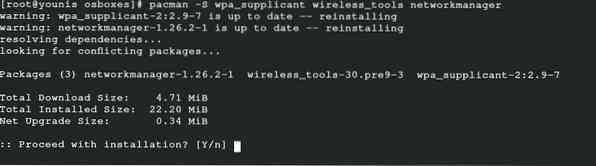
För att installera en nätverkshanterare för din mobila enhet, kör följande kommando för ytterligare installation av det relaterade paketet:
$ sudo pacman -S modemmanager mobil-bredband-leverantör-info usb_modeswitch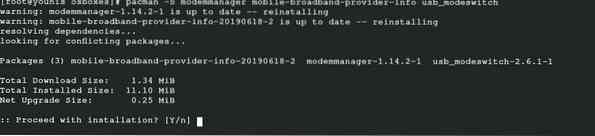
För att erhålla respektive paket för PPPoE-stöd, utfärda följande kommando:
$ sudo pacman -S rp-pppoe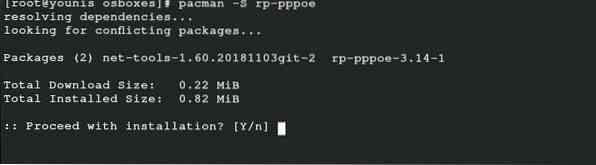
Det här sista kommandot låter dig hämta respektive paket för att stödja användargränssnittet. Installera något av dessa paket beror på dina preferenser.
$ sudo pacman -S nm-anslutningsredigerare nätverkshanterare-applet
Konfiguration
Om du aktiverar nätverkshanteraren kan du ställa in nätverkshanteraren som huvudpaket för nätverksanslutning efter att du startat systemet.
$ sudo systemctl aktiverar NetworkManager.service
Inaktivera standard dhcpcd-tjänsten för att undvika konflikt över nätverkshantering genom att utfärda följande kommando:
$ sudo systemctl inaktivera dhcpcd.service
Du kan också behöva aktivera vissa supporttjänster. Kör följande kommando för att aktivera supporttjänster:
$ sudo systemctl aktiverar wpa_supplicant.service
Slutligen matar du in följande kommando för att starta nätverkshanteraren och starta om systemet för att genomföra ändringarna:
$ sudo systemctl starta NetworkManager.service
Använda Network Manager
Nu kan du använda nätverkshanteraren på ditt Arch Linux-system med netctl-verktyget eller något annat kommandoradsverktyg. Prioritering är att få en lista över nätverk som finns i närheten av ditt system. Ange cli-kommandot nedan för att lista nätverk. Jag använder en virtuell ruta här, så den kommer inte att visa några enheter, eftersom jag använder värdmaskinanslutningen som ethernet.
$ nmcli-enhetens wifi-listaDu kan också mata in följande kommando med netctl:
$ sudo netctl-auto-lista
När du har valt ditt föredragna nätverk, fortsätt med anslutning via följande kommando:
$ nmcli-enhet wifi-anslutningMata in nätverket och dess lösenord för att ansluta nätverket till din server via följande kommando:
$ nmcli-enhet wifi-anslutningDetta kommando kommer att visualisera alla dolda nätverk som är tillgängliga för ditt system.
Om du är nyfiken på de anslutna nätverksdetaljerna anger du följande kommando:
$ nmcli-anslutningsshow
Ovanstående kommando visar en lista på skärmen över alla anslutna nätverk på ditt system, tillsammans med deras respektive detaljer. Efter att ha kontrollerat nätverket kan du också kontrollera vilken enhet som är ansluten till det nätverket. Du kan lägga till ditt gränssnitt i det trådlösa nätverket innan du kopplar bort det via följande kommando:
$ nmcli-enhet kopplar bortVisualisera nätverket för att återansluta till det med UUID.
$ nmcli-anslutningsshow
Nästa fas är att redigera anslutningen. Du kan spara inställningarna i respektive förvar i nätverket via följande kommando:
$ sudo ls / etc / NetworkManager / systemanslutningFör att ändra inställningarna för respektive fil, kör följande cli-kommando:
$ sudo nano / etc / NetworkManager / systemanslutningar /
Det sista steget är att ladda om servern för att säkerställa att ändringarna har gjorts. För att göra det, utfärda följande:
$ sudo nmcli-anslutning laddas omAnvända Network Manager nmti
Att använda nmti-nätverkshanteraren är relativt enkelt eftersom det använder användargränssnittet för att välja alternativ istället för att köra kommandot. Nmti är ett kommandoradsgränssnittsverktyg och du kan navigera i nätverkshanteraren efter att du startat det här verktyget.
$ nmtui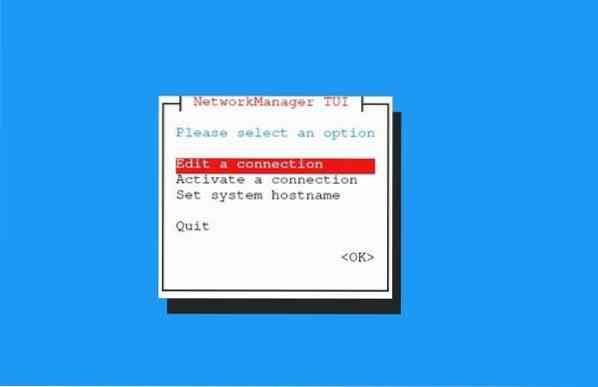
Välj alternativet "Redigera en anslutning" i fönstret som syns på skärmen och tryck på "OK.”Välj anslutningen och klicka på“ Redigera.”Du kan radera alla nätverk som du inte behöver och lägga till de som du vill redigera. Skriv in detaljerna för nätverket du redigerar och tryck på “OK.”Du kan också aktivera och avaktivera anslutningen på detta sätt.
Skrivbordsmiljö
Om du använder en skrivbordsmiljö som GNOME eller KDE, kan du integrera nätverkshanteraren med skrivbordsmiljön. Du kan hantera inställningar på GNOME med plugin-programmet GNOME. Du kan också använda följande kommando i KDE Plasma för att konfigurera inställningarna:
$ sudo pacman -S plasma-nmSlutsats
Att använda nätverkshanteraren i Arch Linux kan spara mycket problem. Detta verktyg gör det snabbt och enkelt att hantera din internetanslutning. Du kan säkra dina nätverksenheter och även få detaljerad information om nätverket med nätverkshanteraren. Dessutom behöver du inte bry dig om nätverksfrågor längre. Nätverkshanteraren tillåter automatisk anslutning till dina föredragna nätverk. Du kan ansluta till din server och även mobilnätverk via nätverkshanteraren.
Den här guiden delar de fullständiga detaljerna för Arch Linux-nätverkshanteraren, från dess installation till dess användning. På det här sättet, även om du är nybörjare, kan du fortfarande effektivt hantera nätverkshanterarens verksamhet i Arch Linux.
 Phenquestions
Phenquestions


