SAR-installation
SAR-kommandot kan installeras på ditt system med följande steg:
När du har startat din Linux Mint 20-terminal kör du kommandot sudo apt installera sysstat. Sysstat-paketet i Linux innehåller också SAR-kommandot.

Det tar några sekunder att installera sysstat-paketet. Då ser du meddelandena nedan på din terminal.
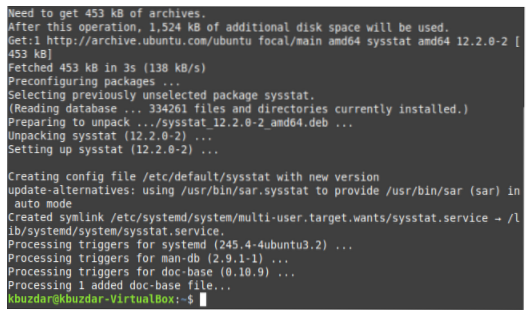
Aktiverar SAR-tjänst
När SAR-kommandot eller sysstat-paketet har installerats på ditt Linux Mint 20-system måste vi tillåta att det samlar in systemaktivitetsdata genom att följa följande steg:
Öppna sysstat-filen i en textredigerare genom att köra terminalkommandot sudo nano / etc / default / sysstat. Vi använde dock nano-redigeraren (Linux standardredigerare) för att öppna den här filen.

När sysstat-filen är öppen i textredigeraren, leta reda på raden (ENABLED = "false") och ersätt "false" med "true", som visas i bilden nedan, för att möjliggöra för SAR-kommandot att samla in dina systemaktivitetsdata. När du har aktiverat den här tjänsten sparar du filen och stänger den genom att trycka på Ctrl + X.
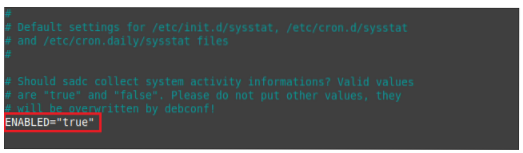
Startar om SAR-tjänsten
Eftersom vi gjorde några ändringar i sysstat-filen måste vi starta om vår SAR-tjänst så att ändringarna kan träda i kraft. För att göra det, ta följande steg:
Kör följande kommando i din terminal för att starta om SAR-tjänsten: service sysstat starta om.

När du kör det här kommandot kommer du att bli ombedd att verifiera. ange ditt kontos lösenord och klicka sedan på Autentisera-knappen.
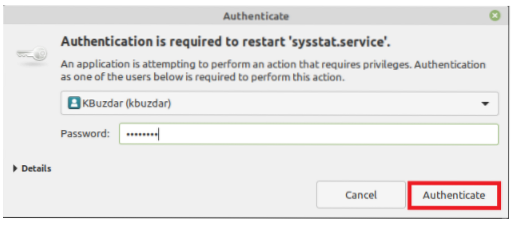
Åtkomst till SAR-hjälp
Innan du använder något nytt kommando eller paket är det användbart att läsa dess hjälpmanual. För SAR finns hjälpmanualen på följande sätt:
Kör följande kommando i din terminal: sar -hjälp. Efter att ha utfört detta kommando visas syntaxen för SAR-kommandot, alla dess variationer och alla parametrar som kan användas med detta kommando.
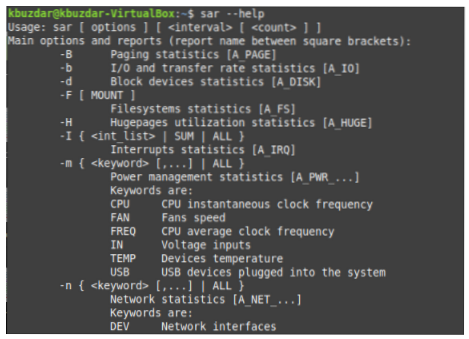
Du bör noga läsa hjälpmanualen för SAR-kommandot eftersom det hjälper dig att förstå dess användning.
Därefter visar vi hur SAR-kommandot kan tillämpas i några exempelscenarier.
Kontrollera minnesstatistik
För att kontrollera minnesrelaterad statistik med SAR-kommandot måste vi först köra följande kommando i terminalen: sar -r TimeInterval NoOfTimes. SAR-kommandot kan användas med -r-flaggan för att kontrollera minnesrelaterad statistik. Här anger TimeInterval tiden i sekunder efter vilken du vill kontrollera minnesstatistiken och NoOfTimes anger hur många gånger du vill kontrollera minnesstatistiken. För detta exempel vill vi kontrollera minnesstatistiken varannan sekund tills vi har kontrollerat statistiken fyra gånger.

Att köra det här kommandot visar minnesstatistiken enligt värdena för TimeInterval och NoOfTimes, och medelvärden tillhandahålls också, som visas i följande bild.
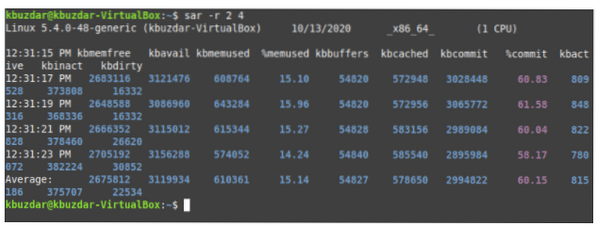
Kontrollerar CPU-statistik
För att kontrollera CPU-relaterad statistik med SAR-kommandot måste vi först köra följande kommando i vår terminal: sar -u ALL TimeInterval NoOfTimes. SAR-kommandot kan användas med -u-flaggan och ALL-nyckelordet för att kontrollera all CPU-relaterad statistik. Här anger TimeInterval tiden i sekunder efter vilken du vill kontrollera din CPU-statistik och NoOfTimes anger hur många gånger du vill kontrollera CPU-statistiken. I det här exemplet vill vi kontrollera CPU-statistiken varannan sekund tills vi har kontrollerat statistiken två gånger.

Detta kommando returnerar CPU-statistiken enligt värdena för TimeInterval och NoOfTimes, och medelvärden tillhandahålls också.
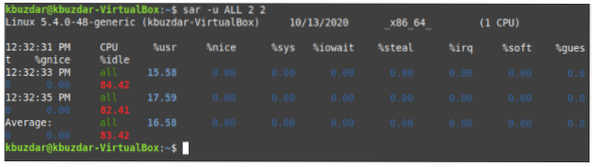
Kontrollera CPU-statistiken för en specifik kärna
Vi kan kontrollera CPU-relaterad statistik för en specifik CPU-kärna med SAR-kommandot genom att köra följande kommando i vår terminal: sar -P CPU_Core TimeInterval NoOfTimes. SAR-kommandot kan användas med -P-flaggan genom att tillhandahålla CPU-kärnan (ett heltal från 0 till TotalNoOfCores-1) för att kontrollera CPU-relaterad statistik för en specifik kärna. Här anger TimeInterval tiden i sekunder efter vilken du vill kontrollera din CPU-statistik och NoOfTimes anger hur många gånger du vill kontrollera CPU-statistiken för den angivna kärnan.
I det här exemplet vill vi kontrollera CPU-statistiken varannan sekund tills vi har kontrollerat den första CPU-kärnan två gånger. Det är viktigt att notera att CPU_Core-numrering börjar från 0. Därför benämns den första kärnan som 0, den andra kärnan kallas 1, etc.

Att köra det här kommandot visar CPU-statistiken för den första kärnan enligt värdena för TimeInterval och NoOfTimes, och medelvärden tillhandahålls också.
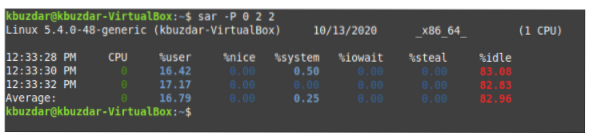
Kontrollerar I / O-statistik
För att kontrollera I / O-relaterad statistik med SAR-kommandot måste vi först köra följande kommando i vår terminal: sar -b TimeInterval NoOfTimes. SAR-kommandot kan användas med -b-flaggan för att kontrollera all I / O-relaterad statistik. Här anger TimeInterval tiden i sekunder efter vilken du vill kontrollera din I / O-statistik och NoOfTimes anger hur många gånger du vill kontrollera I / O-statistiken. För detta exempel vill vi kontrollera I / O-statistiken varje sekund tills vi har kontrollerat statistiken fyra gånger.

Om du kör det här kommandot visas I / O-statistiken enligt värdena för TimeInterval och NoOfTimes, och medelvärden tillhandahålls också.
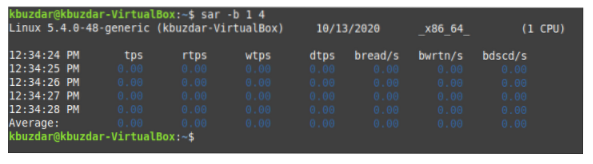
Kontrollera Swap Memory Stats
Bytminnet definieras som minnet som kan lånas från hårddisken när RAM-minnet tar slut. För att kontrollera bytesminnesrelaterad statistik med SAR-kommandot måste vi först köra följande kommando i vår terminal: sar -S TimeInterval NoOfTimes. SAR-kommandot kan användas med -S-flaggan för att kontrollera minnesrelaterad statistik. Här anger TimeInterval tiden i sekunder efter vilken du vill kontrollera din swap-minnesstatistik och NoOfTimes anger hur många gånger du vill kontrollera swap-minnesstatistiken. För det här exemplet vill vi kontrollera bytesminnesstatistiken varannan sekund tills vi har kontrollerat statistiken två gånger.

Genom att köra det här kommandot visas bytesminnesstatistiken enligt värdena för TimeInterval och NoOfTimes, och medelvärden tillhandahålls också.
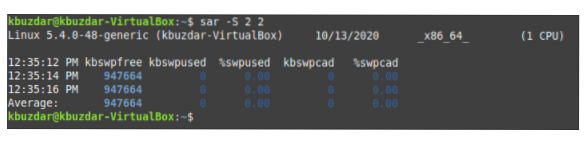
Kontrollera diskstatistik
I / O-statistiken innehåller informationen relaterad till in- och utdataenheterna. Men om du bara vill kontrollera den diskrelaterade statistiken med SAR-kommandot måste du först köra följande kommando i terminalen: sar -d TimeInterval NoOfTimes. SAR-kommandot kan användas med -d-flaggan för att kontrollera all diskrelaterad statistik. Här anger TimeInterval tiden i sekunder efter vilken du vill kontrollera din diskstatistik och NoOfTimes anger hur många gånger du vill kontrollera diskstatistiken. För det här exemplet vill vi kontrollera diskstatistik varannan sekund tills vi har kontrollerat statistiken två gånger.

Om du kör det här kommandot visas diskstatistiken enligt värdena för TimeInterval och NoOfTimes, och medelvärden tillhandahålls också.
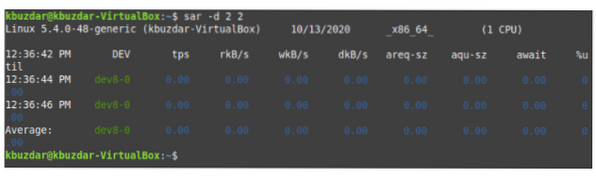
Kontrollera disknamn
Denna uppgift är en variation av den som beskrivs ovan. Här kontrollerar vi alla disknamn genom att köra följande kommando i vår terminal: sar -p -d TimeInterval NoOfTimes. SAR kan användas med flaggorna -p och -d för att kontrollera alla disknamn. Här anger TimeInterval tiden i sekunder efter vilken du vill kontrollera dina disknamn och NoOfTimes anger hur många gånger du vill kontrollera disknamnen. För det här exemplet vill vi kontrollera disknamnen varannan sekund tills vi har kontrollerat statistiken två gånger.

Att köra det här kommandot visar alla disknamn enligt värdena för TimeInterval och NoOfTimes, och medelvärden tillhandahålls också.
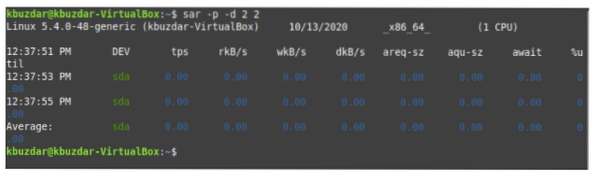
Kontrollerar nätverksstatistik
För att kontrollera all nätverksrelaterad statistik med SAR-kommandot måste vi först köra följande kommando i vår terminal: sudo sar -n DEV TimeInterval NoOfTimes. SAR-kommandot kan användas med sudo-behörigheter och flaggan -n, och DEV-nyckelordet används för att kontrollera all nätverksrelaterad statistik. Här anger TimeInterval tiden i sekunder efter vilken du vill kontrollera din nätverksstatistik och NoOfTimes anger hur många gånger du vill kontrollera nätverksstatistiken. I det här exemplet vill vi kontrollera nätverksstatistiken varannan sekund tills vi har kontrollerat statistiken två gånger.

Om du kör det här kommandot visas nätverksstatistiken enligt värdena för TimeInterval och NoOfTimes, och medelvärden tillhandahålls också.
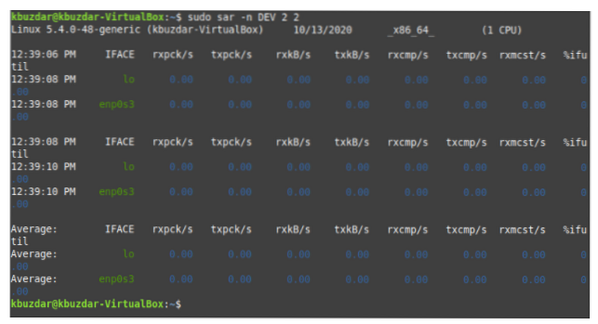
Kontrollerar kontextväxlingsstatistik
Kontextbyte är viktigt i alla operativsystem eftersom det gör att din CPU kan multitaska genom att spara det aktuella tillståndet för en process och låta en annan process köras, och det kan förhindra konflikter och dataförlust. När körningen av en process är klar kan den tidigare processen återupptas baserat på det sparade tillståndet.
För att kontrollera all sammanhangsbytestatistik med SAR-kommandot måste vi först köra följande kommando i vår terminal: sar -w TimeInterval NoOfTimes. SAR-kommandot kan användas med flaggan -w för att kontrollera all sammanhangsstatistik. Här anger TimeInterval tiden i sekunder efter vilken du vill kontrollera din kontextväxlingsstatistik och NoOfTimes anger hur många gånger du vill kontrollera kontextväxlingsstatistiken. För det här exemplet vill vi kontrollera kontextväxlingsstatistiken varannan sekund tills vi har kontrollerat statistiken två gånger.

Att köra det här kommandot visar kontextbytestatistiken enligt värdena för TimeInterval och NoOfTimes, och medelvärden tillhandahålls också.
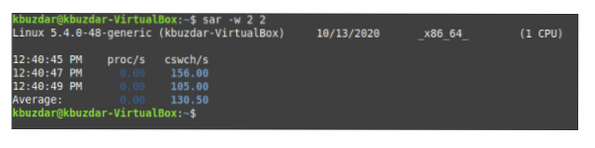
Kontrollera personsökningsstatistik
Personsökning används i operativsystem för minneshantering. Den hanterar hur data lagras och hämtas på hårddisken och hur de tas till och används i huvudminnet. För att kontrollera all personsökningsrelaterad statistik måste vi köra följande kommando i vår terminal: sar -B TimeInterval NoOfTimes. SAR-kommandot kan användas med -B-flaggan för att kontrollera personsökarelaterad statistik. Här anger TimeInterval tiden i sekunder efter vilken du vill kontrollera din personsökningsstatistik och NoOfTimes anger hur många gånger du vill kontrollera personsökningsstatistiken. För det här exemplet vill vi kontrollera personsökningsstatistiken varje sekund tills vi har kontrollerat statistiken fyra gånger.

Genom att köra det här kommandot visas sidstatistiken enligt värdena för TimeInterval och NoOfTimes, och medelvärden tillhandahålls också.
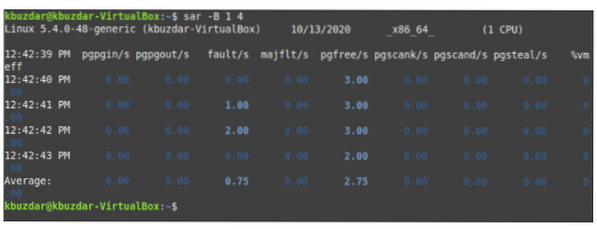
Spara SAR-statistik i en fil
Du kan spara utdata från SAR-kommandot för senare användning genom att köra följande kommando i din terminal: sar -o FileName -u TimeInterval NoOfTimes. SAR-kommandot kan användas med -o-flaggan och vilken annan flagga som helst (enligt statistiken du vill generera) tillsammans med ett filnamn för att spara resultatet av ditt SAR-kommando i en fil. Här anger TimeInterval tiden i sekunder efter vilken du vill spara din SAR-kommandoutgång, och NoOfTimes anger hur många gånger du vill spara SAR-kommandoutgången. För detta exempel vill vi spara CPU-statistiken (som indikeras av flaggan -u) varannan sekund i en fil med namnet sarFILE tills vi har sparat statistiken två gånger.

Att köra detta kommando visar CPU-statistiken enligt värdena för TimeInterval och NoOfTimes, och medelvärden tillhandahålls också. Dessutom kommer den att spara denna utdata i en fil.
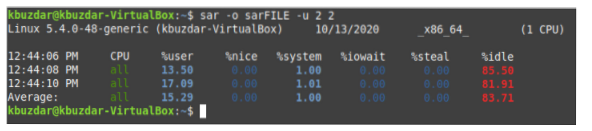
För att verifiera om en sådan fil har skapats kan du besöka din hemkatalog genom att klicka på filhanteringsikonen. Här hittar du sarFILE, som markerat i bilden nedan.
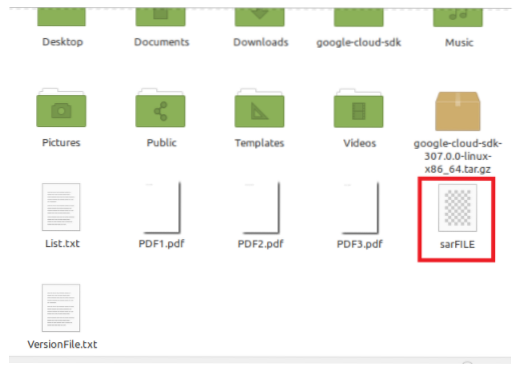
Hämta tidigare SAR-statistik från en fil
För att använda SAR-statistiken som du sparade i en fil kan du köra följande kommando i vår terminal: sar -f Filnamn. Här vill vi hämta innehållet i sarFILE.

Om du kör det här kommandot visas innehållet i sarFILE på din terminal, som visas i följande bild. Du kan verifiera att detta innehåll är detsamma som det ovanifrån.
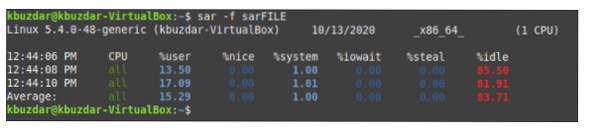
Slutsats
Denna handledning gick över en handfull enkla scenarier där SAR-kommandot kan användas. Det finns dock många andra (mer komplexa) scenarier där detta kommando kan användas effektivt. Vi hoppas att du hittade den här artikeln som en användbar introduktion till SAR-kommandot i Linux Mint 20.
 Phenquestions
Phenquestions


