I vårt tidigare inlägg meddelade vi dig om lanseringen av WinSetupFromUSB v.1.1, den fria programvaran som gör att du kan förbereda USB-enhet med flera startar med några få musklick. Även om gränssnittet är väldigt enkelt och rakt framåt, kan första gången användare behöva lite hjälp med att förbereda USB-enheter med flera startar.
I den här guiden visar vi dig hur du skapar USB-enhet med flera startar som innehåller Windows 7 och Windows 8.1 installationsfiler med hjälp av WinSetupFromUSB-programvaran.
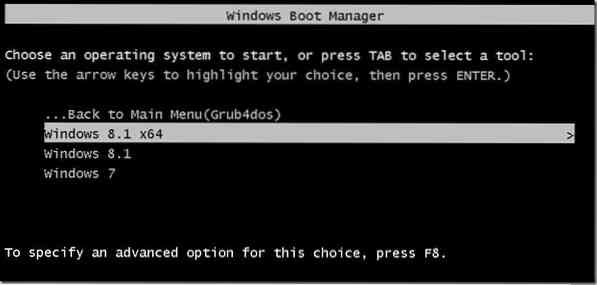
Följ instruktionerna nedan noggrant för att förbereda din USB-enhet med flera start som innehåller Windows 7 och Windows 8.1 installationsfiler.
Saker du behöver för att förbereda multiboot USB:
# Windows 7 ISO-fil
# Windows 8/8.1 ISO-fil
# 8 GB + USB-enhet (vi rekommenderar 16 GB för 64-bitars Windows)
# En dator som kör Windows 7, 8 eller 8.1
OBS! Du måste ha Windows 7 och Windows 8/8.1 ISO-filer. Om du har Windows 7 eller Windows 8.8.1 DVD-skivor måste du först förbereda en ISO-filbild från DVD-skivan. Det finns många verktyg där ute för att hjälpa dig att starta en startbar ISO-bildfil från DVD. I nästan all populär ISO-programvara för bildbränning, inklusive populär ISO Workshop (gratis) kan du skapa ISO-bilder från DVD.
Procedur:
Steg 1: Besök den här sidan och ladda ner den senaste versionen av filen WinSetupFromUSB. Extrahera den komprimerade zip-filen för att få en mapp med namnet WinSetupFromUSB med separat körbar för 32-bitars och 64-bitars Windows.
Steg 2: Anslut din USB-enhet till datorn och säkerhetskopiera all data till en säker plats, eftersom enheten raderas innan den startas.
Steg 3: Kör WinSetupFromUSB. Observera att om du använder x64-bitars Windows, kör den körbara namnet WinSetupFromUSB x64. Klicka på Ja-knappen när UAC-dialogrutan visas.
Steg 4: Under USB-diskval och formatverktyg Välj ditt USB-minne som du vill göra multi-boot.
Steg 5: Vrid alternativet med titeln Formatera det automatiskt med FBinst på och välj sedan NTFS som filsystemet. Observera att om du förbereder denna multi-boot USB för att installera Windows 7/8.1 på en UEFI-baserad dator måste du välja FAT32 istället för NTFS.

Steg 6: Under Lägg till USB-disk kryssa i rutan med titeln Windows Vista / 7/8 / Server 2008/2012 baserat ISO för att se bläddringsknappen och klicka sedan på bläddringsknappen för att bläddra till din Windows 7 ISO-bildfil. Välj din Windows 7 ISO och klicka sedan på Öppna knapp.
OBS: Om du har valt NTFS som filsystem i steg 5, när du klickar på bläddra för att välja ISO-fil, får du ett meddelande som säger att “Om du behöver (U) EFI-stöd för 64-bitarsversionerna av Windows Vista SP1 eller senare måste du använda FAT32-partitionen.”
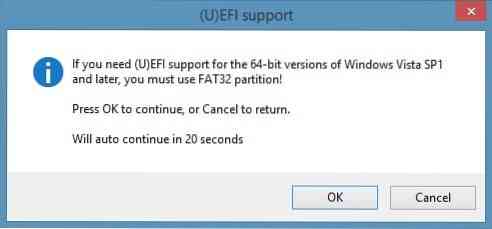
Steg 7: Klicka slutligen på Gå för att börja överföra installationsfiler för Windows 7 till din USB. Klick Ja när du ser varningsdialogrutorna för att fortsätta. Processen kan ta 15-30 minuter beroende på vilken version av Windows du har valt och datorns maskinvara.
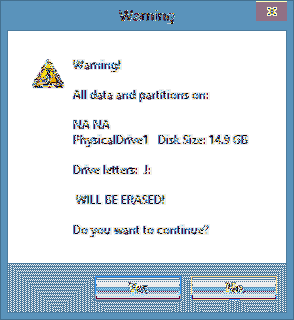
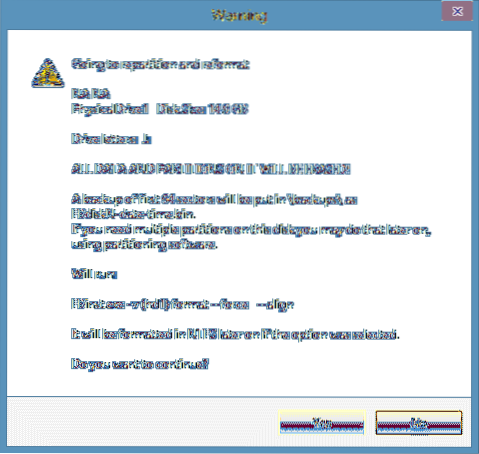
När du är klar ser du Jobbet färdig meddelande.

Nu när vi har lagt till Windows 7-installationsfiler till USB är det dags att överföra Windows 8/8.1 filer till USB. Koppla inte bort USB från datorn och sluta inte heller WinSetupFromUSB.
Steg 8: I det här steget ska vi lägga till Windows 8/8.1 installationsfiler till USB. Välj din USB-enhet och se till att behålla alternativet Autoformat med FBinst avstängd (att välja den formaterar USB-enheten igen, så var noga med att inte välja den).
Steg 9: Kolla upp Windows Vista / 7/8 / Server 2008/2012 baserad ISO-fil och den här gången, bläddra till din Windows 8.1 ISO-fil och klicka på knappen Öppna för att välja den.
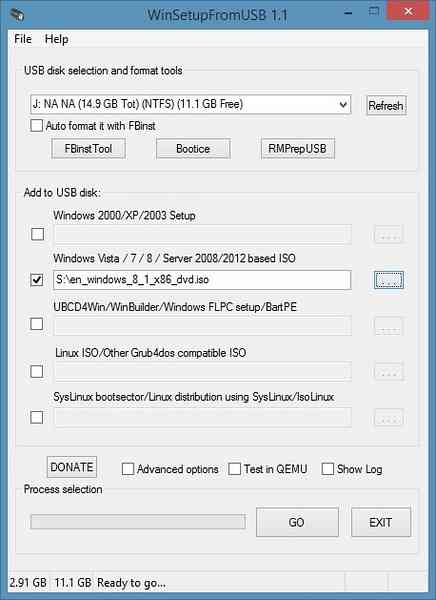
Steg 10: Klicka slutligen på GÅ knappen, klicka Ja när du ser två varningsmeddelanden för att börja överföra Windows 8/8.1 installationsfiler till vald USB. När WinSetupFromUSB har slutfört sin verksamhet ser du det Jobbet färdig meddelande. Du kan ta bort USB-enheten på ett säkert sätt och sedan använda den som multi-boot USB för att installera Windows 7 eller Windows 8/8.1. Det är allt! Lycka till!
Så här installerar du Windows 7 på USB-enhet och hur du startar från USB även om datorns moderkort inte stöder uppstart från USB-guider kan också intressera dig.
 Phenquestions
Phenquestions


