Microsoft har investerat mycket i båda Android och iOS ekosystem. En av de ansträngningar som gjorts är Din telefonapp. Det är en inbyggd funktion i Windows 10, vilket ger meddelanden, möjligheten att svara på dem, ta emot och skicka SMS, visa bilder på din telefonapp. Det är mycket! Funktionen ska också kunna hantera samtal, men det verkar vara en stegvis lansering. I det här inlägget delar vi hur du kan ställa in och använda din telefonapp i Windows 10.
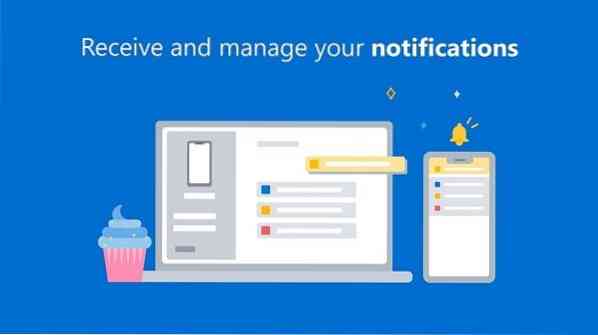
Så här använder du din telefonapp i Windows 10
Det finns två delar av hela denna upplevelse. En är att ställa in appen eller ansluta appen till datorn. För det andra är att konfigurera appen i form av aviseringar:
- Ställ in din telefonapp i Windows 10
- Hantera aviseringar, få åtkomst till bilder och SMS
- Ta bort länken till din telefon.
Innan vi går vidare, se till att minimikravet är uppfyllt:
- En dator som kör Windows 10 April 2018 Update eller senare.
- Telefonen kör Android 7.0 (Nougat) eller högre.
Installationsprocessen är lite annorlunda för Samsung-telefoner.
1] Ställ in din telefonapp i Windows 10

Windows 10 har en telefonsektion i Windows 10-inställningar, men den skiljer sig från din telefonapp. Telefonavsnittet listar alla anslutna telefoner och länkade till Microsoft-kontot. Det hjälper dig också att ansluta och länka en Android eller iPhone till Windows 10-dator. Medan det gör installationsprocessen enkel kan du alltid lägga till telefonen utan den. Men först, låt oss lära oss hur man gör det på vanligt sätt.
- Öppna Windows-inställningar med WIN + I. och klicka sedan på Telefonavsnitt
- Om du tidigare har anslutit någon telefon kommer den att listas här. Om det är första gången, klicka sedan på Lägg till en telefon knapp.
- Den startar din telefonapp.
- Nästa skärm kommer att fråga typ av telefon, jag.e., Android eller iOS. Välj och fortsätt
- Då skickas en text med en länk till Din telefon Companion-app (Android)
- Du måste installera appen och logga in med samma konto, som finns på Windows 10 dator.
- Appen på datorn väntar i bakgrunden tills processen är klar.
- Så snart du loggar in kommer PC-applikationen att meddelas och den kommer att anslutas.

Eftersom applikationen på PC och telefon ansluts måste du tillåta så att den kan köras i marken och få åtkomst till filerna. Det kan påverka batteriets livslängd eftersom det fortsätter att gå i bakgrunden.
Den kompletterande appen på din mobil har ingen konfiguration. Det enda jobbet är att skicka meddelanden som kommer till telefonen till din Windows 10-dator.
I början av detta avsnitt delade jag att det finns ett annat sätt att installera. Allt du behöver är att installera applikationen och logga in med Microsoft-kontot. När du gör det visar appen på telefonen hur du kan göra installationen på datorn - hur som helst, det är samma sak.
Relaterad: Felsök problem och problem med din telefonapp på Windows 10
2] Hantera aviseringar, få åtkomst till bilder och SMS
Din telefonapp, inte telefonsektionen i inställningarna, låter dig hantera hur mobilen ansluter till Windows 10-datorn. Om du har flera telefoner kan du hantera dem individuellt.

Konfigurera inställningar
Det är det första du bör ställa in. Starta appen och klicka sedan på kugghjulsikonen längst ned till vänster. Här kan du konfigurera inställningar för foton, meddelanden och aviseringar.
- Foton: Ett enda alternativ som inaktiverar åtkomst till bilder. Om du ofta överför foton mellan dator och telefon, håll det på.
- Meddelanden: Du får inte missa något SMS-meddelande, speciellt om det kommer från din bank eller något som rör finans. Om aviseringar är för mycket föreslår jag att du åtminstone håller antingen bannern eller märket i aktivitetsfältet påslaget.
- Meddelanden: Här kan du konfigurera aviseringar från appar. Det är avstängt som standard, och när du aktiverar det tillåter det alla appar på telefonen. Du måste konfigurera vilken app som kan visa aviseringarna. annars blir det för många distraktioner. Expandera länken som säger "Välj vilka appar som meddelar dig" och slå sedan av för de minst nödvändiga apparna.
Den bästa delen av appavisering är att den stöder svar. Du kan svara på SMS, text, WhatsApp eller messenger från mobilen utan att starta applikationen.
Få tillgång till foton

Den visar 25 senaste foton, som också inkluderar skärmdumpar. Det är tydligt att det inte är för att överföra bilder, utan bara för att snabbt få tillgång till nyligen tagna skärmdumpar och fotografier.
Om du klickar på det öppnas bilden i standardfotonappen, men om du vill dela den, högerklicka. Du kan sedan välja att kopiera, dela och spara som. När du klickar på dela öppnas standarddelningsmenyappen, som gör att du kan skicka den till appar och e-post som är konfigurerad i Windows.
Läs och skicka meddelanden

Det är förmodligen den bästa delen av appen, som låter dig läsa SMS, skicka tillbaka ett svar och också skapa ett nytt meddelande. Jag kommer ihåg att Google lanserade webbversionen av Android-meddelanden, men den här lösningen är mycket bättre.
Meddelanden
Om du hatar att plocka upp mobil för att kontrollera den senaste aviseringen kommer du att älska det här avsnittet. Det replikerar mobilaviseringarna. När du avvisar en anmälan på PC tas meddelandet också bort från telefonen. Om aviseringarna inte synkroniseras läser du vår felsökningsguide - Din telefonapp Meddelanden synkroniseras inte eller fungerar inte.
Microsoft har gjort ett utmärkt jobb med den här appen, och du kan nästan vara telefonfri medan du arbetar på datorn. Det förväntades att funktionen Calling skulle bli tillgänglig med Windows 10 v1909, men jag kan fortfarande inte se den på min dator.
Kopiera och klistra in över olika enheter
Det är en fantastisk funktion i din telefonapp som gör det möjligt att kopiera och klistra in data mellan Windows 10 och Android-smarttelefon. Från och med nu stöds det endast på Samsung Galaxy S20, Samsung Galaxy S20 +, Samsung Galaxy S20 Ultra och Samsung Galaxy Z Flip-enheter.
För att aktivera den här funktionen, se till att din telefonapp finns på den senaste versionen på både Android-telefoner och Windows 10-enheten.
- Öppna din telefonapp i Windows 10-dator
- Gå till Inställningar> Kopiera och klistra in över olika enheter
- Toggle är På för “Tillåt att den här appen får åtkomst till och överför innehåll som jag kopierar och klistrar in mellan min telefon och dator.”
Vad du än kopierar på någon av enheterna kommer nu att finnas i den andra. Om din telefon och dator inte har samma Wifi, använder den mobildata för att överföra kopierad data.
Från och med nu är det bara möjligt att kopiera text och bilder mellan dina enheter för närvarande. Under överföringen ändras storleken på bilderna med storlek över 1 MB, och formateringen kan gå förlorad.
Hur man tar bort länken till din telefon

Det finns inget alternativ att ta bort den anslutna enheten från Windows 10-datorn. Det enklaste sättet är att logga ut från den medföljande appen på telefonen. Det är användbart när du vill koppla bort tillfälligt. Följ stegen om du letar efter en permanent lösning:
- Öppna Windows Inställningar> Telefon
- Klicka på Hantera alla enheter som är länkade till ditt Microsoft-konto
- Det öppnas i webbläsaren och du måste logga in med samma Microsoft-konto som du har på datorn.
- Länken tar dig till sidan där alla enheter som är associerade med Microsoft-konto är tillgängliga. Hitta den telefon du vill ta bort.
- Klicka på Hantera och välj sedan att ta bort länken.
- Markera kryssrutan och klicka på ta bort för att slutföra processen.
Jag hoppas att handledningen var lätt att följa och att du kunde förstå hur du använder din telefonapp.
Relaterade läser:
- Vad är din telefon.exe-processen i Windows 10
- Gör din telefonapp synkroniserad över mobildata
- Så här inaktiverar du din länkfunktion
- Din telefonapp fungerar inte
- Spegla innehåll från telefon till dator med din telefonapp
- Avinstallera din telefonapp.
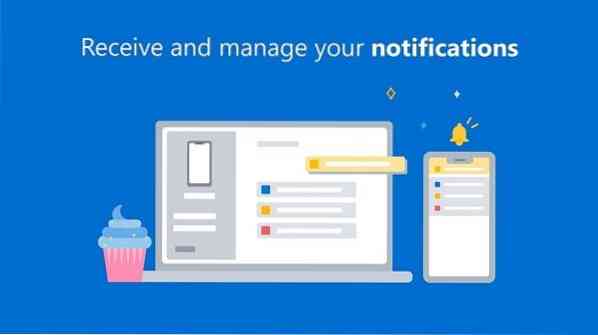
 Phenquestions
Phenquestions


