Standard Ubuntu Dock-inställningar
Ubuntu-dockningsinställningar kan nås från ikonen "Inställningar" i programstartaren. På fliken "Utseende" ser du några inställningar för att anpassa dockan. Bortsett från dessa är inga andra anpassningsalternativ tillgängliga för användare som standard.
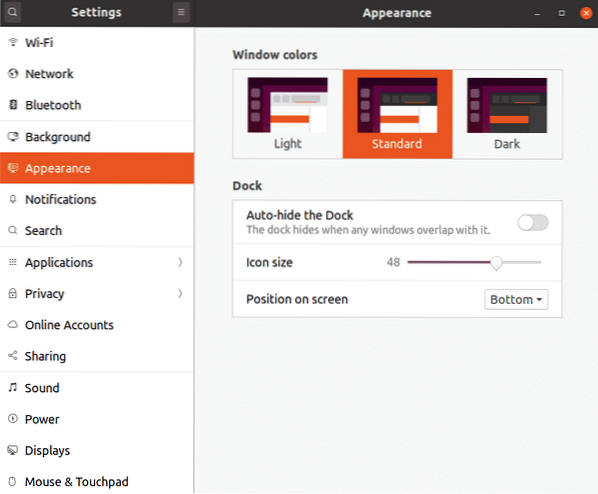
DConf Editor
Dconf editor är ett centraliserat konfigurationsverktyg som lagrar skal- och appinställningar i nyckel-värdepar. Nästan alla standard- och tredjeparts GNOME3-appar använder DConf för att lagra alternativ. Dconf Editor är ett grafiskt verktyg för att hantera dessa inställningar, vanligtvis dolda för användare. Att direkt ändra inställningar från DConf Editor avskräcks av utvecklare eftersom en felkonfiguration kan bryta ditt system. Om du är försiktig och tar en säkerhetskopia innan du ändrar inställningar kan Dconf Editor användas för att justera avancerade inställningar.
För att installera DConf Editor i Ubuntu, kör kommandot nedan:
$ sudo apt installera dconf-editorFör att ta en säkerhetskopia av alla tillgängliga alternativ i hela systemet och deras nuvarande tillstånd, kör kommandot nedan:
$ dconf dump /> backup.TextFör att ladda säkerhetskopian ovan, kör du kommandot nedan:
$ dconf belastning / < backup.txtFör att återställa alla systemomfattande inställningar, kör kommandot nedan:
$ dconf reset -f /Sökvägen för Ubuntu-docka i Dconf Editor är:
/ org / gnome / shell / extensions / dash-to-dock /För att ta en säkerhetskopia av Ubuntu Dock (eller någon annan specifik app), kör kommandot nedan genom att ange hela sökvägen:
$ dconf dump / org / gnome / shell / extensions / dash-to-dock /> backup.TextFör att ladda säkerhetskopian ovan, kör du kommandot nedan:
$ dconf load / org / gnome / shell / extensions / dash-to-dock / < backup.txtFör att återställa Ubuntu-dockningsinställningarna kör du kommandot nedan:
$ dconf reset -f / org / gnome / shell / extensions / dash-to-dock /Nu när du vet hur du tar en säkerhetskopia, återställer och återställer DConf-inställningar kan du försöka ändra avancerade inställningar för Ubuntu-dockan. Öppna appen "DConf Editor" från programstartaren. Sök efter "dash-to-dock" för att komma åt dockningsinställningar. Du kan också manuellt navigera till "org> gnome> shell> extensions> dash-to-dock" sökväg för att komma åt inställningarna. Alla inställningar som visas under "dash-to-dock" är självförklarande och beskrivning ges där det behövs. Dessa inställningar består oftast av växlar, kryssrutor och alternativknappar. Bara ändra dem efter dina behov. Varje inställning kan återställas till standardvärdet från GUI själv.
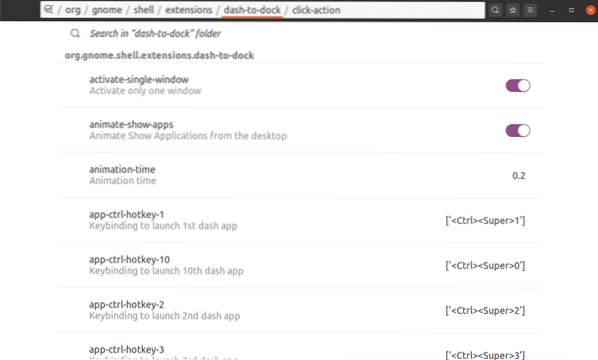
Dash-to-docka GNOME Shell-tilläggsinställningar
Du kan helt hoppa över med DConf Editor och installera en dash-to-dock-förlängning för att ändra inställningarna för Ubuntu Dock. Alla ändringar som görs i dash-to-dock kommer också att gälla Ubuntu-dockan, även om du avinstallerar dash-to-dock senare.
För att installera dash-to-dock i Ubuntu, kör kommandot nedan för att installera nödvändigt beroende:
$ sudo apt installera chrome-gnome-shellEfter att ha installerat paketet ovan kan du installera ett GNOME-skaltillägg från Dash-to-Dock från här. Du måste öppna länken i vilken Chrome- eller Chromium-baserad webbläsare som helst för att installera tillägget. När du har installerat tillägget högerklickar du på applikationsgallerikonen på den synliga dash-to-dock-panelen för att komma åt inställningarna.
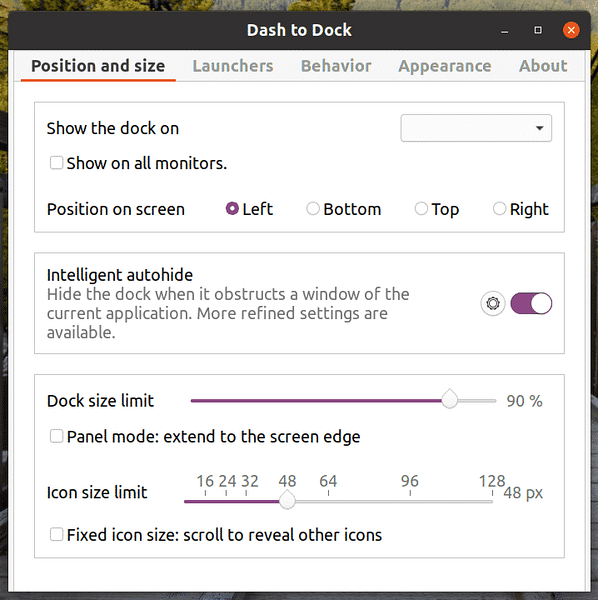
Från GUI-konfigurationsverktyget kan du ändra inställningarna efter dina behov.
För att återställa Ubuntu Dock till standardinställningarna måste du först ta bort dash-to-dock-tillägget och sedan använda Dconf-återställningskommandot som beskrivs ovan. För att slutföra, här är kommandot du behöver köra för att återställa Ubuntu Dock till standardinställningarna efter att du har tagit bort streck till tillägg från nedladdningslänken som anges ovan:
$ dconf reset -f / org / gnome / shell / extensions / dash-to-dock /Om du kan se både Ubuntu Dock och dash-to-dock efter att ha följt stegen ovan loggar du ut och loggar in igen för att åtgärda problemet. Du kan också åtgärda problemet genom att ladda om GNOME-skalet genom att trycka på
Slutsats
Ubuntu Dock-inställningar hålls medvetet minimala för att göra det enkelt. Men om du tycker att de saknas eller om du älskar att anpassa och teman docka, kan du använda metoder som beskrivs ovan för att justera inställningarna. Om det går sönder kan du använda återställningskommandot för att återställa Ubuntu Dock till sina ursprungliga inställningar.
 Phenquestions
Phenquestions


