Den här artikeln kommer att förklara hur man visar olika loggfiler utspridda över Linux-filsystemet. Loggfiler är användbara för att ta reda på systemavvikelser och kan hjälpa till att utveckla korrigeringar för dem. Alla kommandon som listas nedan testas i Ubuntu 20.04 LTS-version, men de borde också fungera i andra Linux-distributioner. Om du inte kan hitta vissa loggfiler kan du använda kommandot "Lokalisera" som kan installeras i ditt system via pakethanteraren.
GNOME-loggar
GNOME-loggar är en grafisk loggvisare som levereras som standard i de flesta GNOME-skalbaserade Linux-distributioner. Den visar alla loggar som skapats för systemd-tidskrifter. Systemd hanterar alla tjänster som körs på ditt system och ansvarar för att starta, stoppa och övervaka olika tjänster som startas vid start. GNOME-loggar kategoriserar snyggt loggar i olika rubriker och du kan exportera dessa loggar till textfiler. Det låter dig också söka och förfina loggmeddelanden med olika filter.
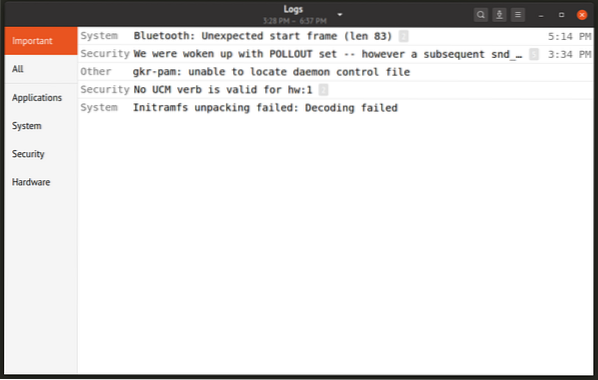
För att installera GNOME-loggar i Ubuntu, kör kommandot nedan:
$ sudo apt installera gnome-loggarDu kan installera GNOME-loggar i andra Linux-distributioner genom att söka efter det i pakethanteraren som levererades med din distribution. Alternativt kan du sammanställa den från källkoden.
Linux-kärnloggar
För att visa kärnloggar i terminal, kör kommandot nedan:
$ cat / var / log / kern.logga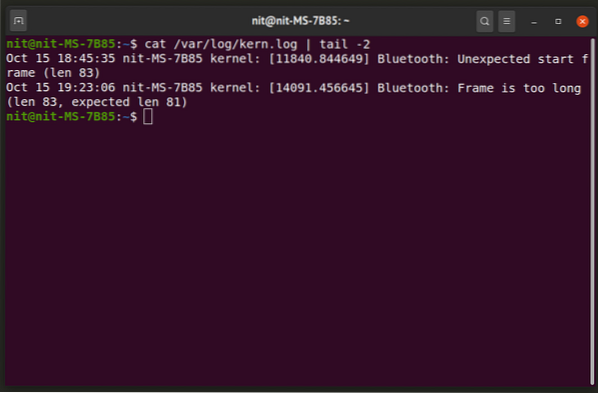
Du kan också öppna loggfilen i valfri textredigerare. Skärmdumpen ovan visar användningen av “svans” -kommandot efter rörsymbolen. Det säkerställer att endast de sista raderna visas som utdata (två rader i detta fall).
Om du vill visa kärnloggar för tidigare start kör du kommandot nedan:
$ cat / var / log / kern.logga.1X11-loggar
Loggar för X11 Xorg-skärmserver finns på två platser beroende på din Linux-distribution. Loggarna kan hittas antingen “/ var / log /” eller “$ HOME /.lokala / dela / xorg / ”kataloger. Du hittar rätt plats för Xorg-loggfiler genom att köra kommandot nedan:
$ hitta Xorg.0.logga”0” -delen i filnamnet anger identifikationsnummer för den anslutna bildskärmen. Om du bara har en skärm ansluten till ditt system bör filnamnet vara "Xorg.0.logga". Vid inställningar för flera skärmar kommer flera loggfiler att spelas in, en för varje bildskärm. Till exempel i inställningar för flera skärmar kan filnamnen vara "Xorg.0.logg "," Xorg.1.logga ”och så vidare.
För att visa dessa loggar med kommandot "mindre", använd följande kommando:
$ mindre $ HEM /.lokal / dela / xorg / Xorg.0.loggaKommandot "Mindre" förkortar terminalutgången och låter dig interaktivt navigera till nästa rad i terminalutgången med
Dmesg
Dmesg skriver ut kärnloggmeddelanden eller "ringbuffert" för Linux-kärnan. Den används för att undersöka och felsöka all produktion som genereras av kärnan, särskilt meddelanden relaterade till ansluten maskinvara och deras drivrutiner.
Kör följande kommandon för att visa dmesg-loggen:
$ dmesgDu kan kontrollera alla kommandoradsargument för dmesg genom att köra följande kommando i en terminal:
$ man dmesgStartmeddelanden
För att visa startmeddelandeloggen, kör kommandot nedan:
$ sudo cat / var / log / boot.loggaFör att visa loggar för tidigare start, kör kommandot nedan:
$ sudo cat / var / log / boot.logga.1Systemloggar
Systemloggfiler registrerar en mängd olika meddelanden som är användbara för felsökning. Om du inte hittar vissa loggmeddelanden i andra filer är chansen att de kan finnas i syslog-filer.
För att visa aktuella respektive tidigare syslogfiler, kör följande kommandon:
$ cat / var / log / syslog$ cat / var / log / syslog.1
Auktoriseringsloggar
Auktoriseringsloggar eller helt enkelt “Auth” -loggar registrerar fjärranloggningsförsök och lösenordsuppmaningar begärda av sudo-kommandot. Använd följande kommandon för att se dessa loggar:
$ cat / var / log / auth.logga$ cat / var / log / auth.logga.1
Inloggningsloggar
"Faillog" registrerar misslyckade inloggningsförsök medan "Lastlog" visar information om senaste inloggning. Kör följande kommandon för att se inloggningsposter:
$ faillog$ lastlog
Tredjepartsapplikationsloggar
Användarinstallerade tredjepartsapplikationer har inte root-åtkomst. Om de registrerar några loggar ska de finnas i katalogen för den körbara filen eller på följande platser:
- $ HEM /
- $ HEM /.konfigurera /
- $ HEM /.lokal / dela /
Slutsats
Att undersöka olika loggfiler kan hjälpa till att felsöka systemfrysning och kraschproblem, särskilt när ny hårdvara som inte stöds finns på datorn. Dessa loggfiler är också användbara för att upptäcka säkerhetsöverträdelser eller säkerhetsbrister om det finns några. Om du får oväntat beteende från programvara som är installerad på ditt system eller ofta startar om och kraschar, är det första du bör göra att undersöka olika systemloggfiler.
 Phenquestions
Phenquestions


