QGIS är ett geografiskt informationssystem. Det är en stationär applikation för att arbeta med geospatial data. Det är gratis och öppen källkod. QGIS är tillgängligt på Linux, Mac OS och Windows. Så det är plattform. QGIS används för att skapa kartor, redigera kartor, visa kartor och göra alla typer av digitala geoteckningar. QGIS är ett vektorbaserat program, vilket innebär att alla geospatiala data du ritar i QGIS är vektorer. Fördelen är att det alltid kommer att se bra ut oavsett hur mycket du zoomar in.Du kan importera Google Earth, Google Maps, Google Satellite, Google Terrain, Google Roads-data till QGIS 3 och digitalisera dem om du vill. I den här artikeln kommer jag att visa dig hur. Låt oss börja.
Exportera kartdata från Google Earth
Du kan exportera platsmärke poäng från Google Earth som kml fil. För att göra det, öppna först Google Earth så ska du se något liknande.
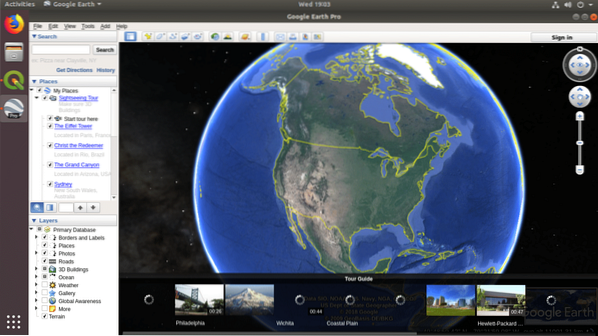
Sök nu efter en plats som du vill exportera. I mitt fall sökte jag efter University of California, Berkley som du kan se på skärmdumpen nedan.
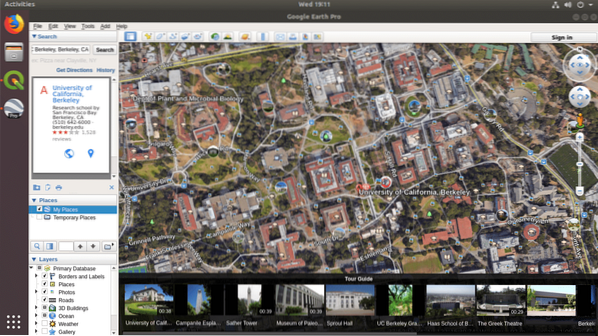
Klicka nu på Placemark som markeras i skärmdumpen nedan.
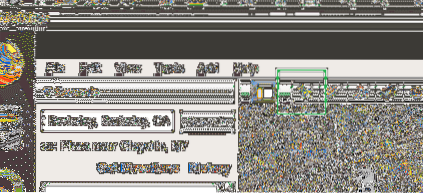
Du borde se a Nytt platsmärke dialogrutan som visas på skärmdumpen nedan.
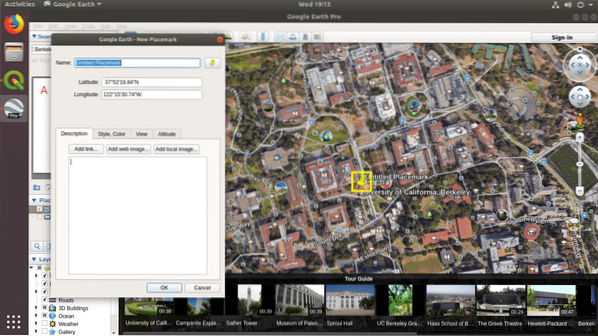
Ställ in namn till något meningsfullt och klicka på OK knapp.
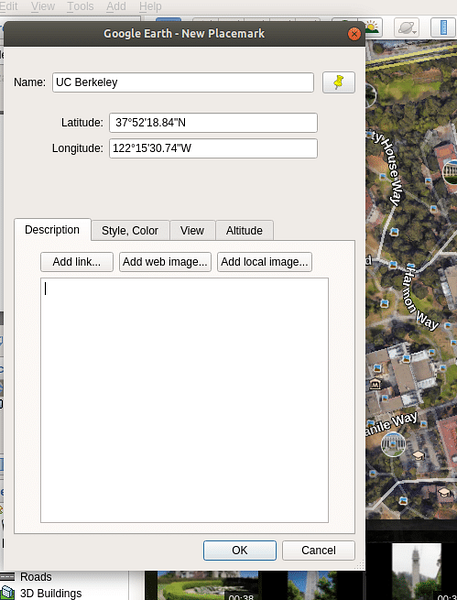
De Placemark bör läggas till din Mina platser avsnitt som du kan se i markerad del av skärmdumpen nedan.
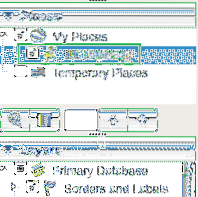
Nu Högerklicka på Placemark du har precis sparat och klicka på Spara plats som .. som markerat i skärmdumpen nedan.
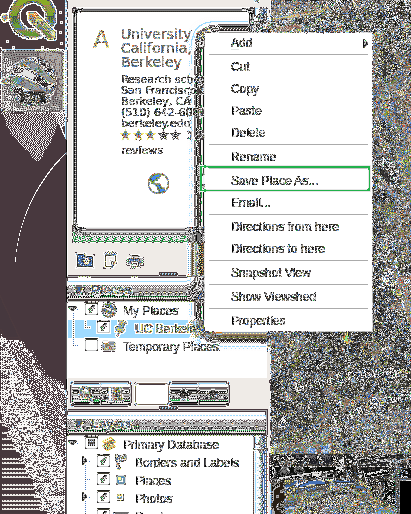
Du borde se följande Spara fil… dialog ruta. Skriv nu in en meningsfull Filnamn.
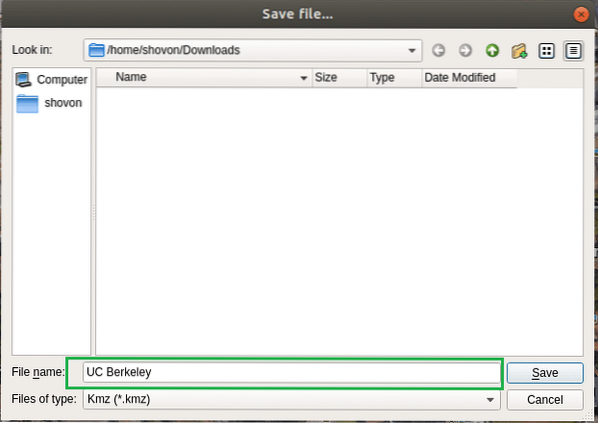
Klicka sedan på Filer av typen och välj Kml.
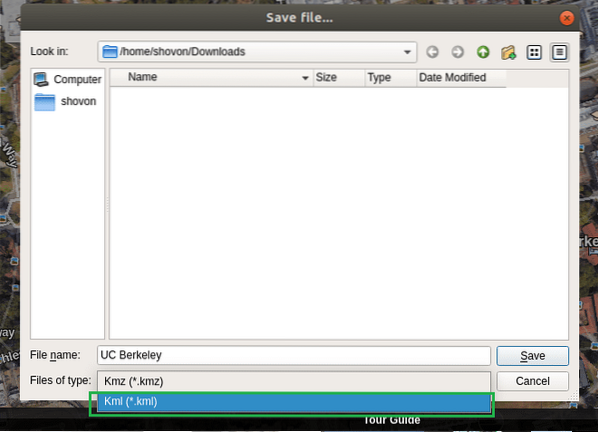
När du är klar ska det se ut som följer. Klicka nu på Spara för att spara filen.
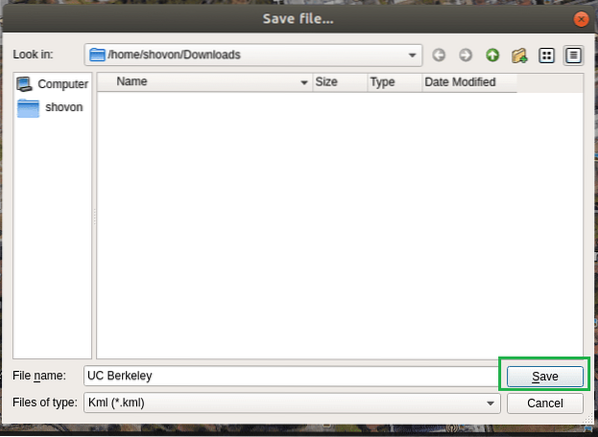
Importera Google Earth placemarkering till QGIS 3
Nu måste du importera den platsmärket till QGIS 3. Men innan du kan göra det behöver du en referenskarta över Google. Annars skulle en enkel punkt inte innebära något. Så hur får vi en referenskarta?
På tidigare version av QGIS, som är QGIS 2, kan du använda ett plugin som heter OpenLayers för att få en referenskarta över Google Maps. Men i QGIS 3 fungerar inte pluginet längre. Utvecklaren uppdaterade fortfarande inte den för QGIS 3. Men den goda nyheten är att Google tillhandahåller ett sätt att få XYZ-brickor på deras karttjänst och QGIS 3 stöder nu också XYZ-brickor. Så det är så du ska få en referenskarta över Google Map-tjänsten i QGIS 3.
Öppna QGIS 3 så visas följande fönster.
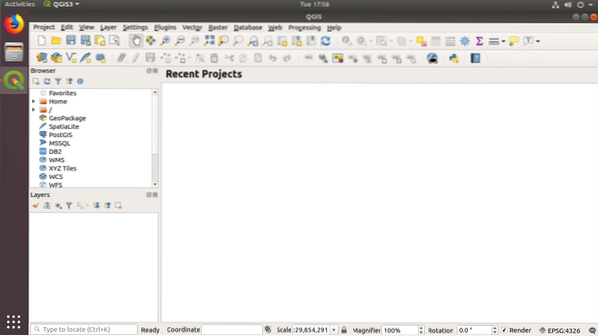
Nu Högerklicka på XYZ-titlar från Webbläsare och klicka på Ny anslutning .. som markerat i skärmdumpen nedan.
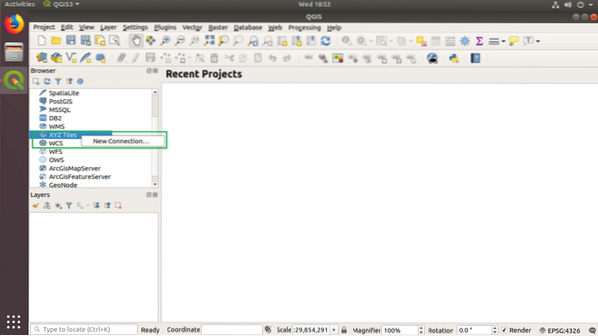
Du borde se följande XYZ-anslutning dialog ruta.
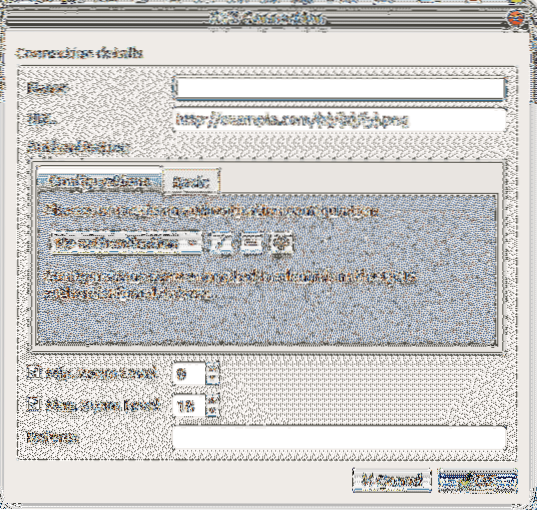
Först ska jag lägga till Google Maps XYZ Titles-anslutning. Så jag kommer att ställa in namn till Google Maps som visas i det markerade avsnittet på skärmdumpen nedan.

Nu behöver du en URL för Google Maps XYZ Titles-tjänsten. Webbadressen ges nedan:
https: // mt1.Google.com / vt / lyrs = r & x = x & y = y & z = z
Kopiera och klistra in webbadressen i URL avsnitt som markerat i skärmdumpen nedan.
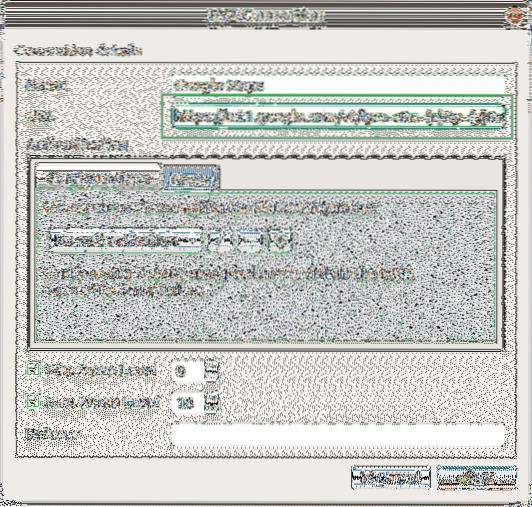
Nu klar Max. Zoomnivå till 19 som markerat i skärmdumpen nedan.
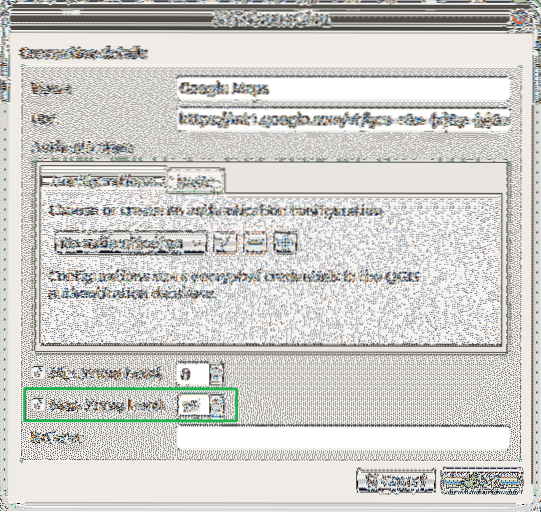
Nu kan du hitta Google kartor i XYZ plattor avsnitt som markerat i skärmdumpen nedan.
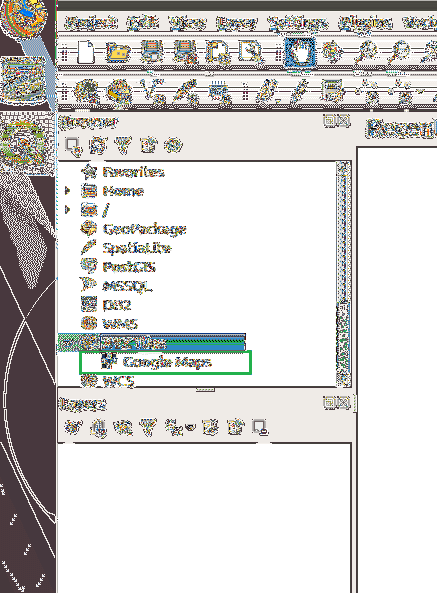
Dubbelklicka på för att öppna Google Maps Google kartor i XYZ plattor sektion. Det ska öppnas som visas på skärmdumpen nedan.
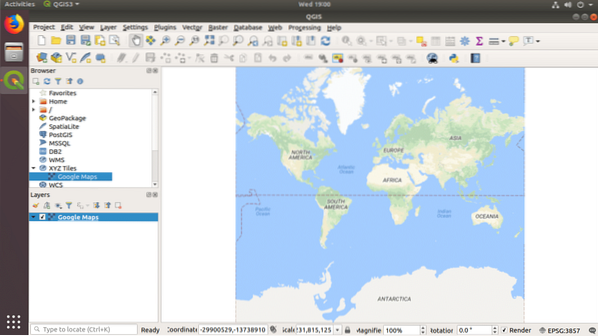
Nu kan du lägga till så många Google Earth-platsmärken som du vill. Klicka på för att lägga till ett placeringsmärke Lager från menyn och gå sedan till Lägg till lager och klicka sedan på Lägg till Raster Layer .. som markerat i skärmdumpen nedan.
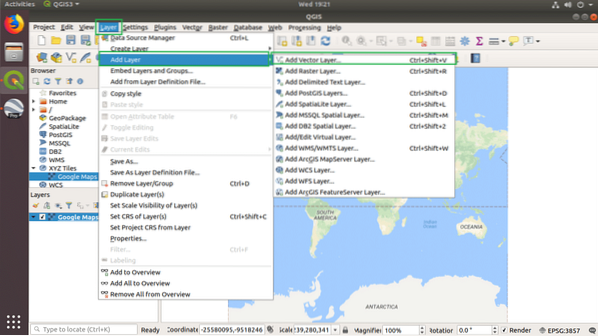
Du bör se följande fönster.
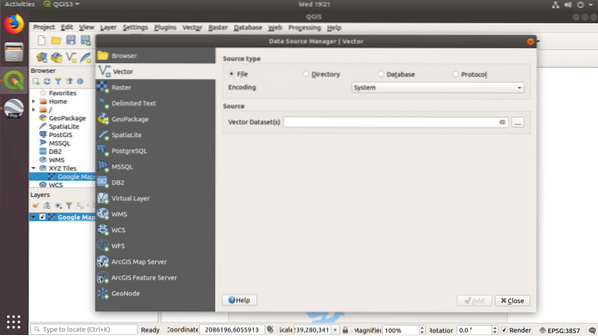
Klicka nu på .. knappen som markeras i skärmdumpen nedan för att välja en Vektordataset(s).
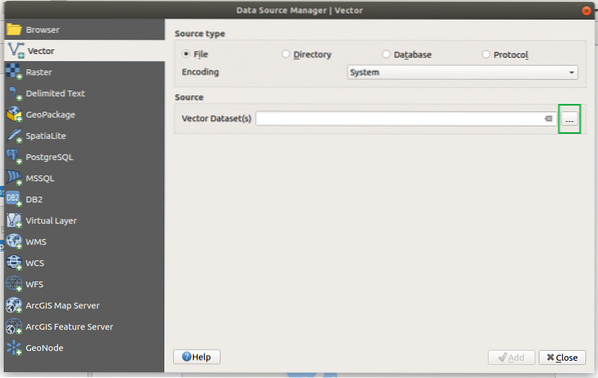
A Filhanterare bör öppnas. Välj kml fil som du har sparat från Google Earth och klicka på Öppna.

Klicka nu på Lägg till för att lägga till den som en ny Lager.
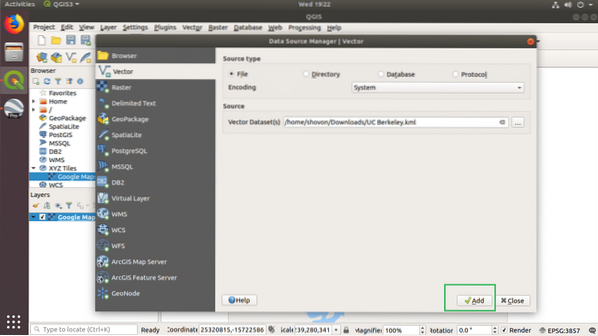
Som du kan se i den markerade delen av Skikten panelen, placeringsmärket lades till.
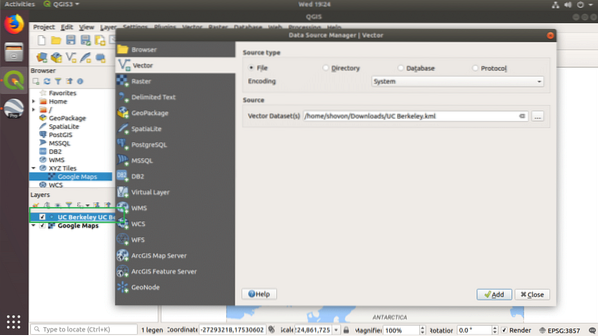
Klicka nu på Stänga.

Du bör se en liten punkt som markerad i skärmdumpen nedan.
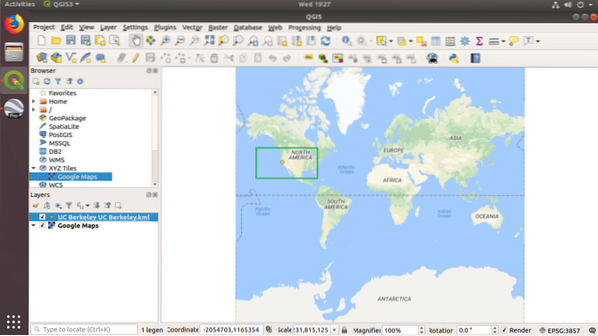
Klicka nu på Zoom ikonen och zooma in på platsmärket.
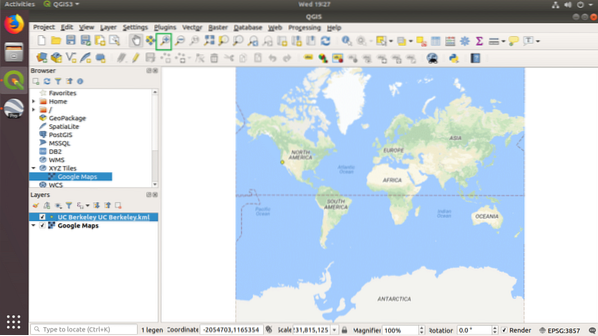
Som du kan se kommer det närmare.

Jag zoomade in mer.
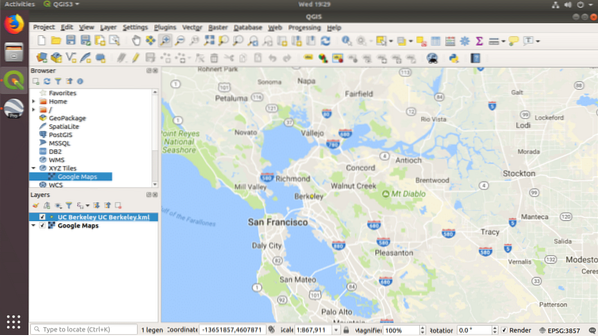
Nu kan Placemark tydligt ses. Du kan också lägga till en referens till Google Satellite, Google Terrain och Google Roads. Lägg bara till ytterligare XYZ-brickor och webbadresserna ges nedan:
Google-satellit:
http: // www.Google.cn / maps / [email protected] & gl = cn & x = x & y = y & z = z
Google Satellite Hybrid:
https: // mt1.Google.com / vt / lyrs = y & x = x & y = y & z = z
Google Roads:
https: // mt1.Google.com / vt / lyrs = h & x = x & y = y & z = z
Google Terrain:
https: // mt1.Google.com / vt / lyrs = t & x = x & y = y & z = z
Du kan lägga till alla dessa XYZ-brickor och aktivera eller inaktivera dem som du behöver från Skikten panel.
Arbeta med Google Map Data med QGIS 3
I det här avsnittet visar jag hur du markerar några riktningslinjer i Google Map med QGIS 3. Det här är vad jag har öppnat i QGIS 3 just nu.
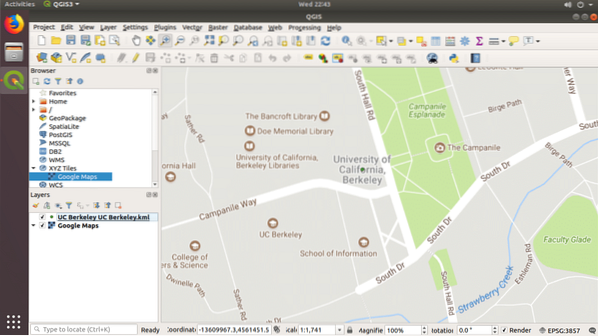
Klicka på Ny formfil som markeras i skärmdumpen nedan.

Du bör se följande fönster.
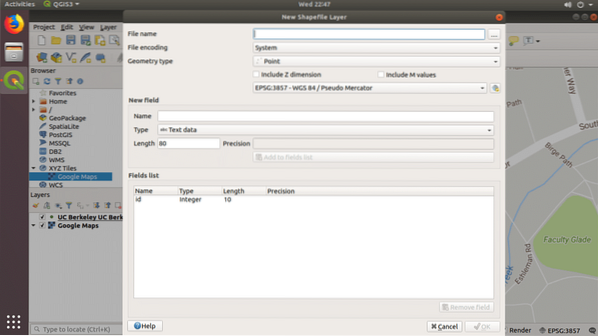
Klicka på .. som markerad på skärmdumpen och spara filen.
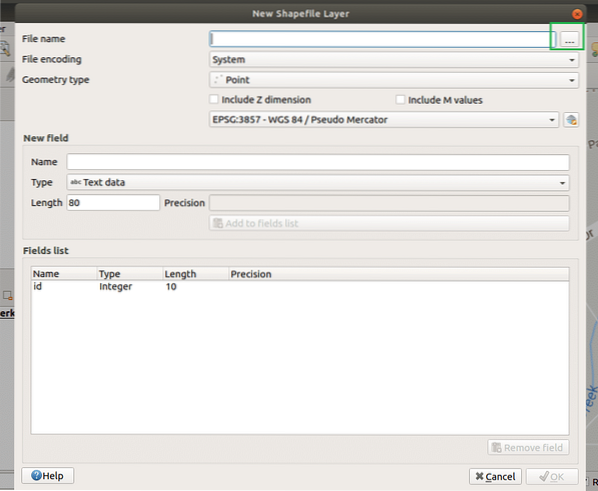
Välj nu Geometrityp till Linje.
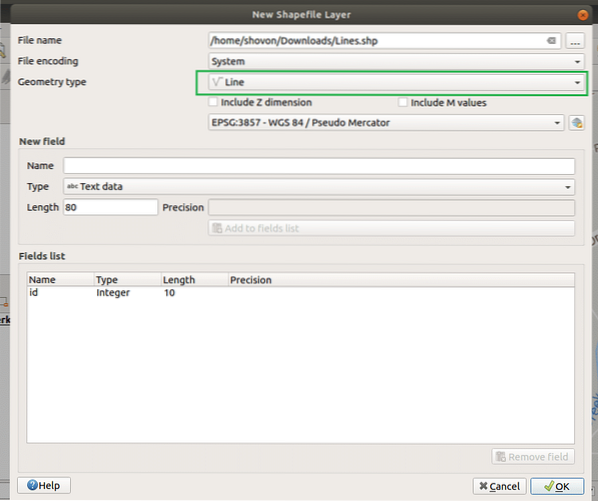
Klicka nu på OK.
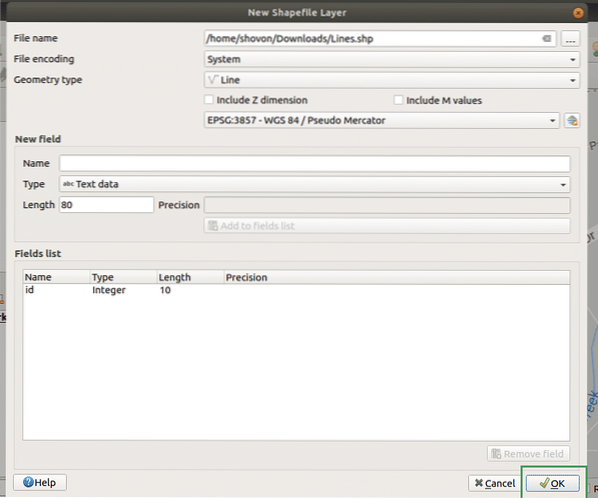
Klicka nu på Växla redigering.
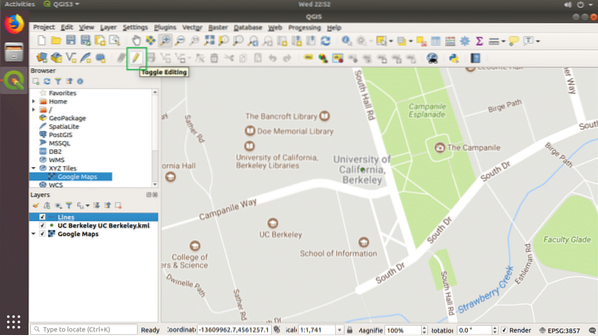
Klicka nu på Lägg till linjefunktion.
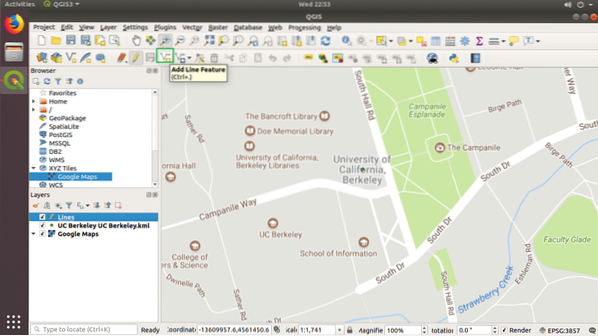
Klicka nu och skapa en linjeform med den. När du är klar trycker du på Höger musknapp. Du bör se följande dialogruta. Klicka på OK.
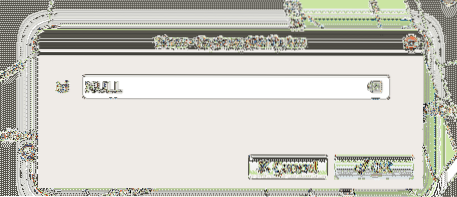
En linje bör dras, som visas på skärmdumpen nedan.
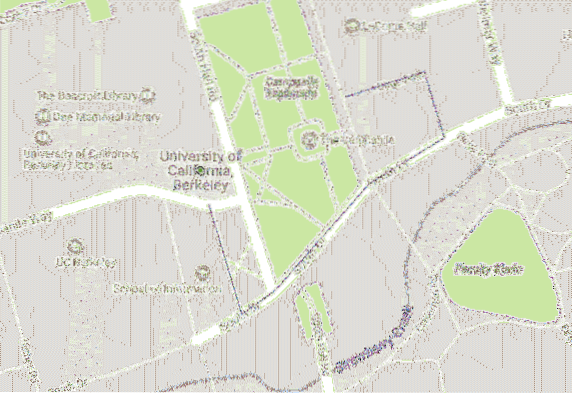
Dubbelklicka nu på Rader Skikt och gå till Symbologi och välj sedan Enkel linje.
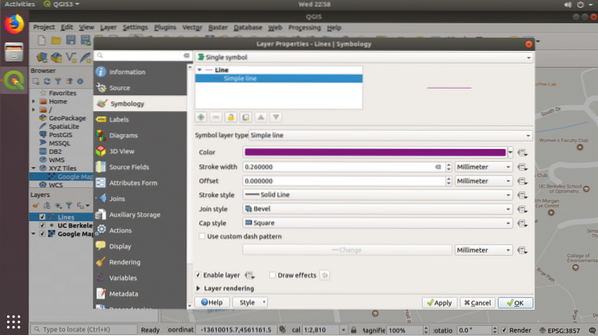
Ändra nu Färg och Slagbredd som du behöver. När du är nöjd klickar du på OK.

Som du kan se är linjerna bredare nu.
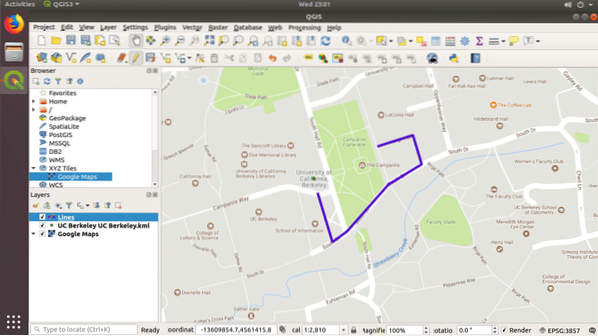
Du kan göra mycket mer anpassning, men det omfattas inte av denna artikel. Hur som helst, tack för att du läste den här artikeln.
 Phenquestions
Phenquestions


