Det finns två sätt att använda Vim-inställningsalternativen:
1. Aktivera alternativen för en enskild fil inuti Vim-sessionen med: set Öppna önskad fil i Vim, skriv valfritt alternativ med kommandot: set i normalt läge och tryck på Enter.
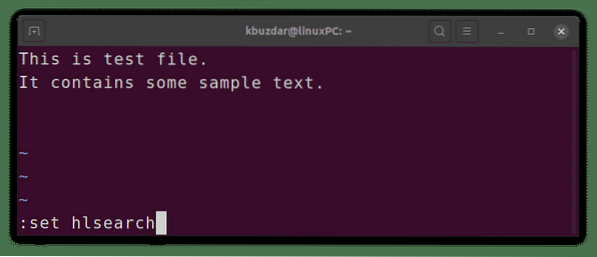
2. Aktivera alternativen permanent för alla filer genom att ange dem i den lokala Vim-konfigurationsfilen ~ /.vimrc. Oavsett vilka alternativ du vill aktivera, lägg bara till dem i ~ /.vimrc-fil genom att ta bort (:) före kommandot set, spara och stäng sedan filen.
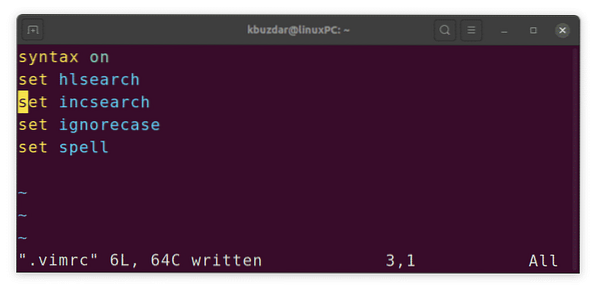
Vim-konfigurationsfil kan skapas för den aktuella användaren med följande kommando i terminalen:
$ touch ~ /.vimrcFör att redigera Vim-konfigurationsfilen, använd följande kommando i Terminal:
$ vim ~ /.vimrcSökalternativ
Aktivera sökmarkering
När du letar efter lite text är det ofta bra att markera alla sökresultat så att du snabbt kan hitta var det matchande mönstret ligger. Aktivera sökmarkering lägger till en färgad bakgrund till alla sökresultaten. Sökmarkering är inaktiverad som standard.
Använd följande kommando för att aktivera sökmarkering:
: ställa in hlsearch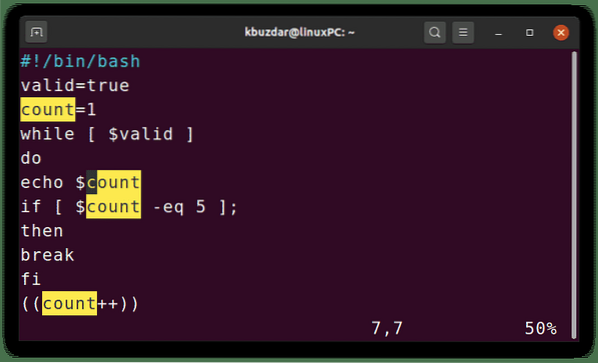
För att inaktivera sökmarkering, prefix bara alternativet med ordet "nej".
: ställa in nohlsearchStegvisa sökningar
När du utför en normal sökning i Vim kan du vanligtvis bara se resultatet efter att du har skrivit hela sökordet och tryckt på Enter. Med Vim inkrementell sökning kan du se sökresultaten när du börjar skriva sökordet. Den belyser all text som matchar det du har angett hittills. Du söker till exempel efter ordet "räkna". När du börjar skriva bokstäver ser du Vim markera matchningarna.
Den inkrementella sökningen är inaktiverad som standard. För att aktivera inkrementell sökning, använd följande kommando:
: ställa in sökning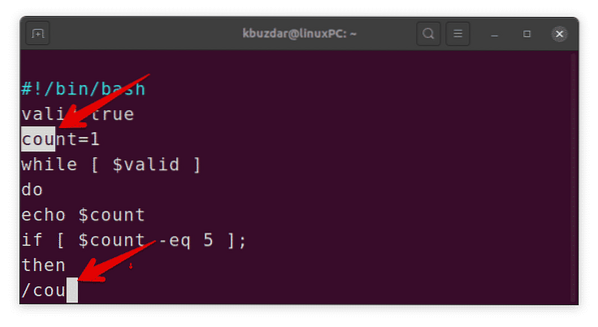
För att inaktivera inkrementell sökning, prefix bara alternativet med ordet "nej".
: ställa in noincsearchSkiftlägeskänslig sökning
Som standard utför Vim skiftlägeskänslig sökning och behandlar stora och små bokstäver på olika sätt. Använd följande kommando för att utföra skiftlägeskänslig sökning:
: ställa okunnighet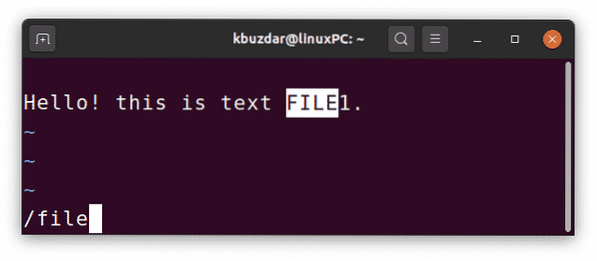
För att återaktivera skiftlägeskänslig sökning, prefixa bara alternativet med ordet "nej".
: ställa in noignorecaseSmart sökning
Ibland, när du utför skiftlägeskänslig sökning efter viss text, måste du göra skiftlägeskänslig sökning efter annan text. Växlar mellan ignorecase och noignorecase kan vara irriterande. Lyckligtvis, Vim tillåter oss att göra smart sökning genom att använda smartcase-alternativet med ignorecase-alternativet. Genom att kombinera dessa alternativ får du antingen skiftlägeskänslig eller okänslig sökning baserat på scenariot:
- Om du anger en sökfråga med gemener, kommer sökningen att vara skiftlägeskänslig. Till exempel, söka efter ubuntu hittar ubuntu, Ubuntu och UBUNTU.
- Om du anger en sökfråga som innehåller en eller flera bokstäver i versaler, är sökningen känslig. Om du till exempel söker efter Ubuntu hittar du bara Ubuntu, inte Ubuntu eller UBUNTU
För att utföra en smart sökning i Vim, använd följande kommandon:
: ställa in ignorecase (tryck på Enter): ställ in smartcase (tryck på Enter)
För att inaktivera smart sökning, prefixar du bara alternativen med ordet "nej":
: ställ nosmartcaseSkriv filer automatiskt
När du växlar mellan flera filer ber Vim dig att först spara filen om den har modifierats. Men med skriva automatiskt alternativ, Vim sparar filen automatiskt när du använder kommandona: n (eller: p,: första,: sista) för att växla till en annan fil.
För att automatiskt skriva filer innan du öppnar en annan fil, använd följande kommando:
: ställ in autowriteFör att inaktivera det här alternativet, lägg bara till ordet “nej” före alternativet.
: ställa in noautowriteAktiverar automatisk indragning
Om du aktiverar automatisk indragning i Vim kan du radera varje rad på samma sätt som den föregående. Du drar till exempel en rad med mellanslag eller Tab och trycker på Enter. Nästa rader du skriver kommer automatiskt att vara avsedda med samma belopp som föregående rad.
För att aktivera automatisk indragning i Vim, använd följande kommando:
: ställa in autoindentFör att inaktivera automatisk indragning, prefix bara alternativet med ordet "nej".
: ställ in ingenautoindentSyntaxmarkering
Syntaxmarkering visar källkoden i olika färger för att förbättra dess läsbarhet. För att aktivera syntaxmarkering i Vim, använd följande kommando:
: syntax på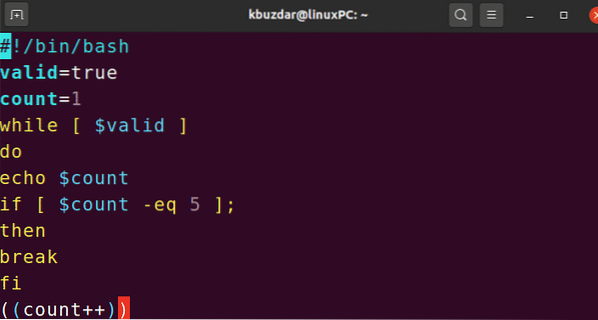
För att inaktivera syntaxmarkeringen, prefix bara alternativet med ordet "nej".
: syntax avStäll in ett färgschema för syntaxmarkering
Färgschemat är i grunden en kombination av färger som används i syntaxmarkering. Det är praktiskt eftersom färgerna kan hjälpa dig att identifiera olika datatyper, funktioner, parametrar etc.
Vim innehåller några förinstallerade färgscheman som kan ses inifrån Vim. Typ: färgschema, tryck på mellanslag och använd sedan genvägen Ctrl + d:
: färgschema [mellanslag] [Ctrl + d]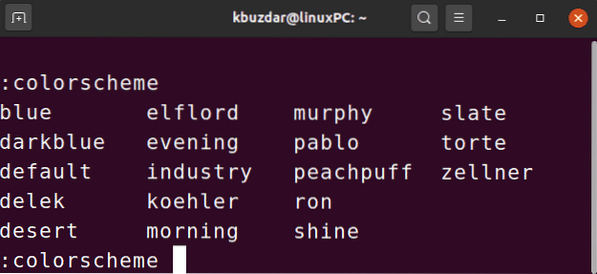
För att ställa in ett nytt färgschema för syntaxmarkering, skriv in:färgschema kommando följt av namnet på schemat.
: färgschemans namnExempel:
: colourscheme torte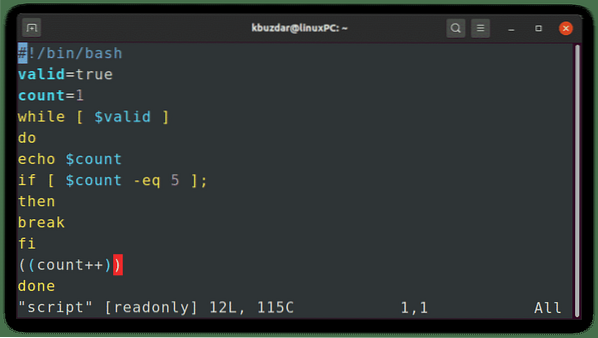
Visa numrering
Radnummer i en redaktör kan vara till stor hjälp när du navigerar genom filen. Det visar också var du befinner dig i filen. Som standard visar Vim inte radnumrering.
För att visa radnummer i Vim, använd följande kommando:
: ställa in nummer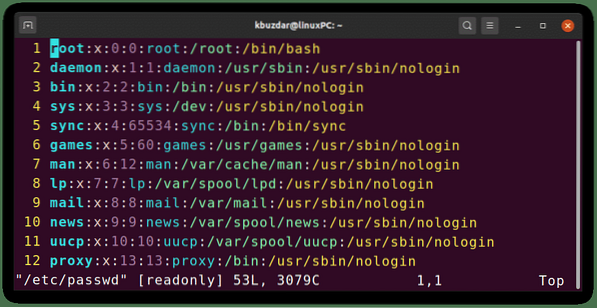
För att dölja radnumrering, lägg bara till alternativet med ordet "nej".
: ställa in icke nummerStäll in Windows-titel
Vim låter dig också ändra titeln på Vim-redigeringsfönstret. Med den här funktionen kan du visa filen som för närvarande redigeras.
För att ange en ny titel för ditt Vim-fönster, använd följande kommando genom att ersätta sträng med ditt önskade strängnamn.
: set titlestring = stringFör att visa det ursprungliga filnamnet som en titel, använd% t:
: set titlestring =% tEfter att du har angett titelsträngen, använd följande kommando för att ställa in den här nya titeln:
: ställa in titel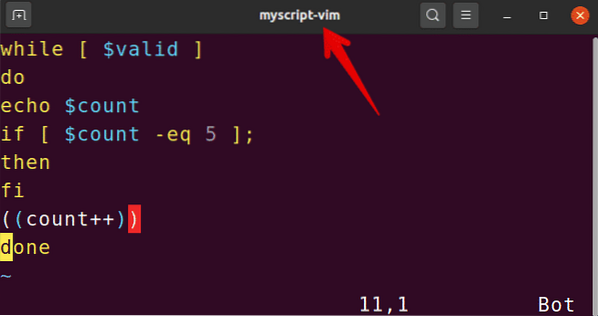
För att ta bort den nya titeln och återgå till standard en, bara prefix alternativet med ordet "nej".
: ställa in notitleVisa markörposition
Med hjälp av linjalkommandot i Vim kan du ta reda på markörens aktuella position i filen. Den visar markörens rad och kolumn, vilket kan vara till stor hjälp när du rullar genom en lång textfil.
För att visa markörens aktuella position i Vim, använd följande kommando:
: ställ linjal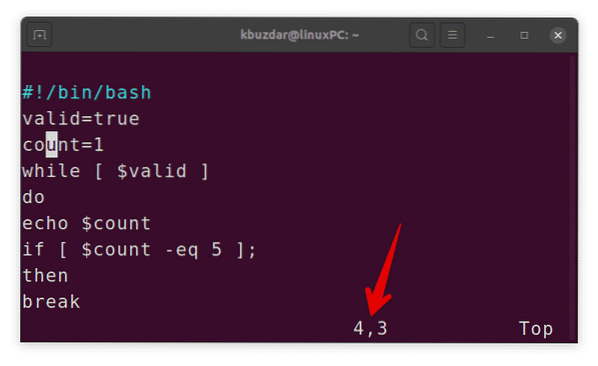
För att inaktivera det här alternativet är det bara att prefixa ordet "nej".
: set norulerStäll in bekräfta
När du försöker utföra vissa åtgärder (som: q eller: e) på en modifierad fil utan att spara den, misslyckas operationerna. Om du använder bekräftelsealternativet visar Vim dock bekräftelsedialogen och frågar om du vill spara filen.
För att använda bekräftelsealternativet i Vim, använd följande kommando:
: ställ in bekräfta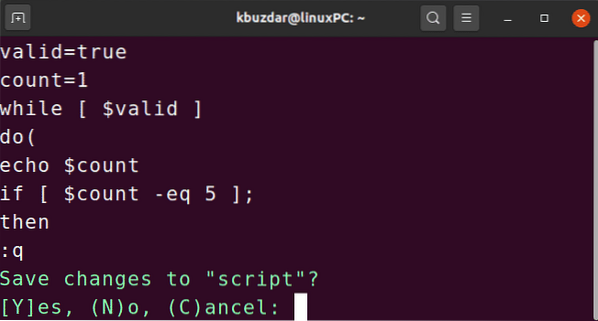
För att inaktivera det här alternativet, lägg bara till ordet “nej” före alternativet.
: ställ in noconfirmStäll in historik
Som standard kommer Vim ihåg historiken om 50 (:) kommandon och sökmönster. Du kan dock ändra detta standardbeteende genom att minska eller öka antalet kommandon att komma ihåg.
För att ändra antalet kommandon Vim remember, använd följande kommando genom att ersätta x med antalet kommandon att komma ihåg:
: ange historik = xAktivera stavningskontroll
En annan bra funktion i Vim är stavningskontroll. När stavningskontroll är aktiverad hittar och markerar Vim det felstavade ordet.
För att aktivera stavningskontroll i Vim, använd följande kommando:
: sätt stavning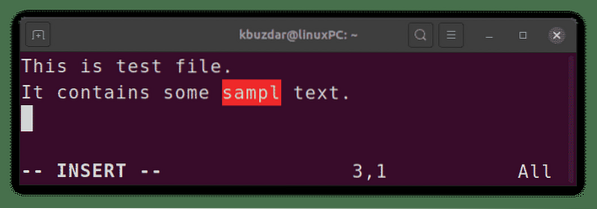
För att inaktivera det här alternativet är det bara att prefixa ordet "nej".
: ställa in nospellSå det är så du kan använda några av de viktiga och användbara Vim-inställningsalternativen för att konfigurera Vim enligt dina preferenser. Använd dessa alternativ på enskilda filer eller använd dem på alla filer genom att lägga till dem i ~ /.vimrc-fil.
 Phenquestions
Phenquestions


