Komma igång med Anaconda
För att förklara vad som är Anaconda citerar vi dess definition från den officiella webbplatsen:
Anakonda är en gratis, enkel att installera pakethanteraren, miljöhanteraren och Python-distributionen med en samling på mer än 1 000 öppen källkodspaket med gratis community-support. Anaconda är plattformsagnostisk, så du kan använda den oavsett om du använder Windows, macOS eller Linux.
Det är enkelt att säkra och skala alla datavetenskapsprojekt med Anaconda eftersom det medföljande gör att du kan ta ett projekt från din bärbara dator direkt till distributionskluster. En komplett uppsättning funktioner kan också visas här med den officiella bilden:
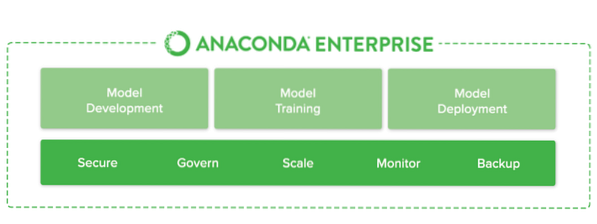
Anaconda Enterprise
För att kortfattat visa vad Anaconda är, här är några snabba punkter:
- Den innehåller Python och hundratals paket som är särskilt användbara om du börjar eller har erfarenhet av datavetenskap och maskininlärning
- Den levereras med conda package manager och virtuella miljöer som utvecklas väldigt enkelt
- Det låter dig komma igång med utveckling mycket snabbt utan att slösa bort din tid på att installera verktyg för datavetenskap och maskininlärning
Du kan installera Anaconda härifrån. Det installerar automatiskt Python på din maskin så att du inte behöver installera det separat.
Anaconda vs Jupyter anteckningsböcker
När jag försöker diskutera Anaconda med människor som är nybörjare med Python och Data Science, blir de förvirrade mellan Anaconda och Jupyter Notebooks. Vi citerar skillnaden i en rad:
Anakonda är pakethanteraren. Jupyter är en presentation lager.
Anakonda försöker lösa beroende helvete i python - där olika projekt har olika beroendeversioner - för att inte göra olika projektberoenden kräver olika versioner, vilket kan störa varandra.
Jupyter försöker lösa frågan om reproducerbarhet i analysen genom att möjliggöra en iterativ och praktisk metod för att förklara och visualisera kod; genom att använda dokumentation i rikt text kombinerat med visuella representationer, i en enda lösning.
Anakonda liknar pyenv, venv och minconda; det är tänkt att uppnå en pythonmiljö som är 100% reproducerbar i en annan miljö, oberoende av vilka andra versioner av ett projekts beroenden som finns. Det liknar Docker, men begränsat till Python-ekosystemet.
Jupyter är en fantastiskt presentationsverktyg för analytiskt arbete; där du kan presentera kod i "block", kombinerar med beskrivningar av rikt text mellan block, och inkludering av formaterad utdata från blocken, och grafer som genereras i en väldesignad fråga med hjälp av ett annat blockkod.
Jupyter är otroligt bra i analytiskt arbete för att säkerställa reproducerbarhet i någons forskning, så vem som helst kan komma tillbaka många månader senare och visuellt förstå vad någon försökte förklara, och se exakt vilken kod som styrde vilken visualisering och slutsats.
Ofta i analytiskt arbete kommer du att sluta med massor av halvfärdiga anteckningsböcker som förklarar Proof-of-Concept-idéer, av vilka de flesta inte kommer att leda någonstans initialt. Några av dessa presentationer kan månader senare eller till och med år senare presentera en grund att bygga för ett nytt problem.
Använda Anaconda och Jupyter Notebook från Anaconda
Slutligen kommer vi att titta på några kommandon som vi kommer att kunna använda Anaconda, Python och Jupyter på vår Ubuntu-maskin. Först laddar vi ner installationsskriptet från Anaconda-webbplatsen med det här kommandot:
curl -O -k https: // repo.anakonda.com / arkiv / Anaconda3-5.2.0-Linux-x86_64.shVi måste också säkerställa dataintegriteten för detta skript:
sha256sum Anaconda3-5.2.0-Linux-x86_64.shVi får följande resultat:

Kontrollera Anacondas integritet
Vi kan nu köra Anaconda-skriptet:
bash Anaconda3-5.2.0-Linux-x86_64.shNär du väl har godkänt villkoren, ange en plats för installation av paket eller tryck bara på Enter för att den ska ta standardplatsen. När installationen är klar kan vi aktivera installationen med det här kommandot:
källa ~ /.bashrcSlutligen testa installationen:
conda listaAtt skapa en anacondamiljö
När vi har en fullständig installation på plats kan vi använda följande kommando för att skapa en ny miljö:
conda skapa --namn my_env python = 3Vi kan nu aktivera den miljö vi skapade:
källa aktivera my_envMed detta kommer vår kommandotolk att ändras, vilket återspeglar en Aktiv Anaconda-miljö. För att fortsätta med att ställa in en Jupyter-miljö, fortsätt med den här lektionen som är en utmärkt lektion om hur man installerar Jupyter Notebooks på Ubuntu och börjar använda dem.
Slutsats: Installera Anaconda Python och Jupyter Notebooks för datavetenskap
I den här lektionen studerade vi hur vi kan installera och börja använda Anaconda-miljön på Ubuntu 18.04 som är en utmärkt miljöchef att ha, särskilt för nybörjare för datavetenskap och maskininlärning. Detta är bara en mycket enkel introduktion av många lektioner för Anaconda, Python, Data Science och Machine Learning. Dela din feedback för lektionen med mig eller till LinuxHint Twitter-handtaget.
 Phenquestions
Phenquestions


