Installera nödvändiga byggverktyg:
För att kunna installera Jupyter Notebook måste du ha alla nödvändiga C-byggverktyg och Python 3-utvecklingsbibliotek installerade. Lyckligtvis är alla dessa tillgängliga i det officiella paketförvaret för CentOS 8.
Uppdatera först CentOS 8-paketets lagringscache med följande kommando:
$ sudo dnf makecache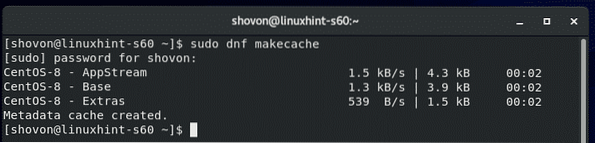
Installera nu alla nödvändiga byggverktyg med följande kommando:
$ sudo dnf installera gcc python3-utveckla kärnhuvuden - $ (uname -r)
För att bekräfta installationen, tryck på Y och tryck sedan på
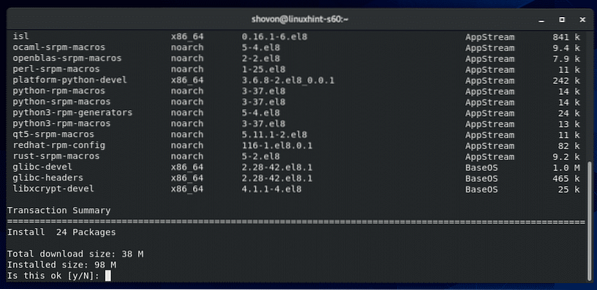
DNF-pakethanteraren ska ladda ner alla nödvändiga paket och installera dem. Det kan ta ett tag att slutföra.
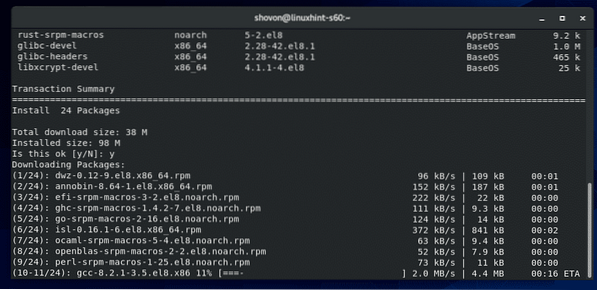
Vid den här tiden bör alla nödvändiga byggverktyg installeras.
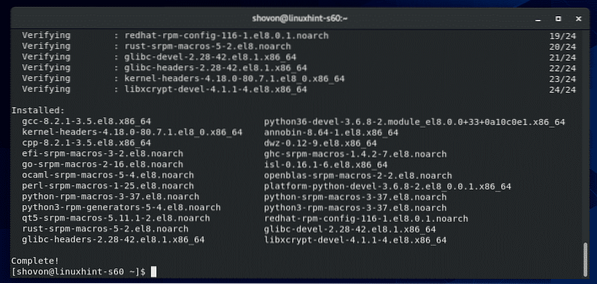
Installera PIP 3:
Du måste ha PIP 3-pakethanteraren PIP 3 installerad på din CentOS 8-maskin för att du ska kunna installera Jupyter Notebook. CentOS 8 ska ha PIP 3 installerat som standard.
För att kontrollera om PIP 3 är installerad, kör följande kommando:
$ varför pip3Som du kan se, pip3 kommandot finns i sökvägen / usr / bin / pip3 i mitt fall.

Om du inte har PIP 3 installerat kör du följande kommando för att installera PIP3:
$ sudo dnf installerar python3-pip
Installera Jupyter Notebook:
Installera nu Jupyter Notebook med följande kommando:
$ pip3 install --user jupyter
PIP 3 ska ladda ner och installera alla nödvändiga Python-paket. Det kan ta ett tag att slutföra.
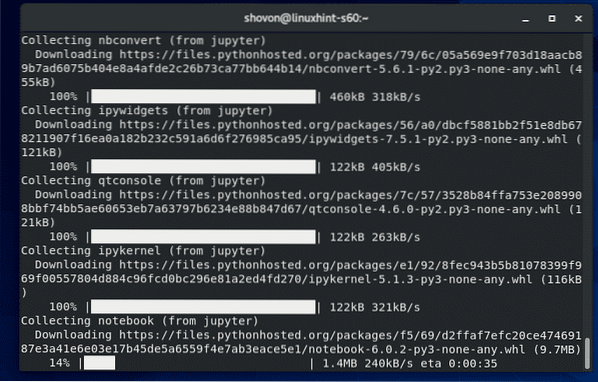
Vid denna tidpunkt bör Jupyter Notebook installeras.
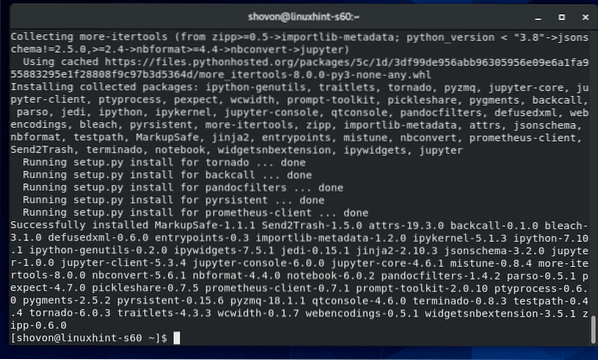
För att kontrollera om Jupyter Notebook har installerats korrekt, kör följande kommando:
$ jupyter --versionSom du kan se fungerar Jupyter Notebook korrekt.
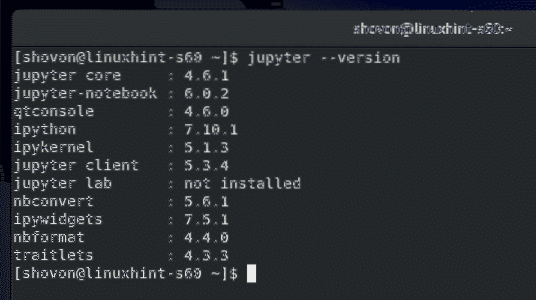
Grunderna i Jupyter Notebook:
För att starta Jupyer Notebook, kör följande kommando:
$ jupyter anteckningsbok
Jupyter Notebook-servern bör starta. För att komma åt Jupyter Notebook måste du kopiera webbadressen och klistra in den i din favoritwebbläsare.
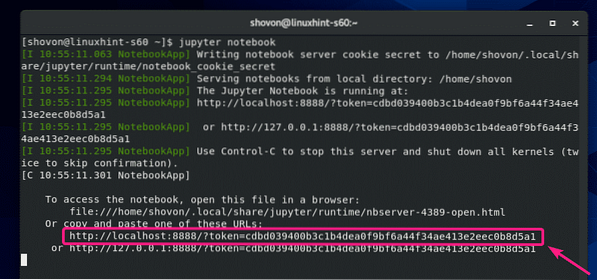
När du väl har gått till webbadressen från din favoritwebbläsare bör du se instrumentpanelen för Jupyter-anteckningsboken. Härifrån ska alla kataloger och filer i din HOME-katalog vara tillgängliga.
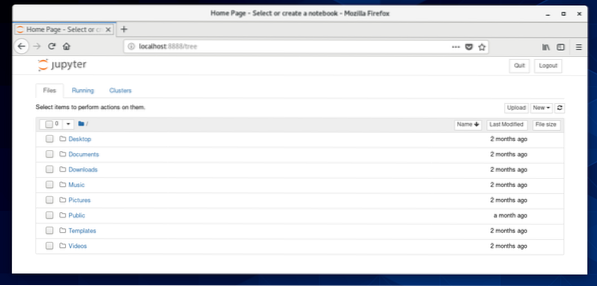
För att skapa en ny Jupyter-anteckningsbok av Python 3 (låt oss säga) i din nuvarande arbetskatalog, klicka på Ny > Python 3.
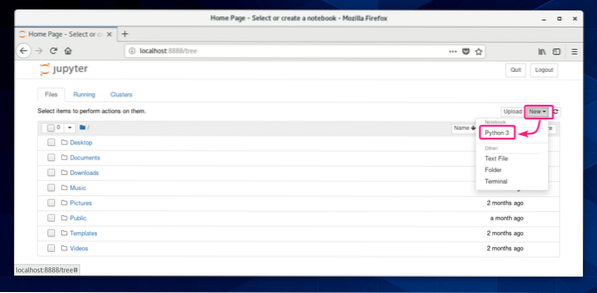
En ny anteckningsbok ska öppnas. Här kan du skriva in rader med Python 3-koder.
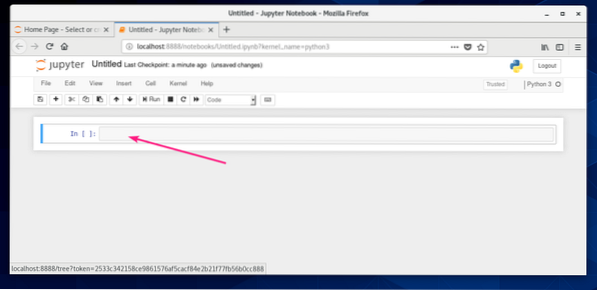
När du har skrivit in några Python 3-koder klickar du på Springa.
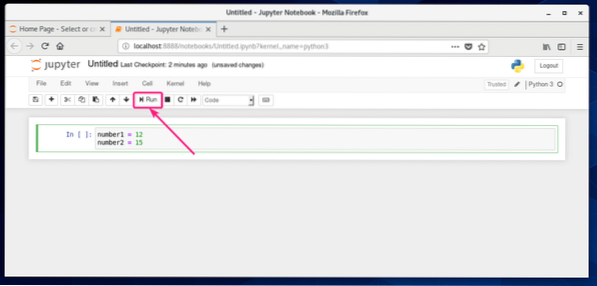
Koderna körs och visar utdata om det finns någon. Sedan kan du skriva in fler rader med Python 3-koder.
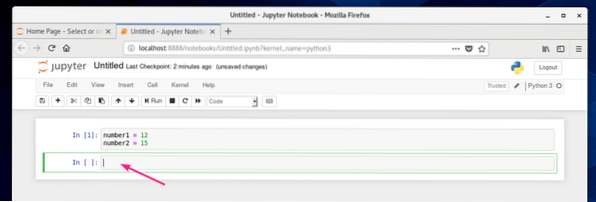
Som du kan se lade jag till två siffror och skrev ut resultatet.
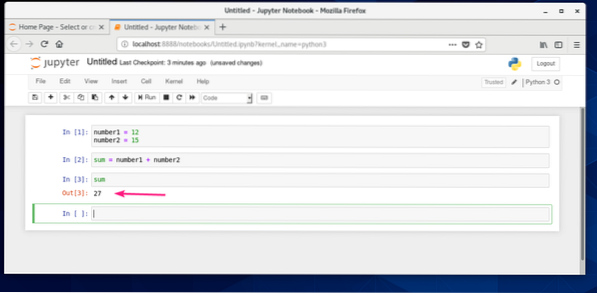
Du kan spara din anteckningsbok från Fil > Spara som…
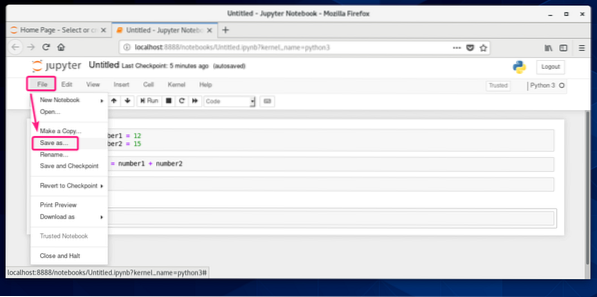
Skriv sedan in en relativ sökväg från din HEM-katalog och klicka på Spara.
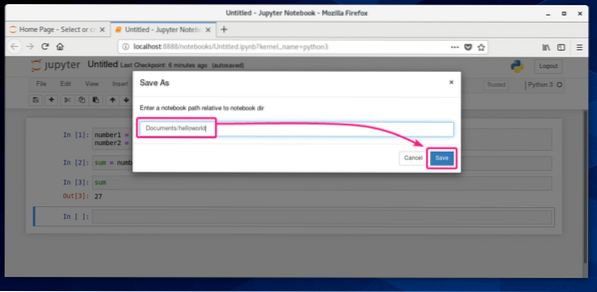
Anteckningsboken ska sparas.
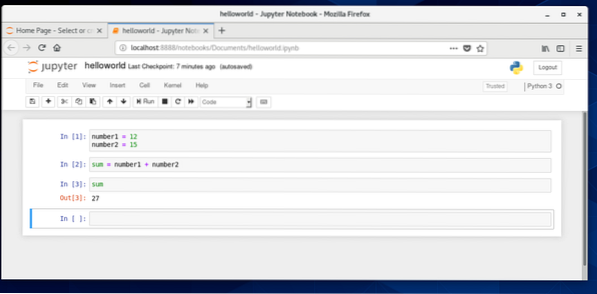
En ny anteckningsbokfil bör skapas i din angivna sökväg.
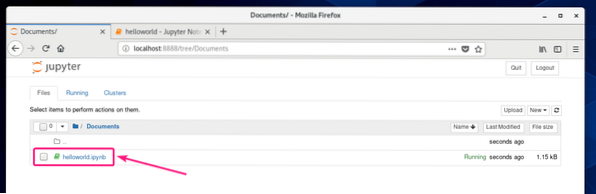
Fjärråtkomst till Jupyter Notebook:
Om du vill komma åt Jupyter Notebook på distans är det här avsnittet för dig.
Hitta först IP-adressen till din CentOS 8-maskin enligt följande:
$ nmcliI mitt fall är IP-adressen 192.168.20.129. Det kommer att vara annorlunda för dig. Så se till att ersätta den med din från och med nu.
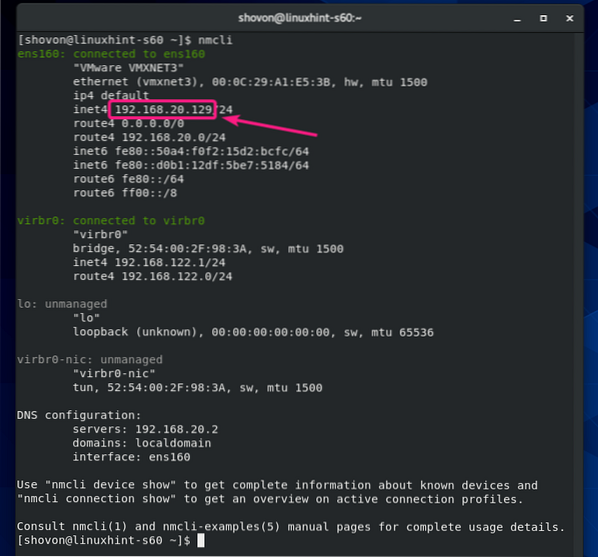
För att få åtkomst till Jupyter Notebook på distans, kör Jupyter Notebook med -ip och -hamn flagga enligt följande:
$ jupyter anteckningsbok - ingen webbläsare --ip = 192.168.20.129 --port = 8080
Jupyter Notebook ska köras. Kopiera webbadressen.
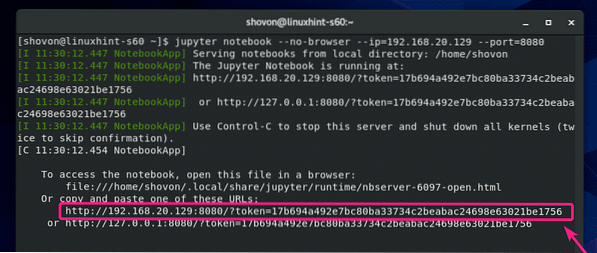
Tillåt nu TCP-port 8080 genom brandväggen enligt följande:
$ sudo brandvägg-cmd --add-port = 8080 / tcp - permanent
Kör följande kommando för att ändringarna av brandväggskonfigurationen ska träda i kraft:
$ sudo firewall-cmd --reload
Öppna nu din favoritwebbläsare och navigera till den URL du har kopierat. Du borde kunna komma åt Jupyter Notebook-instrumentpanelen.
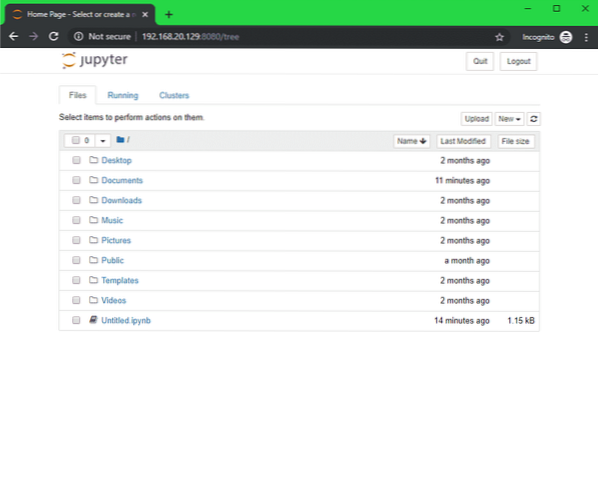
Ställa in ett lösenord för Jupyter Notebook:
Du kanske inte gillar det standard tokenbaserade åtkomstsystemet för Jupyter Notebook. För lösenordsbaserad åtkomst måste du ställa in ett lösenord för Jupyter Notebook.
Skapa först Jupyter Notebook-konfigurationskatalog ~ /.jupyter som följer:
$ test -d ~ /.jupyter || mkdir ~ /.jupyter
Kör nu följande kommando för att ställa in ett lösenord för Jupyter Notebook:
$ jupyter anteckningsbok lösenord
Skriv in ett lösenord och tryck på

Skriv lösenordet igen och tryck på

Lösenordet ska ställas in.

Kör nu Jupyter Notebook som vanligt och det ska inte skriva ut någon tokenbaserad URL som du kan se på skärmdumpen nedan.

För att komma åt Jupyter Notebook är allt du behöver göra att besöka http: // 192.168.20.129: 8080 från din webbläsare.
Det kommer att be dig om lösenordet. Skriv bara in lösenordet och klicka på Logga in.
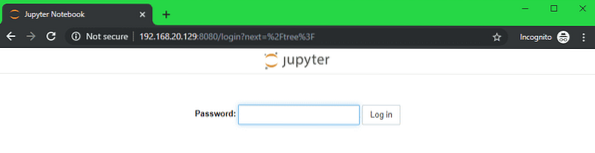
Du bör vara inloggad på instrumentpanelen på Jupyter Notebook.
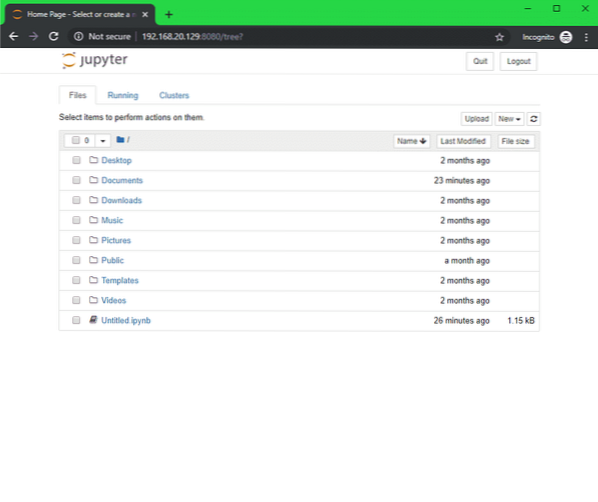
Ställa in standard anteckningsbokskatalog:
Standardrotkatalogen för Jupyter Notebook är din HOME-katalog. Om du vill kan du ändra den till någon annan katalog.
Skapa först en ny rotkatalog ~ / anteckningsböcker (låt oss säga) enligt följande:
$ mkdir ~ / anteckningsböcker
För att ändra rotkatalogen för Jupyter Notebook, kör Jupyter Notbook med -anteckningsbok-dir flagga enligt följande:
$ jupyter anteckningsbok - ingen webbläsare --ip = 192.168.20.129 --port = 8080--notebook-dir = ~ / notebooks

Rotkatalogen för Jupyter Notebook bör ändras.
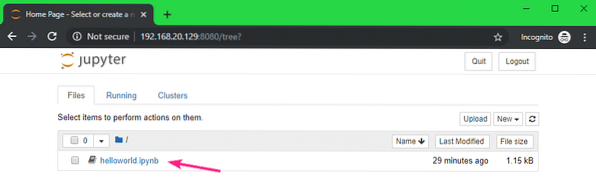
Konfigurera Jupyter Notebook med hjälp av konfigurationsfilen:
Jupyter Notebook använder en JSON-fil ~ /.jupyter / jupyter_notebook_config.json för att behålla all standardkonfiguration.
För att konfigurera Jupyter Notebook, öppna ~ /.jupyter / jupyter_notebook_config.json filen enligt följande:
$ vi ~ /.jupyter / jupyter_notebook_config.json
Innehållet i ~ /.jupyter / jupyter_notebook_config.json filen bör vara som följer:
"NotebookApp":
"lösenord": "sha1: 810ea19adfa5: b67bbfa54f8a2fdefa8ff812cde9b92baa57fe64",
"ip": "192.168.20.129 ",
"port": 8080,
"notebook_dir": "/ home / shovon / notebooks",
"open_browser": falskt
Se till att ändra ip, hamn, notebook_dir värden som dina krav. Värdet av notebook_dir bör vara den absoluta sökvägen till din önskade Jupyter Notebooks rotkatalog.
NOTERA: De Lösenord fältet bör bara vara här om du har ställt in ett Jupyter Notebook-lösenord med kommandot jupyter anteckningsbok lösenord. Ändra inte det.
När du är klar sparar du konfigurationsfilen.
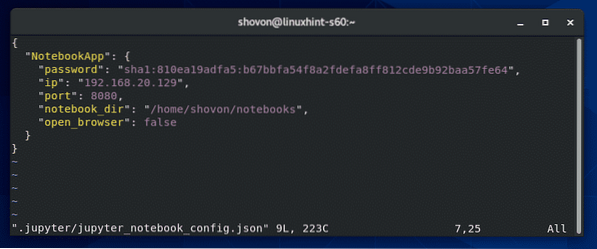
Nu kan du köra Jupyter Notebook utan några kommandoradsargument.
$ jupyter anteckningsbok
Jupyter Notebook bör konfigureras.
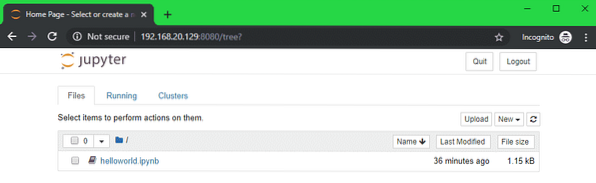
Så det är så du installerar och konfigurerar Jupyter Notebook på CentOS 8. Tack för att du läste den här artikeln.
 Phenquestions
Phenquestions


