Den här artikeln kommer att förklara hur du installerar och kommer igång med Sublime på Ubuntu 20.04 LTS-system. Vi kommer att använda kommandoraden Terminal för att installera Sublime Text-kodredigerare. Terminalen kan öppnas med tangentbordsgenvägen Ctrl + Alt + T.
Obs! För att kunna installera eller ta bort programvara från ditt system måste du ha sudo-behörigheter.
Installerar Editor för sublim textkod
Sublim text är inte tillgänglig i de officiella förvaren i Ubuntu, så vi måste manuellt lägga till dess PPA-förvar till källorna.listfilen i vårt system.
Steg 1: Nedladdning av Sublime Text Repository-nyckel
Innan du lägger till förvaret för sublim text skulle det första steget vara att lägga till dess offentliga nyckel. Det läggs till för att säkerställa att paketet vi ska installera kommer från autentiserade källor.
Utfärda följande kommando i Terminal för att ladda ner den offentliga nyckeln för Sublime Text repository:
$ wget -qO - https: // nedladdning.sublimetext.com / sublimehq-pub.gpg
Steg 2: Lägga till Sublime Text Repository-nyckel
Lägg nu till den här offentliga nyckeln i listan över betrodda nycklar enligt följande:
$ sudo apt-key lägg till sublimehq-pub.gpgOm utgången återkommer OK, det kommer att indikera att nyckeln har lagts till.

Steg 3: Lägga till sublim textförvar
I steget kommer vi att lägga till Sublime Text PPA-förvaret i listan över källor som använder add-apt-repository kommando. Sublime Text har två huvudutgivningskanaler; Stabil och Dev. Stabil release som namnet antyder är en verifierad och pålitlig version av Sublime Text. Dev-versionen har dock fler funktioner och funktioner än den stabila versionen, men är instabil och innehåller buggar.
För att lägga till förvaret för stabil release skulle kommandot vara:
$ sudo add-apt-repository "deb https: // nedladdning.sublimetext.com / apt / dev / "För att lägga till förvaret för Dev-utgåvan skulle kommandot vara:
$ sudo add-apt-repository "deb https: // nedladdning.sublimetext.com / apt / dev / "Vi har lagt till förvaret för den stabila utgåvan av sublim text.
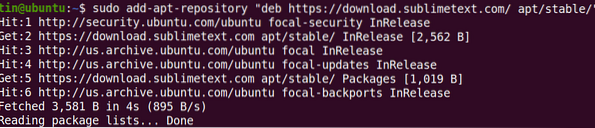
Steg 4: Uppdatera arkivindex
Efter att ha lagt till Sublime Text repository i källistan, måste vi uppdatera repository index. Du kan uppdatera källlistan enligt följande:
$ sudo apt-get-uppdatering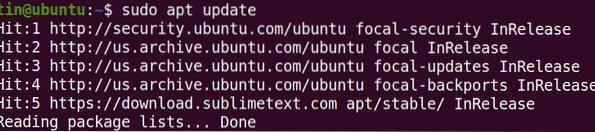
Steg 5: Installera sublim text
När förvaret har uppdaterats med Sublime Text PPA är nästa steg att installera det enligt följande:
$ sudo apt installera sublim text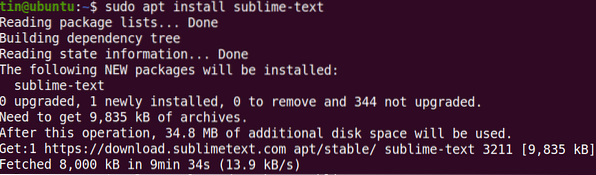
Steg 6: Starta sublim text
När den är installerad kan Sublime Text startas antingen via kommandoraden eller via gränssnittet. För att starta sublim text via kommandoraden, skriv bara subl i terminal:
$ subl
För att starta sublim text via användargränssnittet, tryck på superknappen på tangentbordet och skriv Sublim text i sökfältet. Klicka på Sublim text ikonen från sökresultatet enligt följande:
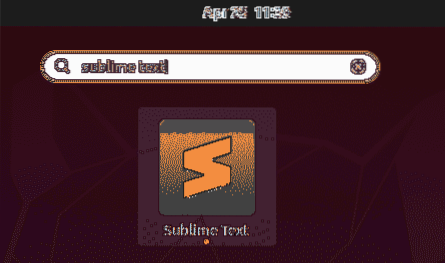
När du väl har startat ser du följande standardvy av den sublima texten:
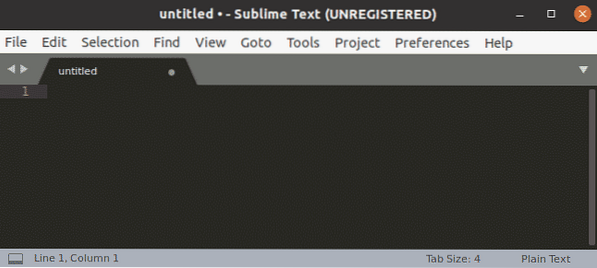
Ta bort sublim text
Om du vill ta bort sublim text för ditt system kan du göra det med följande kommando i Terminal:
$ sudo apt ta bort sublim textKomma igång med sublim text
Nedan följer några användbar information och genvägar som du behöver för att komma igång med sublim text:
Välj tema och färgschema
Du kan välja ett tema och ett färgschema för att ändra standardutseendet på Sublime Text. Träffa Ctrl + Skift + P och typ tema, och välj sedan ett tema enligt dina preferenser.
Lägg till mappar i Project
Du kan lägga till mappar som innehåller data relaterade till ditt projekt. För att lägga till en mapp, gå till Projekt> Lägg till mapp i projektet från verktygsfältet högst upp.
Paketkontroll
Även om sublim text redan har många funktioner, kan du ändå förbättra funktionerna genom att lägga till plugin-program och paket från tredje part. Med hjälp av Package Control kan du enkelt installera och hantera dessa plugin-program och paket. För att installera Package Control, tryck Ctrl + Skift + P, skriv sedan Installera paketkontroll och tryck Stiga på.
Gå till fil
Filnavigering är super enkelt i sublim text. Använd genvägen från det översta verktygsfältet Ctrl + P och sök efter valfritt filnamn i ditt projekt.
Gå var som helst
Träffa Ctrl + R för att gå till valfri funktion eller symbol i den aktuella filen.
Gå in i distraktionsfritt läge
Använda sig av Skift + F11 för att gå in i distraktionsfritt läge utan sidofält, toppmenyrader, minimikarta och statusfält.
Ordval
Med ordval kan du välja alla förekomster av ordet under markören. Placera markören på ett specifikt ord och tryck sedan på Ctrl + D. Genom att göra detta kommer det aktuella ordet att väljas. Nu om du igen slår på Ctrl + D, det kommer att väljas i multimod och välja andra instanser av samma ord i dokumentet.
Sublim text är full av kraftfulla funktioner och genvägar; du måste lära dig och öva för att förstå det fullständiga kommandot på det. Den här artikeln är ett bra ställe att börja med för dem som lär sig sublim text för första gången. Det hjälper dig att installera och komma igång med Sublime Text på en Ubuntu 20.04 LTS.
 Phenquestions
Phenquestions


