Om du vill lära dig mer om Btrfs-filsystemet, kolla in min artikel Introduktion till Btrfs Filesystem.
I den här artikeln ska jag visa dig hur du installerar och använder Btrfs på Ubuntu 20.04 LTS. Så, låt oss komma igång.
Installerar Btrfs-filsystem
Btrfs-filsystempaketet finns tillgängligt i det officiella paketförvaret för Ubuntu 20.04 LTS, så att du enkelt kan installera den därifrån.
Uppdatera först APT-paketets förvarscache med följande kommando:
$ sudo apt uppdatering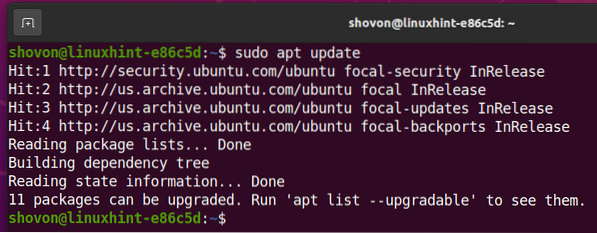
För att installera Btrfs-filsystemet på Ubuntu 20.04 LTS, kör följande kommando:

Btrfs-filsystemet ska installeras.
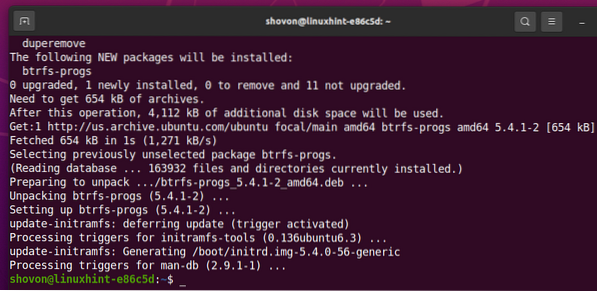
Partitionera skivan
Du behöver inte partitionera din hårddisk / SSD för att skapa ett Btrfs-filsystem; du kan skapa den på din odelade hårddisk / SSD. Men du kanske vill partitionera din hårddisk / SSD innan du formaterar din hårddisk / SSD med Btrfs-filsystemet.
Du kan lista alla lagringsenheter och partitioner på din dator med följande kommando:

Jag har en hårddisk sdb på min dator, som du kan se på skärmdumpen nedan. Jag kommer att partitionera hårddisken sdb och formatera partitionerna med Btrfs-filsystemet för demonstrationen i den här artikeln.
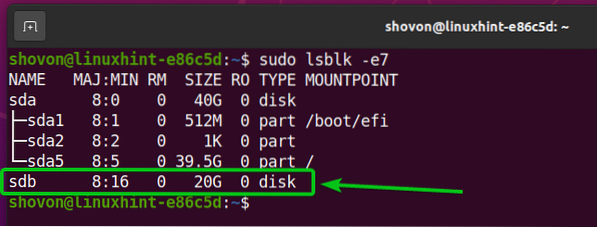
För att partitionera hårddisken sdb, Jag kommer att använda cfdisk partitioneringsverktyg.
Du kan öppna hårddisken sdb med cfdisk partitioneringsverktyg enligt följande:

Välj gpt och tryck
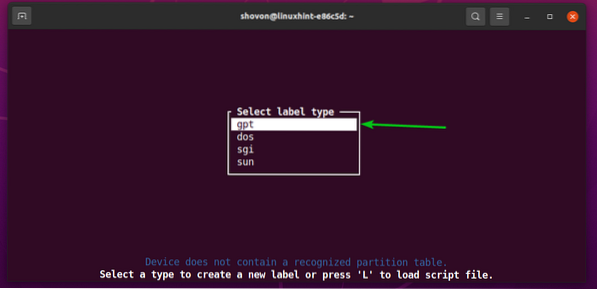
Välj för att skapa en ny partition Fritt utrymme, välj sedan [Ny], och tryck
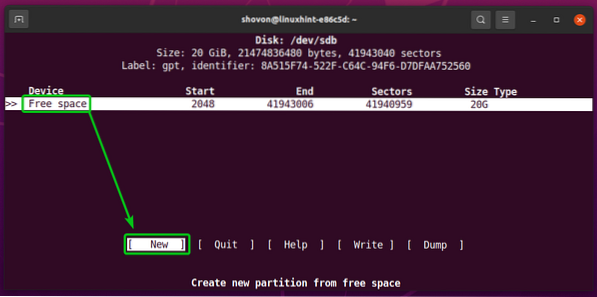
Skriv in storleken på den partition du vill skapa. Jag skapar en 10 GB-partition. Så jag skriver in 10G.
Du kan använda följande symboler för att skapa partitioner av olika storlekar / enheter:
M - partitionsstorlek i megabyte-enhet
G - partitionsstorlek i gigabyte-enhet
T - partition storlek i terabyte enhet
S -antal sektorer som du vill använda för partitionen
När du är klar trycker du på
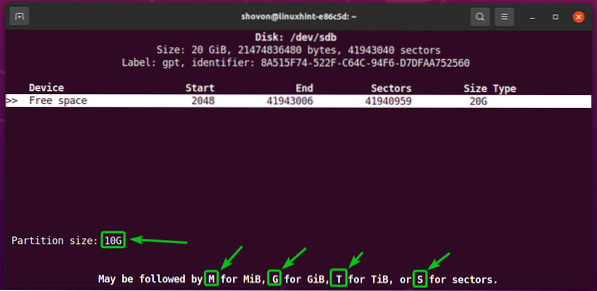
En ny partition (sdb1 i mitt fall) bör skapas.
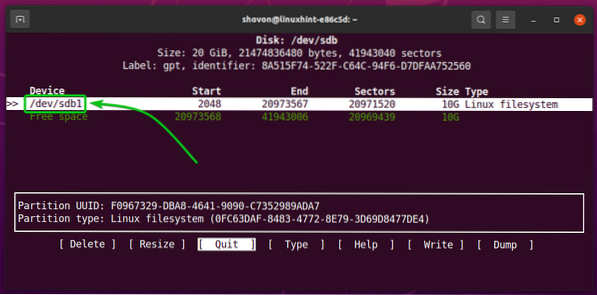
Låt oss skapa en annan partition.
För att göra det, välj Fritt utrymme, välj sedan [Ny], och tryck
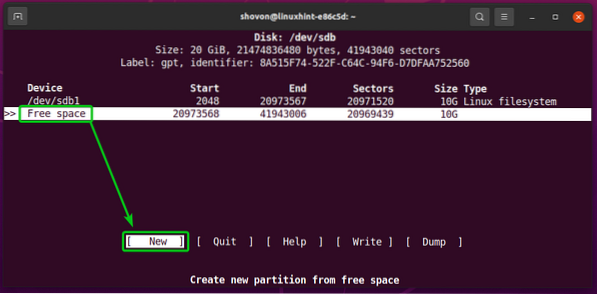
Skriv in partitionens storlek och tryck på
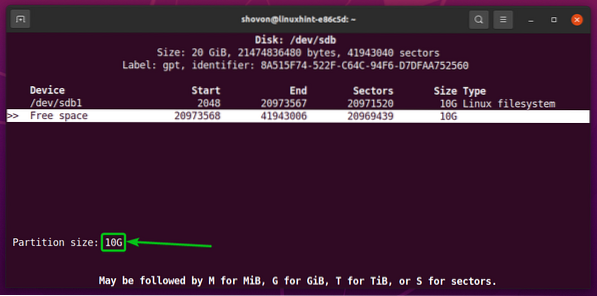
En ny partition (sdb2 i mitt fall) bör skapas.
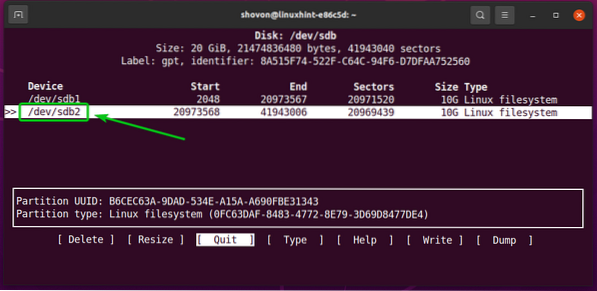
Välj om du vill skriva ändringarna till disken [Skriv] och tryck
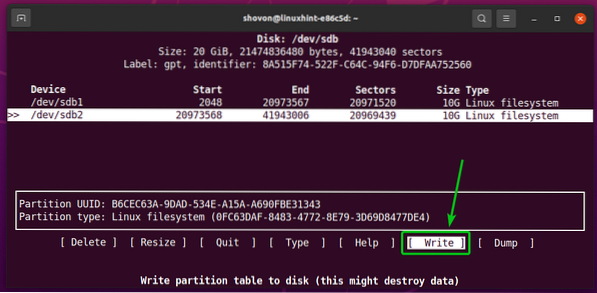
För att bekräfta ändringarna, skriv in ja och tryck
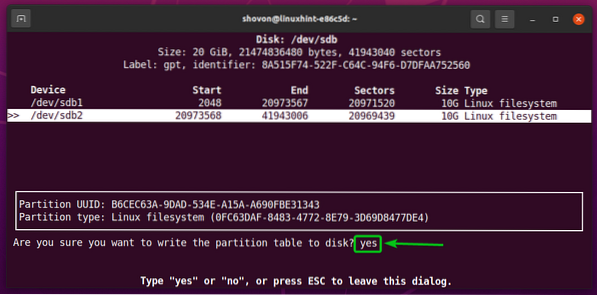
Partitionstabellen ska sparas på disken.

Att sluta cfdisk program, välj [ Sluta ] och tryck
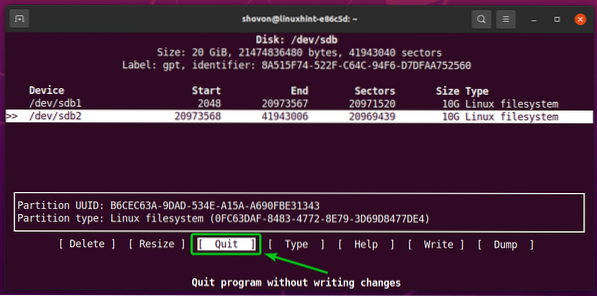
Formatera en disk med Btrfs Filesystem
I det här avsnittet ska jag visa dig hur du formaterar en partition med Btrfs-filsystemet.
Jag har skapat två partitioner, sdb1 och sdb2, i det tidigare avsnittet av denna artikel. Jag formaterar partitionen sdb1 med Btrfs-filsystemet för demonstrationen.
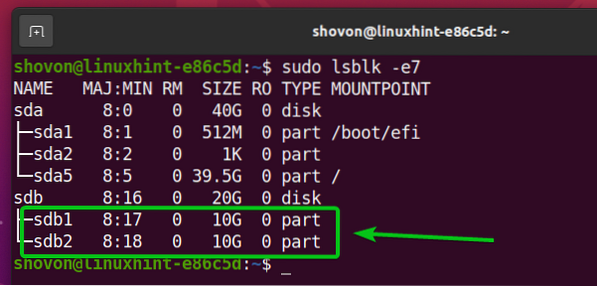
För att formatera partitionen sdb1 med Btrfs-filsystemet kör du följande kommando:
$ sudo mkfs.btrfs -L data / dev / sdb1NOTERA: Här, den -L flagg anger partitionens etikett. I det här fallet är partitionsetiketten data.

Partitionen sdb1 ska formateras med Btrfs-filsystemet.
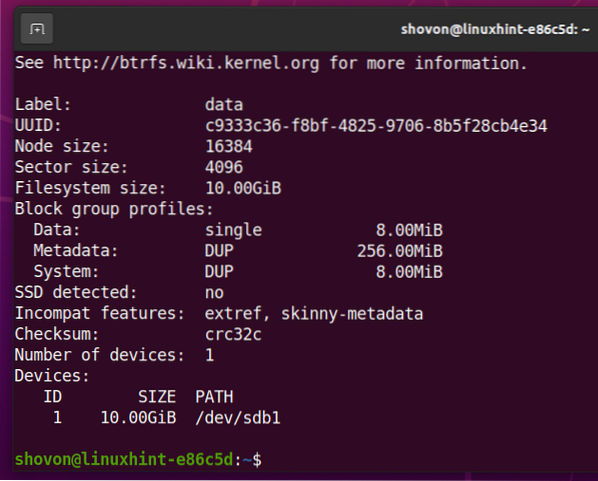
Montera ett Btrfs-filsystem
För att montera ett Btrfs-filsystem måste du skapa en katalog (monteringspunkt) där du kan montera Btrfs-filsystemet.
För att skapa en katalog / monteringspunkt /data, kör följande kommando:
$ sudo mkdir -v / data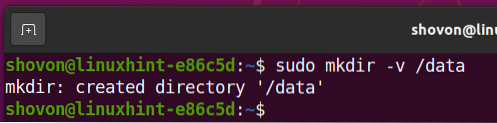
När /data monteringspunkt skapas kan du montera sdb1 Btrfs-filsystem på /data monteringspunkt med följande kommando:
$ sudo mount / dev / sdb1 / data
Btrfs-partitionen sdb1 bör monteras i /data monteringspunkt, som du kan se på skärmdumpen nedan.
$ sudo lsblk -e7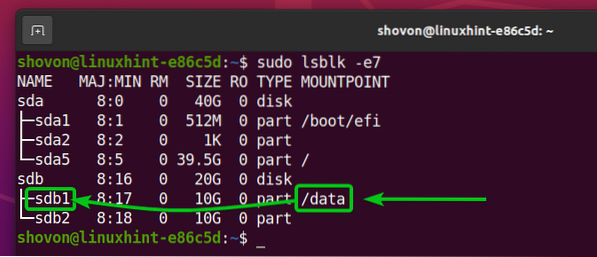
Kontrollera Btrfs filsystems användningsinformation
Det är mycket viktigt att kontrollera användningsinformationen för ditt Btrfs-filsystem, och det finns många sätt att kontrollera det. Låt oss se några av dem.
Du kan använda följande kommando för att se användningsöversikten för alla Btrfs-filsystem på din dator:
$ sudo btrfs-filsystemshow
Användningsöversikten för alla Btrfs-filsystem på din dator ska visas.
Du bör hitta följande användningsinformation här:
- Etiketten för vart och ett av Btrfs-filsystemen på din dator.
- UUID för vart och ett av Btrfs-filsystemen på din dator.
- Det totala antalet enheter som läggs till i vart och ett av Btrfs-filsystemen på din dator.
- Diskanvändningsinformationen för var och en av lagringsenheterna som läggs till var och en av Btrfs-filsystemen på din dator.
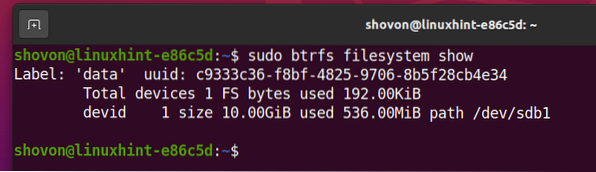
För att hitta information om diskanvändning om ett specifikt Btrfs-filsystem monterat på en specifik katalogväg (t.ex.g., /data), kör följande kommando:
$ sudo btrfs filsystemanvändning / data
Som du kan se, är mycket skivanvändningsinformation om Btrfs-partitionen monterad på /data monteringspunkt visas.
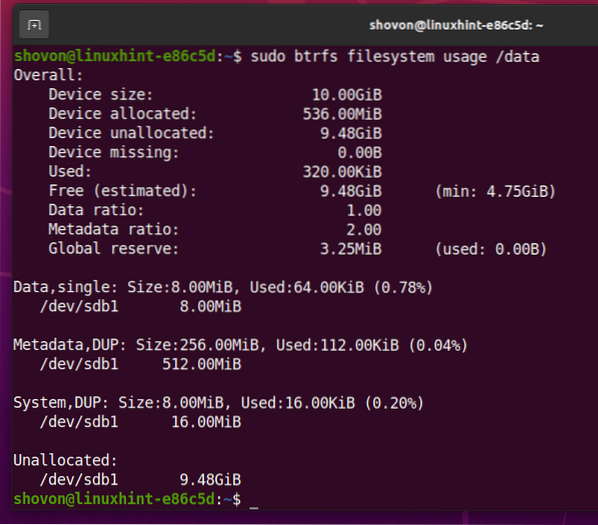
På toppen bör du hitta den totala diskstorleken för Btrfs-filsystemet.
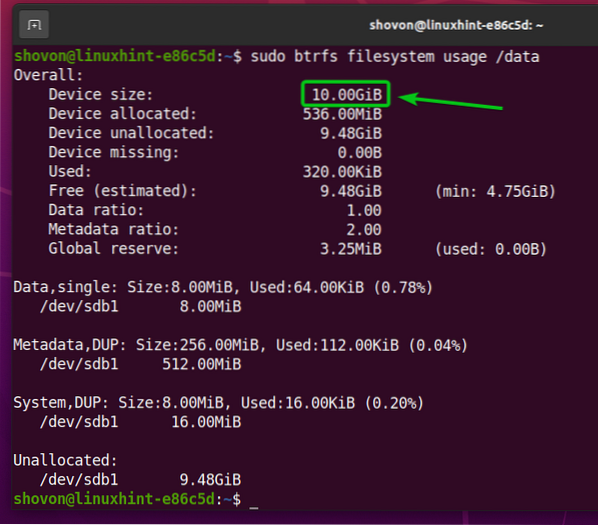
Du bör också hitta mängden diskutrymme som Btrfs-filsystemet har tilldelat (reserverat för lagring av data) och hur mycket diskutrymme som används från det tilldelade / reserverade diskutrymmet.
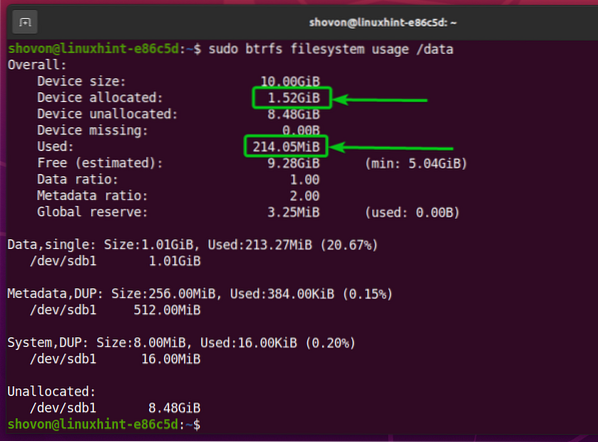
Du bör också hitta mängden diskutrymme som Btrfs-filsystemet inte tilldelade (reserverade inte för lagring av data) ännu och den uppskattade mängden diskutrymme (allokerad och otilldelad) som fortfarande är tillgänglig för lagring av ny data.
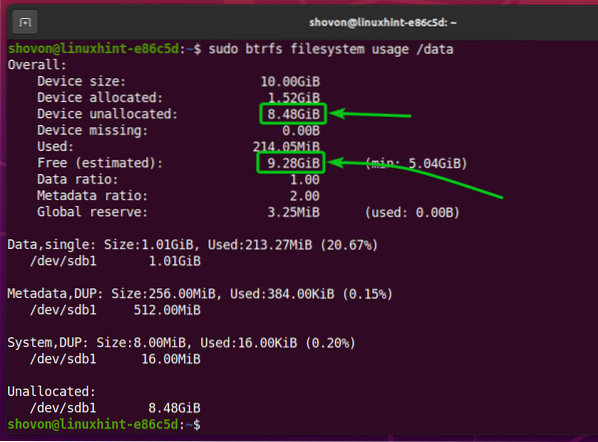
På botten bör du hitta följande information:
- Den totala mängden diskutrymme som tilldelats och används för data från alla lagringsenheter som läggs till i Btrfs-filsystemet.
- Mängden diskutrymme som tilldelats data i var och en av lagringsenheterna som läggs till i Btrfs-filsystemet.
- Den totala mängden diskutrymme som tilldelats och används för metadata från alla lagringsenheter som läggs till i Btrfs-filsystemet.
- Mängden diskutrymme som tilldelats metadata i var och en av lagringsenheterna som läggs till i Btrfs-filsystemet.
- Den totala mängden diskutrymme som tilldelats och används för Btrfs-systemdata från alla lagringsenheter som läggs till i Btrfs-filsystemet.
- Mängden diskutrymme som tilldelats Btrfs-systemdata i var och en av lagringsenheterna som läggs till i Btrfs-filsystemet.
- Mängden odelat diskutrymme i var och en av lagringsenheterna som läggs till i Btrfs-filsystemet.
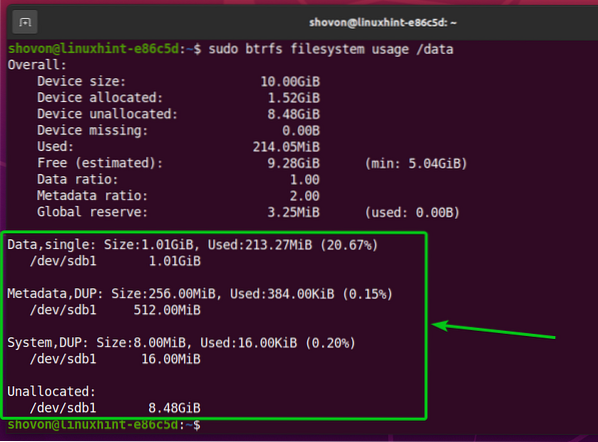
På botten bör du också hitta metoden (i.e., enda, DUP) som används för att fördela diskutrymme för data, metadata och systemdata:
- För enda-tilldelning av läge kommer Btrfs-filsystemet bara att behålla en instans av tilldelningen. Det kommer inte att finnas några dubbletter.
- För DUP läge allokering, kommer Btrfs-filsystemet att fördela diskutrymme i olika delar av filsystemet för samma ändamål. Så, flera kopior (vanligtvis två) av samma data kommer att sparas i filsystemet.
- Vanligtvis är data fördelas i enda läge. De metadata och den systemet data allokeras i DUP läge.
- I enda Observera att Btrfs-filsystemet kan använda allt tilldelat diskutrymme.
- I DUP Observera att Btrfs-filsystemet kan använda hälften av diskutrymmet från det totala tilldelade diskutrymmet.

För att se sammanfattningen av det diskutrymme som tilldelats och används för data, metadata och system för ett Btrfs-filsystem monterat i /data katalog, kör följande kommando:
$ sudo btrfs filsystem df / data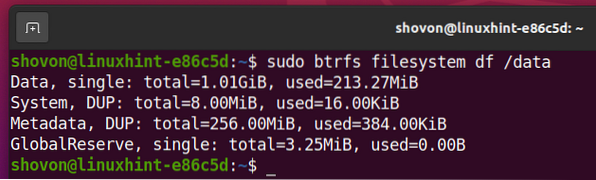
Du kan också lista information om diskanvändning för var och en av filerna och katalogerna för Btrfs-filsystemet som är monterat på /data katalog enligt följande:
$ sudo btrfs filsystem du / data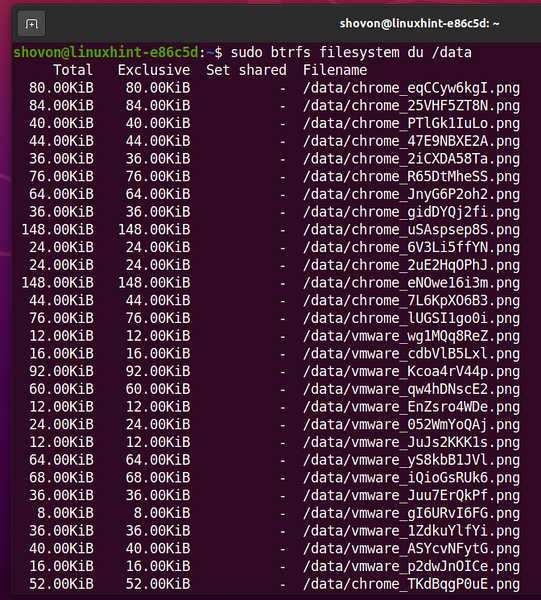
Till slut sammanfattar diskanvändningen av alla filer och kataloger i /data btrfs filsystem ska visas.
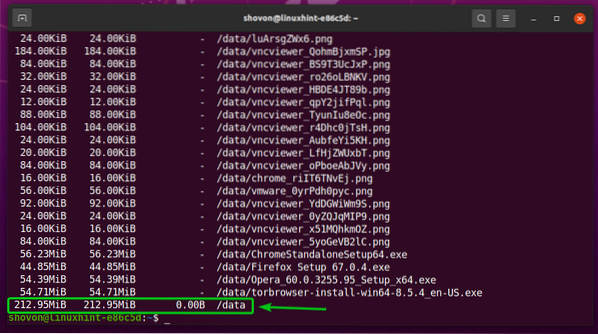
För att bara se sammanfattningen av skivanvändningen av filerna och katalogerna för Btrfs-filsystemet monterat på /data katalog, kör följande kommando:
$ sudo btrfs filsystem du -s / data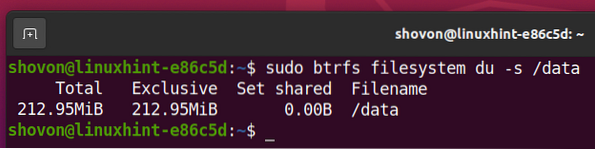
Lägga till fler lagringsenheter i ett Btrfs-filsystem
Om du behöver mer diskutrymme på ditt Btrfs-filsystem kan du lägga till fler lagringsenheter eller partitioner i Btrfs-filsystemet för att utöka filsystemets diskutrymme.
Till exempel för att lägga till partitionen sdb2 på Btrfs-filsystemet monterat på /data katalog, kör följande kommando:
$ sudo btrfs-enhet lägg till / dev / sdb2 / data
Som du kan se, den nya partitionen sdb2 läggs till i Btrfs-filsystemet monterat på /data katalog.
$ sudo btrfs enhetsanvändning / data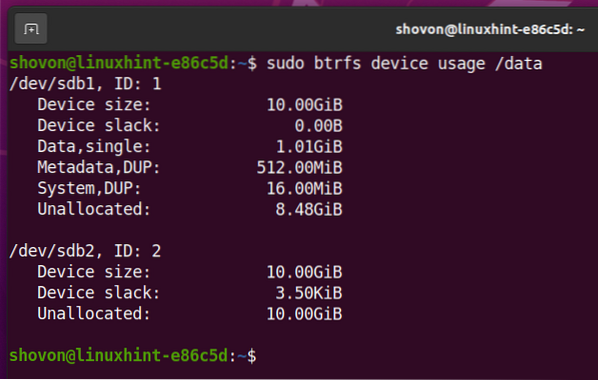
Som du kan se är storleken på Btrfs-filsystemet monterat på /data katalogen har ökat.
$ df -h -x squashfs -x tmpfs -x devtmpfs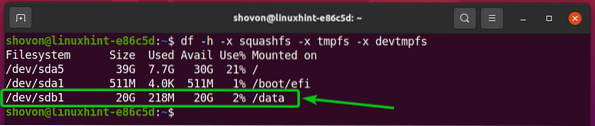
Montering av ett Btrfs-filsystem vid starttid
När du har ställt in ett Btrfs-filsystem vill du inte montera det manuellt varje gång du startar din dator, utan monterar in det automatiskt. Låt oss se hur man gör det.
Hitta först UUID för Btrfs-filsystemet monterat på /data katalog enligt följande:
$ sudo btrfs filsystemshow / data
I mitt fall är UUID för Btrfs-filsystemet c9333c36-f8bf-4825-9706-8b5f28cb4e34. Det kommer att vara annorlunda för dig. Så se till att ersätta den med din från och med nu.
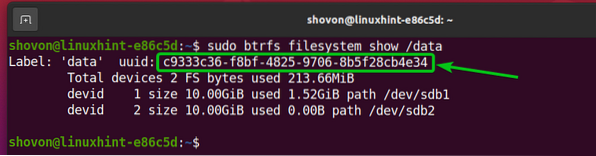
Öppna / etc / fstab fil med nano-textredigeraren enligt följande:
$ sudo nano / etc / fstab
I slutet av / etc / fstab fil, skriv in följande rad:
UUID = c9333c36-f8bf-4825-9706-8b5f28cb4e34 / data btrfs standard 0 0När du är klar trycker du på
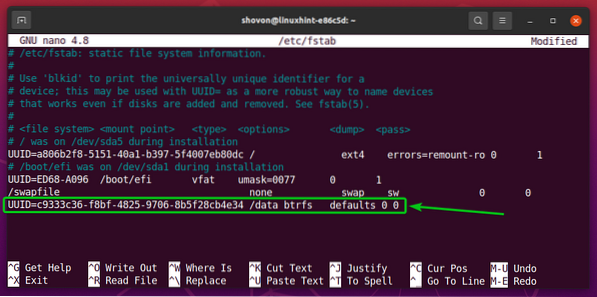
För att ändringarna ska träda i kraft startar du om datorn med följande kommando:
$ sudo omstart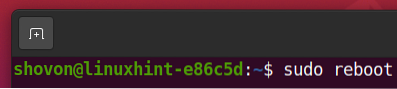
När din dator startar bör du se att Btrfs-filsystemet är korrekt monterat i /data katalog vid starttid, som du kan se på skärmdumpen nedan.
$ df -h -x squashfs -x tmpfs -x devtmpfs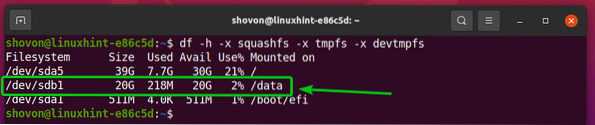
Slutsats
I den här artikeln har jag visat dig hur du installerar och använder Btrfs-filsystemet på Ubuntu 20.04 LTS. Den här informationen som ges här bör hjälpa dig att komma igång med Btrfs-filsystemet på Ubuntu 20.04 LTS.
 Phenquestions
Phenquestions


