TeamViewer erbjuder en freemiumliknande modell. För personlig och ideell användning är TeamViewer tillgängligt gratis. För professionellt bruk kräver TeamViewer ett abonnemang. Kolla in TeamViewers priser.
I den här guiden, kolla in hur du installerar och använder TeamViewer på Ubuntu 20.04.
TeamViewer på Ubuntu
Som nämnts tidigare är TeamViewer en plattformsapp som är tillgänglig på Windows, Linux och macOS. När det gäller Ubuntu finns det två metoder för att installera TeamViewer - installera TeamViewer DEB-paketet eller manuellt installera från TeamViewer repo.
I den här guiden kommer jag att visa TeamViewer för personligt bruk.
Installera TeamViewer på Ubuntu
Installera TeamViewer DEB-paketet
Detta är den rekommenderade metoden för att installera TeamViewer på Ubuntu. Ladda ner DEB-paketet från TeamViewer Linux nedladdningssida.
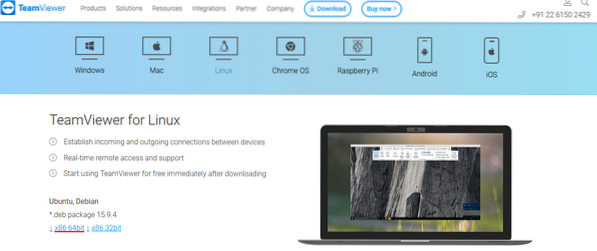
När nedladdningen är klar installerar du DEB-paketet med APT. Kör följande kommando.
$ sudo apt uppdatering && sudo apt installation ./ teamviewer_15.9.4_amd64.deb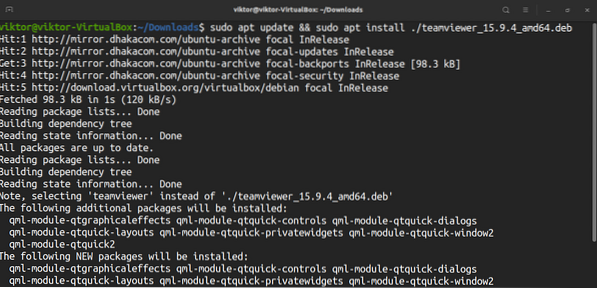
Om du följer den här metoden konfigurerar TeamViewer automatiskt TeamViewer APT-repo.
$ sudo apt uppdatering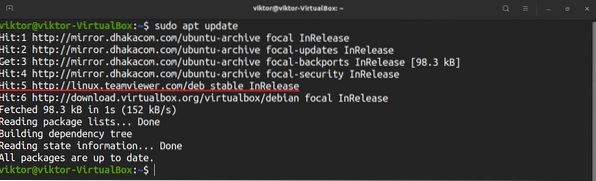
Installera TeamViewer från TeamViewer repo
I den här metoden lägger vi manuellt till TeamViewer repo och låter APT göra resten. Det är lite mer komplicerat än det föregående.
Först måste vi lägga till TeamViewer GPG-nyckel. Kör följande kommando.
$ wget -qO - https: // nedladdning.teamvisare.com / nedladdning / linux / signatur /TeamViewer2017.asc | sudo apt-key add -

Lägg sedan till TeamViewer repo. Följande repo är för TeamViewers stabila utgåva.
$ sudo sh -c 'echo "deb http: // linux.teamvisare.com / deb stabil huvud ">> / etc / apt / sources.lista.d / teamvisare.lista'

Uppdatera APT-cache.
$ sudo apt uppdatering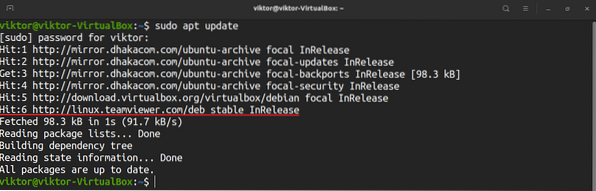
Slutligen installerar du TeamViewer.
$ sudo apt installera TeamViewer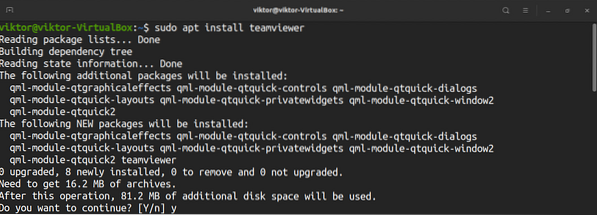
Använda TeamViewer
Starta TeamViewer.
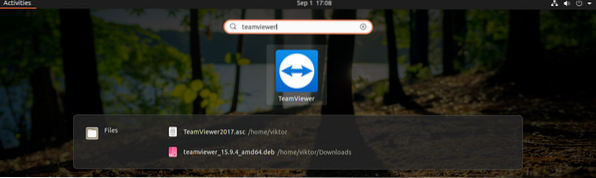
I den första körningen öppnar TeamViewer licensavtalet för TeamViewer. Klicka på "Acceptera licensavtal" för att fortsätta.

TeamViewer visar ett ID och lösenord för din maskin. Om någon annan vill ansluta till din dator är dessa uppgifter nödvändiga. Observera att dessa är tillfälliga referenser.
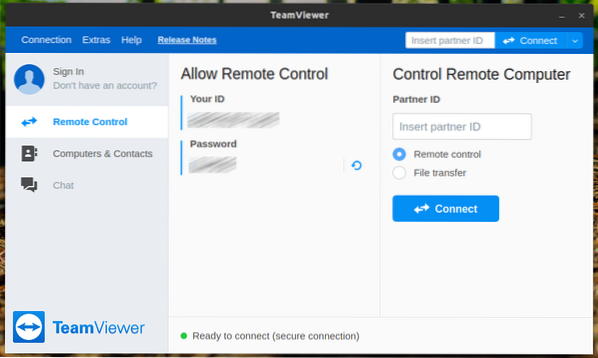
Låt oss se hur man ansluter till ett fjärrskrivbord. Ange partner-ID under avsnittet "Kontrollera fjärrdatorn" och klicka på "Anslut".
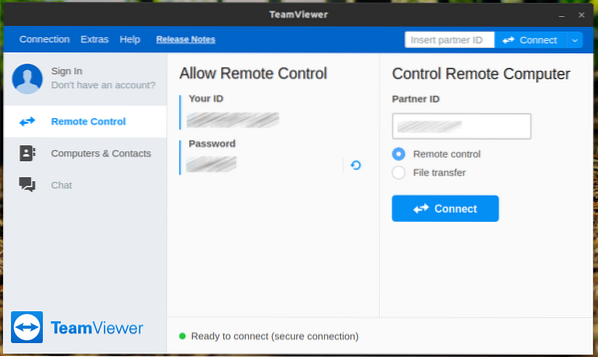
Klienten kommer att be om lösenordet för fjärrskrivbordet.
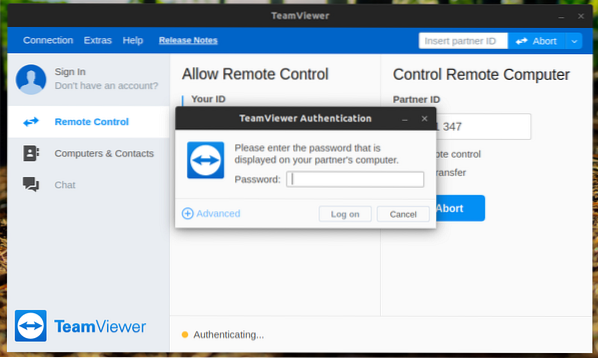
Voila! Du har anslutit till fjärrskrivbordet!
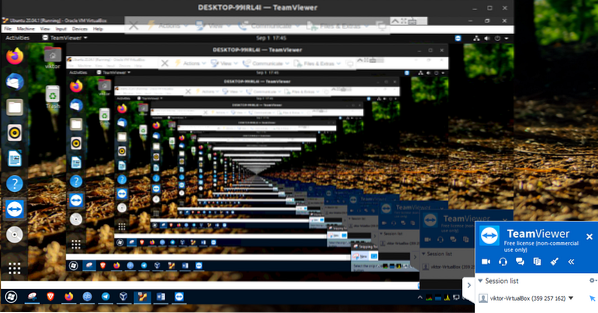
Det är möjligt att ändra TeamViewers klientbeteende och andra från alternativen. Gå till Extra >> Alternativ.
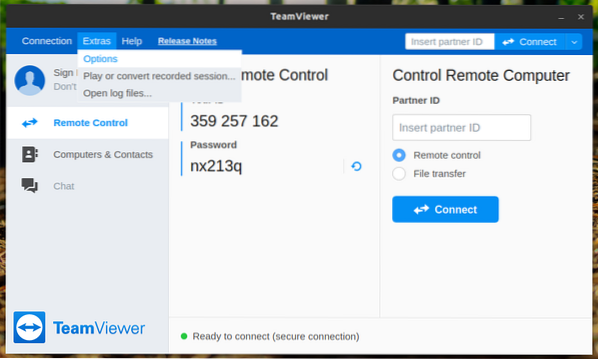
Under avsnittet "Allmänt" kan du ändra visningsnamn, tema och olika nätverksinställningar.
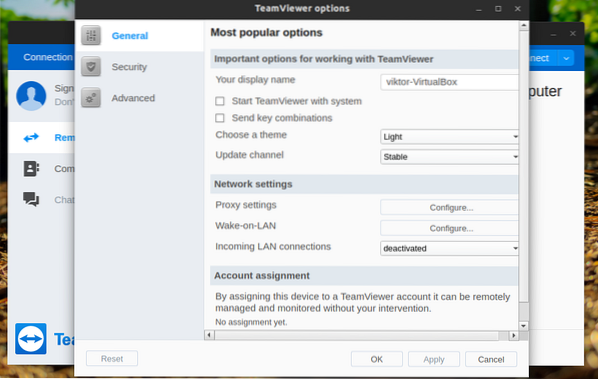
Under avsnittet "Säkerhet" kan du bestämma lösenordsstyrkan eller tilldela ditt lösenord.

Under avsnittet "Avancerat" kan du konfigurera diverse TeamViewer-alternativ.
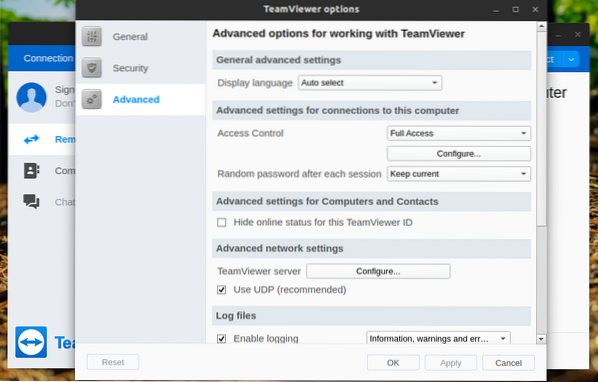
Slutgiltiga tankar
TeamViewer är kraftfull men enkel. Det tar inte mycket ansträngningar att konfigurera och använda den. Nu kan du ansluta till din vän eller kundmaskin och erbjuda omedelbar hjälp. Glöm inte att kolla in TeamViewer-kontot. Det är ett fantastiskt sätt att hålla alla TeamViewer-enhetsanslutningarna på ett enda ställe.
TeamViewer är inte den enda fjärrskrivbordslösningen. Kolla in de bästa fjärrskrivbordsdelningsapparna för Ubuntu. Att ha ett TeamViewer-alternativ till ditt förfogande är alltid praktiskt.
Njut av!
 Phenquestions
Phenquestions


