En DNS-server löser domännamn som exempel.com till IP-adresser sådana 192.168.2.10. Utan DNS-server måste du skriva in IP-adressen direkt om du vill besöka exempel.com, vilket naturligtvis är mycket svårt att komma ihåg.
I den här artikeln kommer jag att visa dig hur du installerar BIND version 9 (senast när detta skrivs) och konfigurerar den för att lösa domännamn du väljer på Ubuntu 18.04 LTS. Jag kommer också att visa dig hur du använder gräv kommando för att testa DNS-konfiguration. Låt oss börja.
Installerar BIND på Ubuntu 18.04 LTS:
BIND 9 är tillgängligt i det officiella paketförvaret för Ubuntu 18.04 LTS. Så det är väldigt enkelt att installera. Uppdatera först APT-paketets förvarscache med följande kommando:
$ sudo apt uppdatering
APT-paketets förvarscache bör uppdateras.
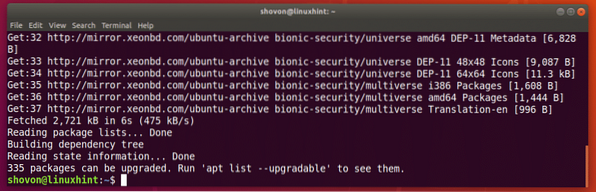
Installera nu BIND 9 med följande kommando:
$ sudo apt installera bind9
Tryck nu y och tryck sedan på
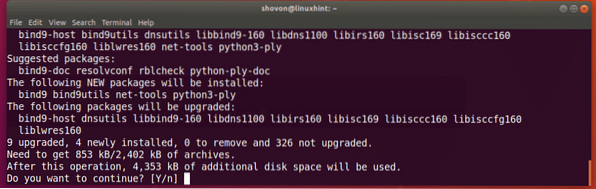
BIND 9 är installerad.
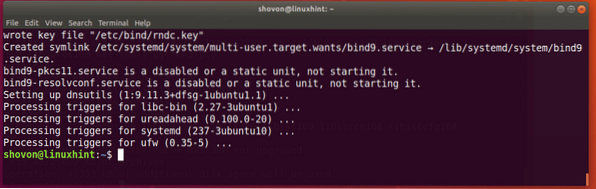
Kör nu följande kommando för att kontrollera om BIND var korrekt installerad:
$ namngiven -v
Konfigurera BIND 9:
Alla konfigurationsfiler för BIND 9 finns / etc / bind och / var / cache / bind katalog.
De viktigaste konfigurationsfilerna är som heter.konf, som heter.konf.standardzoner, som heter.konf.lokal, och som heter.konf.alternativ som markerat i skärmdumpen nedan.

Du skapar också många zonfiler i / var / cache / bind katalog. A zonfil innehar information om ett visst domännamn och dess underdomäner. Det är en enkel textfil.
Till exempel informationen om domän / zon exempel.com lagras i klartextformat i en zonfil som db.exempel.com i / var / cache / bind katalog.
Nu ska jag skapa en enkel zonfil för exempel.com och visa hur du ställer in dina egna DNS-namn med BIND 9.
Navigera först till / var / cache / bind katalog med följande kommando:
$ cd / var / cache / bind
Skapa nu en ny fil db.exempel.com och öppna den med nano textredigerare (om du vill följa med) med följande kommando:
$ sudo nano db.exempel.com
Skriv nu in följande rader och spara filen med
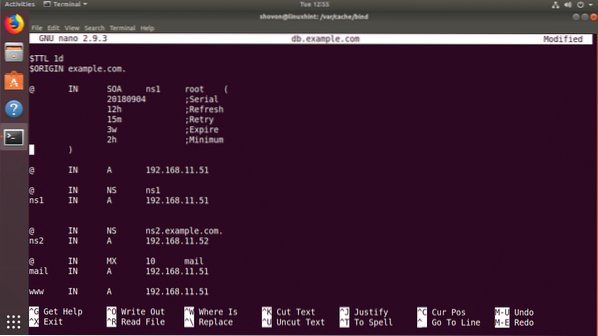
Kör nu följande kommando för att kontrollera om du har gjort några misstag i zonfilen:
$ named-checkzone-exempel.com db.exempel.comOBS: här, exempel.com är domännamnet och db.exempel.com är zonfilen för domännamnet exempel.com.
Som du kan se zonfilen db.exempel.com är OK.

Nu måste du säga bind för att ladda datafilen db.exempel.com för zonen exempel.com.
För att göra det, öppna / etc / bind / named.konf.lokal fil med följande kommando:
$ sudo nano / etc / bind / named.konf.lokal
Lägg nu till följande rader som markerat i skärmdumpen nedan och spara filen.
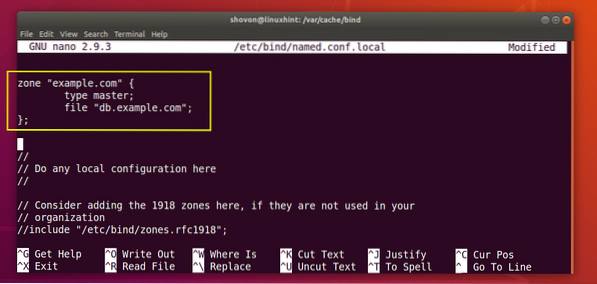
Starta nu om BIND 9-tjänsten med följande kommando:
$ sudo systemctl starta om bind9
Den nya zonen bör laddas.
Testa BIND 9-konfiguration med dig:
dig används för att göra en begäran till DNS-servern och visa DNS-poster för alla DNS-zoner.
Till exempel för att lista alla poster i exemplet.com-zon som vi har skapat tidigare, kör följande kommando:
$ dig @ 192.168.11.51 exempel.com någonNOTERA: Här, @ 192.168.11.51 används för att berätta dig att använda namnservern 192.168.11.51. Det här är IP-adressen till min dator där BIND 9 körs. Om du inte känner till datorns IP-adress, kör ip addr kommandot för att se datorns IP-adress.

Som du kan se i det markerade avsnittet på skärmdumpen nedan kan BIND 9 lösa exempel.com domännamn till IP-adresser korrekt.
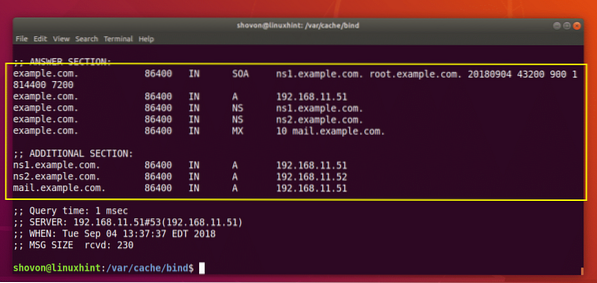
Som du kan se kan jag också lösa www.exempel.com med min egen DNS-server.
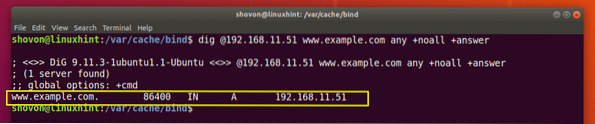
Ställa in primär DNS-server på Ubuntu 18.04 LTS:
Ubuntu 18.04 LTS använder systemd-lösa för att lösa DNS-värdnamn. Det cachar också DNS-resultat. I det här avsnittet visar jag dig hur du ställer in din egen DNS-server som den primära DNS-servern på Ubuntu 18.04 LTS använder systemd-lösa.
Öppna först konfigurationsfilen för systemd-resolution med följande kommando:
$ sudo nano / etc / systemd / resolved.konf
Nu, byt ut # DNS = med DNS = IP_ADDR som visas i det markerade avsnittet på skärmdumpen nedan. Här, IP_ADDR är IP-adressen till din BIND 9-server.
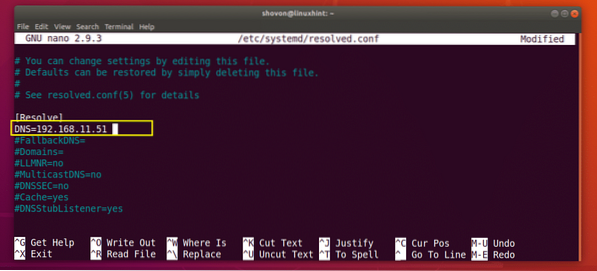
Spara nu filen och starta om datorn med följande kommando:
$ sudo omstart
När din dator har startat kör du följande kommando för att kontrollera din primära DNS-server:
$ systemd-resolution --status
Som du kan se är den primära DNS-servern inställd på 192.168.11.51, den som jag ställde in tidigare.
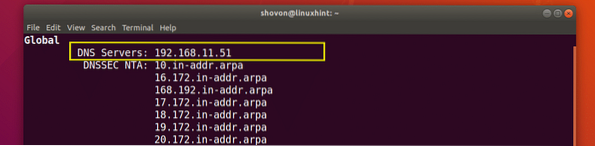
Nu kan jag köra dig utan att säga vilken DNS-server som ska användas och ändå kunna lösa exempel.com som du kan se på skärmdumpen nedan.
$ dig + noall + svarsexempel.com någon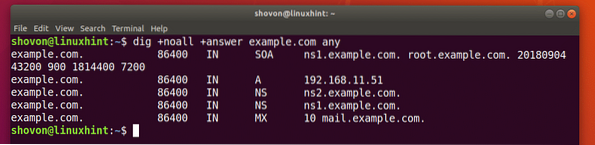
Som du kan se kan jag också pinga www.exempel.com.
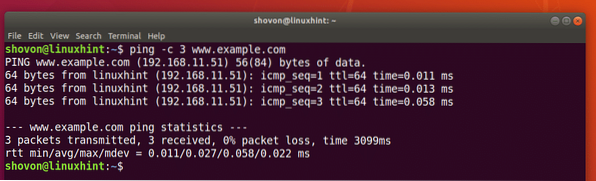
Förstå zonfilformat:
Nu när din DNS-server fungerar är det dags att lära dig mer om BIND 9-zonfilen.
Zonfilen db.exempel.com definierar hur ett domännamn löses och vilken IP det löses till, e-postservrar på en domän, namnservrar på en domän och mycket mer information.
I vår tidigare zonfil till exempel.com, $ ORIGIN definierar ett värde för @ symbol. Var du än är ute @, den kommer att ersättas med värdet i $ ORIGIN, vilket är exempel.com.
NOTERA: Glöm inte punkten (.) efter exempel.com eftersom det krävs för domänen att vara FQDN (fullständigt kvalificerat domännamn) och utan det fungerar BIND inte.
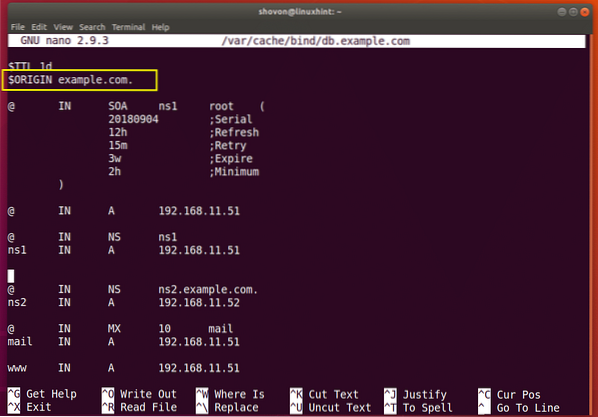
Om du inte lägger in en FQDN i BIND-zonfil, kommer värdet på $ ORIGIN kommer att läggas till namnet. Till exempel är ns1 inte ett FQDN. Så ns1 blir ns1.exempel.com. ($ ORIGIN bifogades i slutet).
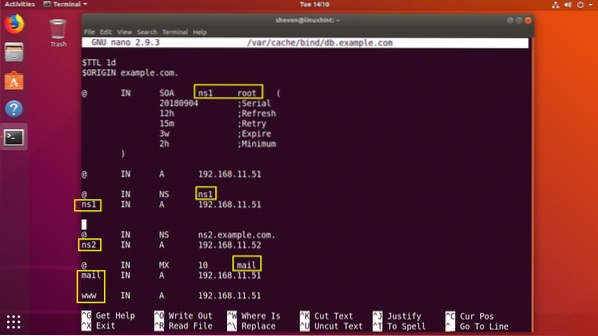
ns1 IN A 192.168.11.51 - ställer in IPv4 IP-adress 192.168.11.51 för ns1.exempel.com.
mail IN MX 10 mail - definierar post.exempel.com. som e-postserver för den här zonen.
post I A 192.168.11.51 - ställer in IPv4 IP-adressen 192.168.11.51 för post.exempel.com.
Så det är grunderna för hur en BIND-zonfil fungerar. För mer information, läs BIND-dokumentationen på https: // www.isc.org / nedladdningar / bind / doc /
Tack för att du läste den här artikeln.
 Phenquestions
Phenquestions


