Förutsättningar
Innan du fortsätter med installationen av CMake på Debian 10 måste användarna behöva ha:
Ett icke-root-användarkonto på deras datorsystem tillsammans med sudo-rättigheterna.
Installation av den senaste versionen av CMake
Följ dessa steg för att installera den senaste versionen av CMake i ditt datorsystem:
Steg 1: Ladda ner CMake
Eftersom den globala databasen för Debian inte tillhandahåller några av de senaste versionerna av CMake, så kommer vi att ladda ner den först för att fortsätta med installationen. Öppna terminalfönstret med kortkommandot Ctl + Alt + T i ditt Debian-system. För att ladda ner CMake i ditt system måste du köra följande wget kommando genom kommandoraden:
$ wget https: // github.com / Kitware / CMake / releases / download / v3.15.2 / cmake-3.15.2.tjära.gz
Processen med CMake-nedladdning är precis som den som visas i figuren nedan:
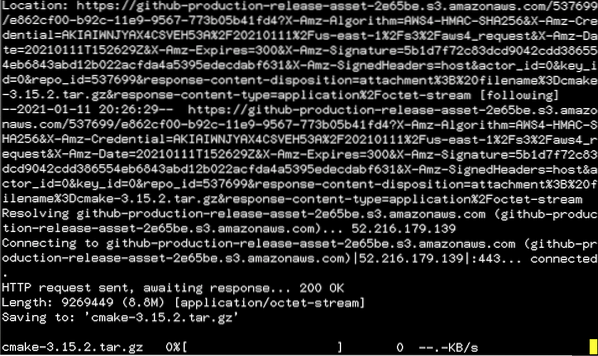
Processen kan ta lite tid, så stäng inte terminalfönstret snart.
Steg 2: Extrahera CMake och kör bootstrap
Nästa steg är att extrahera den nedladdade cmake-3.15.2.tjära.gz-fil med tar-kommandot. För att göra det, lägg till följande kommando i terminalfönstret:
$ tjära -zxvf cmake-3.15.2.tjära.gz
Följt av extrahera katalogen med cd-kommandot, liknande det som visas nedan:
$ cd cmake-3.15.2
När du har nått CMake-katalogen måste du köra bootstrap-filen för att bootstrap CMake. Lägg till följande kommando i terminalfönstret:
$ ./ bootstrap
Utdata som liknar den som visas visas på din datorskärm.
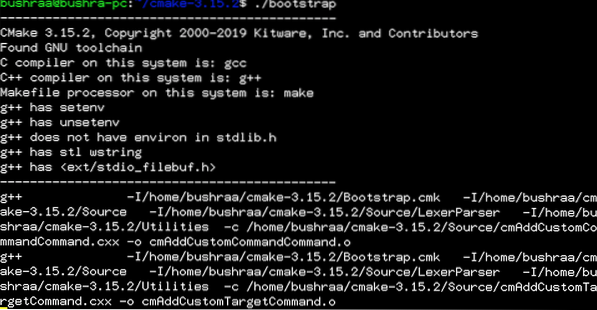
Efter en tid kommer CMake att startas. Utgång som den här kommer att bekräfta slutförandet.
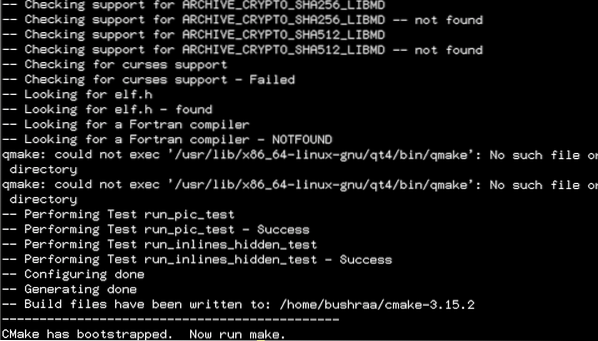
Steg 3: Installation av CMake
Nästa steg är att köra kommandot make. Detta steg görs när CMake har startats. Skriv följande i terminalfönstret och tryck på Enter-tangenten:
$ göra
När du trycker på Enter-tangenten kommer make-kommandot att köras.
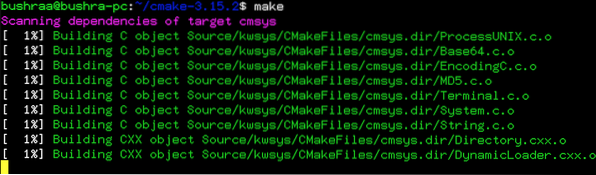
Tillverkningsprocessen tar tid, så se till att du inte lämnar terminalfönstret om det inte är 100% slutfört.
Efter detta är det sista steget att installera CMake med följande make-kommando:
$ sudo gör installation
Efter en tid kommer installationen att slutföras.
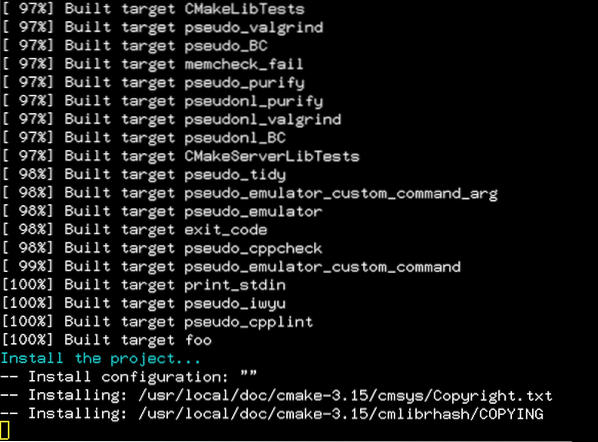
På så sätt kan användare följa stegen som nämns för att enkelt installera den senaste versionen av CMake i sitt Debian 10-system.
Verifiering av installationen
För att verifiera installationen av CMake, skriv följande kommando i terminalfönstret:
$ cmake --version
Så snart du trycker på Enter-tangenten visas den installerade CMake-versionen.

En utgång som liknar den som visas i bilden ovan bekräftar installationen av CMake. Om du inte får sådan utdata måste du försöka stegen ovan.
Slutsats
I den här guiden gick vi igenom metoden för installation av CMake på Debian 10. Detta är den senaste versionen av CMake, och stegen som nämns ovan kan enkelt användas för att installera den på Debian 10-systemet. Vi laddade ner den senaste versionen av CMake med hjälp av wget-arkivet och extraherade sedan filerna. Sedan skapade vi make-filen för att fortsätta installationen av CMake. Användare kan följa alla dessa steg och sedan enkelt verifiera processen för installationen.
 Phenquestions
Phenquestions


