Har du någonsin gillat att ha ett bärbart Linux Mint-system helt installerat på en USB-enhet redo att användas på vilken slumpmässig dator som helst? Om svaret är ''Ja,'' läs sedan den här kompletta guiden för installation av ett komplett Linux Mint-system på en USB-enhet.
Tidigare hade vi skrivit inlägg om hur man använder en Live Linux USB-enhet och till och med hur man skapar en startbar Linux USB-enhet med Etcher. Det skiljer sig dock mycket från vad vi kommer att göra i denna handledning. Istället för att skapa en startbar Linux Mint USB-enhet kommer vi att installera Linux Mint-systemet på en USB-enhet som vi skulle göra på en hårddisk, vilket innebär att Linux Mint kan uppdateras precis som på en vanlig PC-installation.
Installera uppdaterbar Linux Mint på en USB-enhet
Krav
- En USB-enhet på 4 GB eller mer där vi kommer att installera vårt Linux myntsystem
- En annan USB-enhet som vi kommer att använda som vårt startbara Linux-myntmedium
- Linux Mint ISO som kan laddas ner här
- En fungerande dator
Steg 1: Skapa en startbar USB-enhet
När du har laddat ner Linux Mint ISO-filen på din dator måste vi skapa en startbar USB-enhet. Om du använder ett Linux-system kan du använda Etcher, Startup Disk Creator eller MultiBootUSB-verktyget. Om du använder ett Windows-system, använd applikationer som PowerISO, YUMI, etc ..
Steg 2: Partitionera din USB-enhet
Nu när vi har en startbar USB-enhet måste vi partitionera vår andra USB-enhet för installationsändamål. Denna process kan göras på två sätt; Använda ett tredjepartsverktyg som Gparted eller under installationsprocessen.
Om du precis har börjat med Linux-system, använd GParted-metoden enligt beskrivningen nedan. Om detta inte är första gången du installerar ett Linux-system kan du partitionera din USB-enhet under Linux-mintinstallation.
Partition med GParted
Gparted är ett gratis och open source-verktyg som du kan använda för att formatera och partitionera dina enheter. Du kan enkelt installera den på Linux från programvarucentret eller ladda ner den från den officiella GParted-webbplatsen.
i) Sätt i din USB-enhet och starta GParted.
ii) Välj din USB-enhet i det övre högra hörnet, som visas nedan. I mitt fall har jag en 16 GB penna enhet.
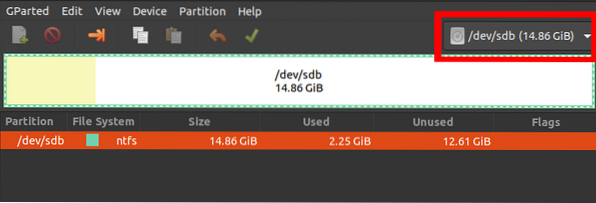
iii) Högerklicka på den och välj alternativet 'Ändra storlek / flytt'. Skapa två partitioner; En ext4-partition och NTFS / FAT, som du kan använda för att lagra dina filer och komma åt vilket operativsystem som helst.
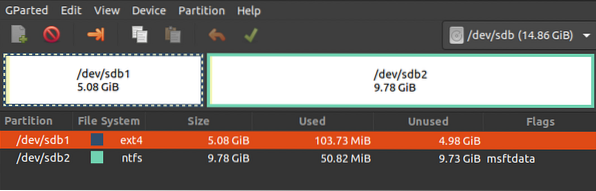
Steg 3: Installera Linux Mint på USB-enheten
1. För att komma igång startar du din bärbara dator med den startbara USB-enheten som innehåller Linux Mint. Om du arbetar med en Linux-avbildning med UEFI-startläge, rekommenderar jag att du inaktiverar "Säker start" från BIOS / UEFI-inställningsskärmen. Läs vår huvudhandbok om hur du startar din Windows- eller Linux-dator från en USB-enhet. Se till att du också sätter i din andra USB-enhet.
2. Du kommer att se Linux Mint-startskärmen listad med flera alternativ. Välja “Start Linux Mint” vilket är det första alternativet.
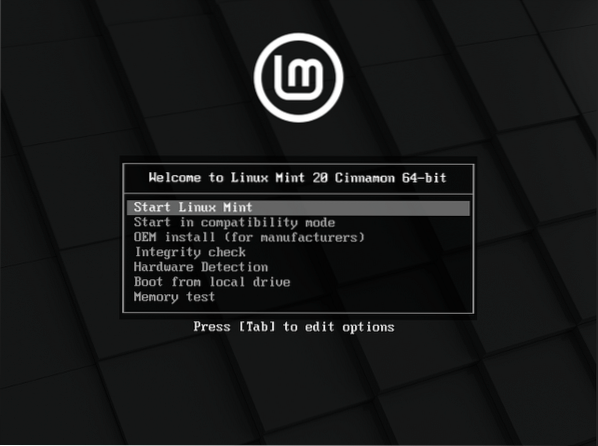
3. Linux Mint Desktop-fönstret öppnas med flera ikoner. Klicka på “Install Linux Mint” möjlighet att starta installationsprogrammet.
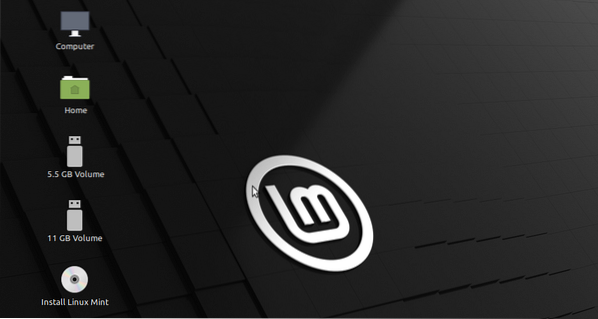
4. Du kommer att se Linux Mint 'Välkommen' skärm. Välj det språk du vill använda under installationsprocessen. Klick 'Nästa.''
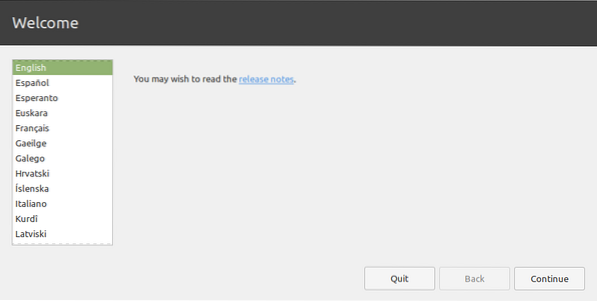
5. Välj tangentbordslayouten på nästa skärm och klicka 'Fortsätta.''
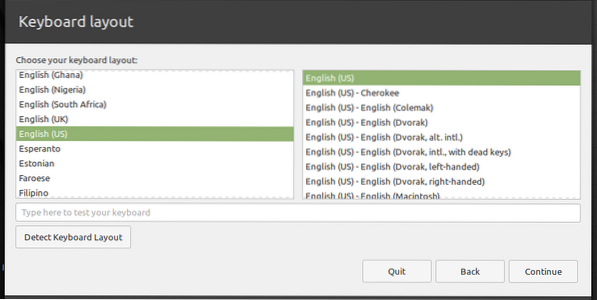
6. Nästa skärm ger dig möjlighet att installera 'Multimedia codecs' för att spela olika videoformat. Klick 'Fortsätta.''
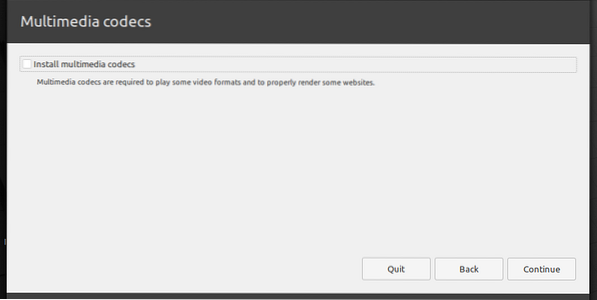
7. På nästa skärm måste vi välja installationstyp. Välj alternativet 'Något annat' och klicka på 'Fortsätt.''
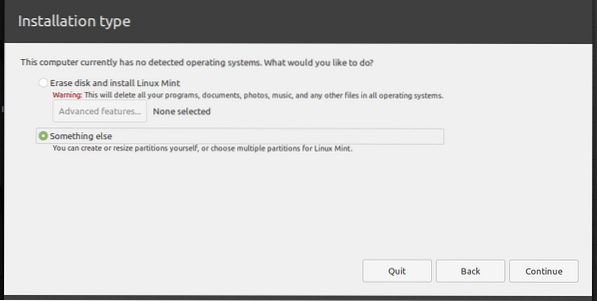
8. Ett fönster öppnas med de enheter som är anslutna till din dator. Din USB-enhet kommer förmodligen att vara / dev / sdb. Från bilden nedan vill jag installera Linux Mint på / dev / sdb1. Välj din partition och klicka på 'Förändra' knappen nedan.
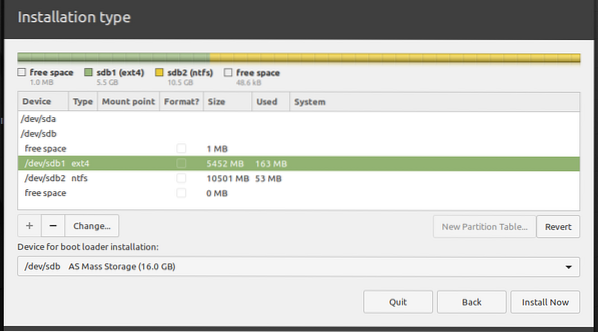
Du kommer att se ett popup-fönster där du kan redigera partitionsinställningarna. På 'Använd som' väljer du 'Ext4 journaling file system' i rullgardinsmenyn. Det kommer att avslöja 'Monteringspunkt' flik. Välj rotalternativet i rullgardinsmenyn. Det representeras med tecknet '/'. Klick 'Ok' när du är klar.
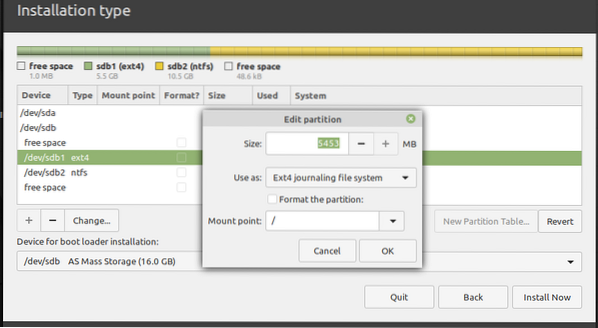
9. När du är klar klickar du på 'Installera nu' för att starta installationsprocessen. Du kan se flera varningsmeddelanden beroende på hur du partitionerar dina diskar. Klick 'Fortsätta' om du är säker.
10. På huvudskärmen väljer du huvudstaden i den stat du befinner dig i. Klick 'Fortsätta.''
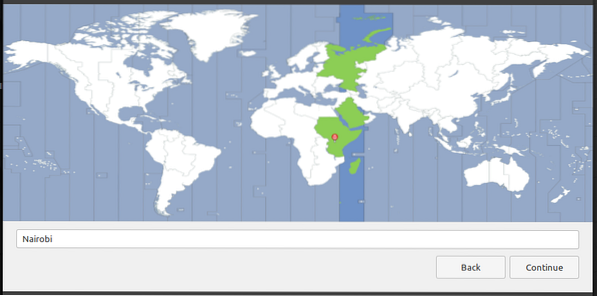
11. På nästa skärm anger du användarnamn och lösenord. Klick 'Fortsätta.''
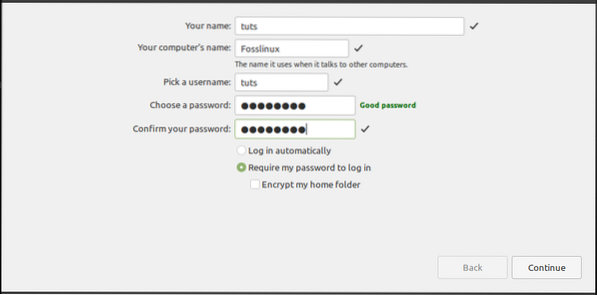
Installationsprocessen startar. Det kan ta lite tid.
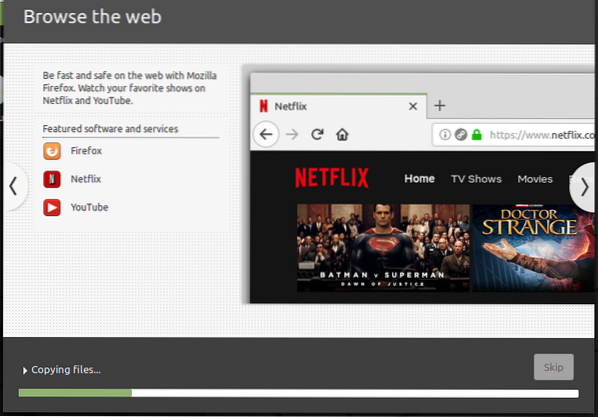
12. När installationen är klar ser du alternativet att 'Omstart'eller'Fortsätt testaLive-systemet. Klicka på Omstart och mata ut dina USB-enheter.
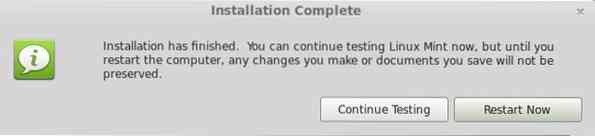
Slutsats
Grattis! Du har installerat Linux Mint på en USB-enhet. Du kan nu infoga den och använda den på vilken dator som helst genom att välja USB-enhet från startalternativen. Din Linux Mint USB-enhet är nu en helt fungerande och uppdaterbar! Jag hoppas att den här guiden var användbar för dig. Om du också är intresserad av att skapa en uppdaterbar Ubuntu har vi det här.
 Phenquestions
Phenquestions



