I den här artikeln ska jag visa dig hur du installerar Debian på Raspberry Pi 4. Så, låt oss komma igång.
Saker du behöver:
För att prova den här artikeln behöver du följande saker:
- En Raspberry Pi 4-kortdator.
- En USB Type-C strömadapter för Raspberry Pi 4.
- Ett 16 GB microSD-kort eller högre kapacitet.
- En kortläsare för att blinka Debian på microSD-kortet.
- En dator / bärbar dator för att blinka microSD-kortet.
- Ett tangentbord och en mus.
- En mikro-HDMI till HDMI-kabel.
Ladda ner Debian för Raspberry Pi 4:
Du kan ladda ner Debian för Raspberry Pi 4 från den officiella Debian för Raspberry Pi-webbplatsen.
Besök först den officiella Debian for Raspberry Pi-webbplatsen från din favoritwebbläsare. När sidan har laddats, klicka på Ladda ner testade Debian-bilder till din Raspberry Pi som markerat i skärmdumpen nedan.
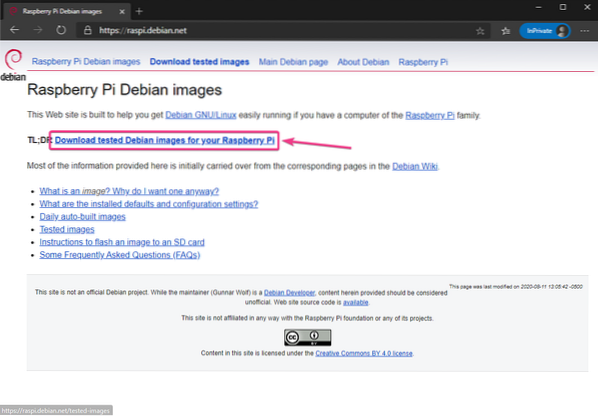
Klicka på xz-komprimerad bild länk (Raspberry Pi 4 eller Family 4) som markeras i skärmdumpen nedan.
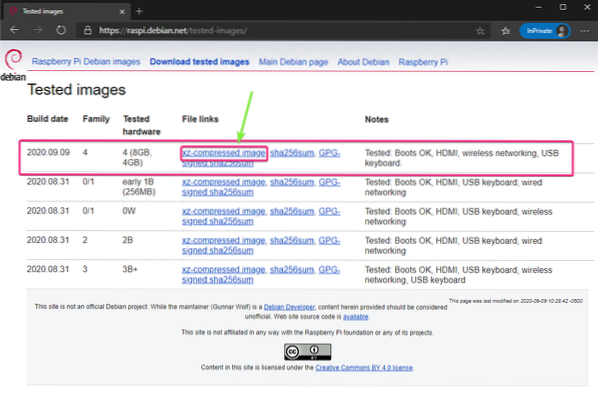
Din webbläsare bör uppmana dig att spara Debian Raspberry Pi 4-bilden. Välj en katalog där du vill spara bilden och klicka på Spara.
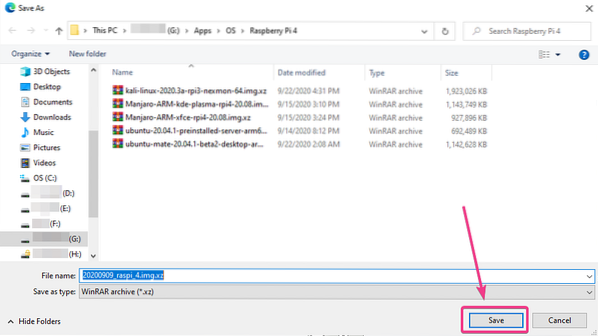
Din webbläsare börja ladda ner Debian Raspberry Pi 4-bilden. Det kan ta ett tag att slutföra.
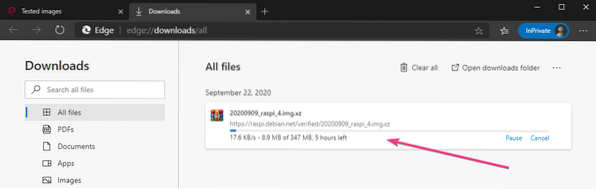
Blinkande Debian för Raspberry Pi 4 på MicroSD-kortet:
När Debian Raspberry Pi-bilden har laddats ner måste du blinka den på ett microSD-kort. Du kan använda program som Balena Etcher, Raspberry Pi Imager, etc. för att blinka Debian Raspberry Pi-bilden på ett microSD-kort.
I den här artikeln kommer jag att använda Raspberry Pi Imager program för att blinka Debian-bilden på ett microSD-kort. Raspberry Pi Imager kan laddas ner från Raspberry Pi Foundation officiella webbplats. Den är tillgänglig för Windows 10, Mac och Ubuntu. Om du behöver hjälp med att installera Raspberry Pi Imager, kolla in min artikel Hur man installerar och använder Raspberry Pi Imager på LinuxHint.com.
När du har Raspberry Pi Imager installerad på din dator, sätt in microSD-kortet på din dator och kör Raspberry Pi Imager.
Klicka sedan på VÄLJ OS för att välja en operativsystemsbild.
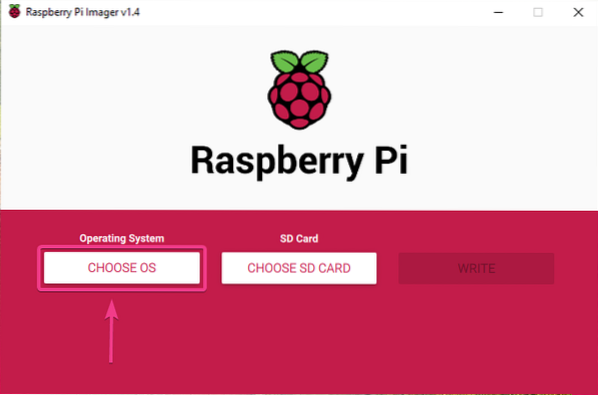
Klicka på Använd anpassad från listan.
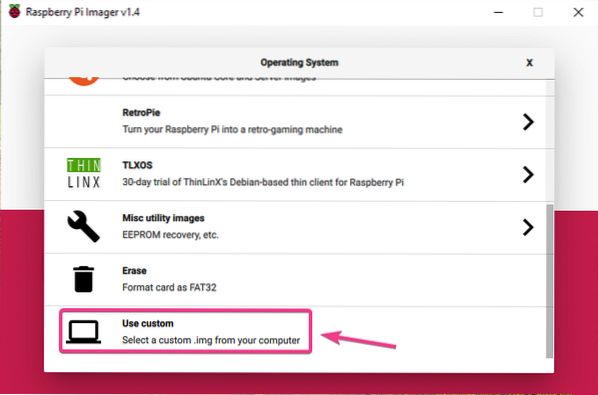
Välj den Debian Raspberry Pi-bild som du just har laddat ner och klicka på Öppna.
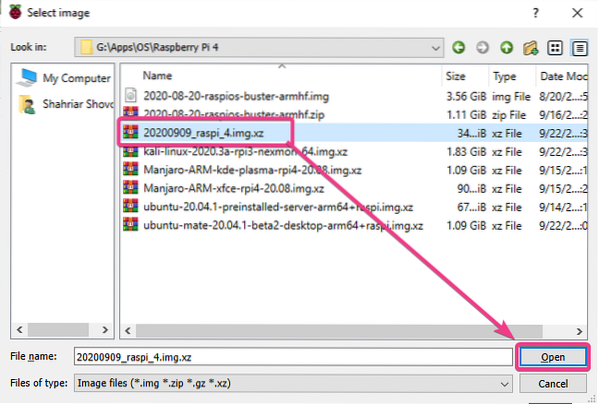
Klicka på för att välja ditt microSD-kort VÄLJ SD-KORT som markerat i skärmdumpen nedan.
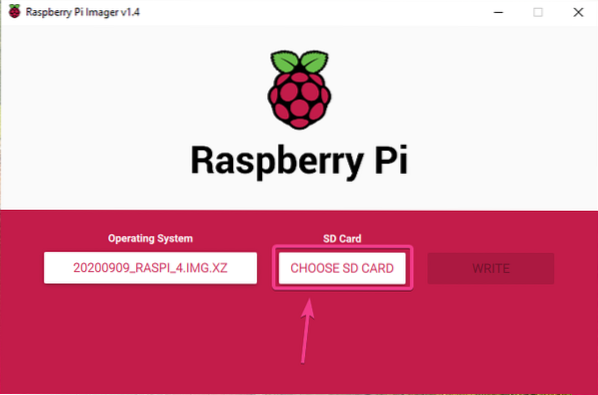
Klicka på ditt microSD-kort från listan.
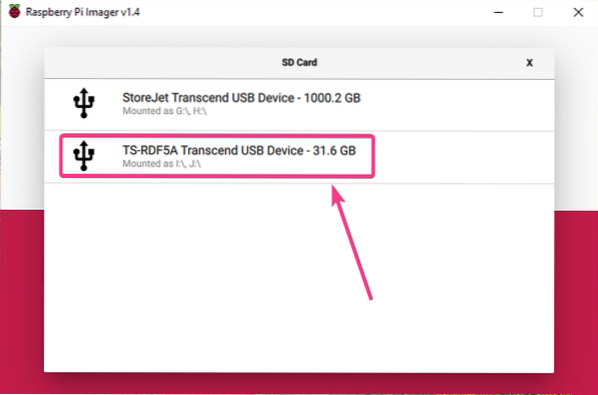
Klicka på för att blinka Debian-bilden till det valda microSD-kortet SKRIVA.
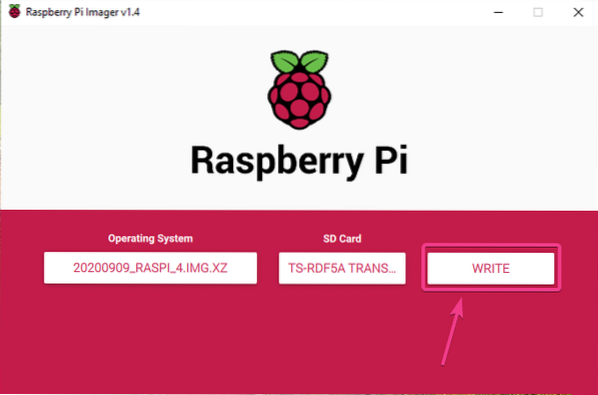
Innan microSD-kortet kan blinkas med en ny operativsystemavbildning måste den raderas. Om du inte har några viktiga data på ditt microSD-kort, klicka på JA.
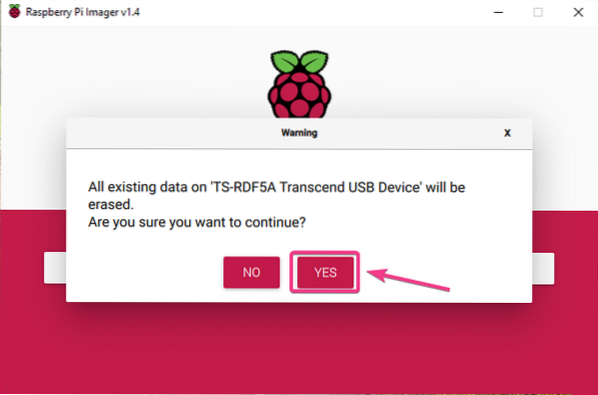
Raspberry Pi Imager bör börja blinka Debian Raspberry Pi-bilden på microSD-kortet. Det kan ta ett tag att slutföra.
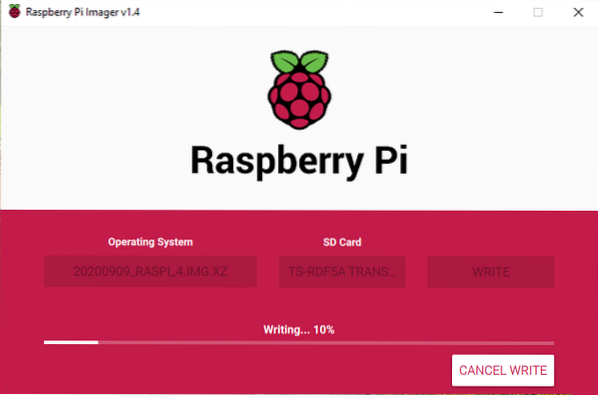
När Debian Raspberry Pi-bilden har skrivits på microSD-kortet kommer Raspberry Pi Imager att kontrollera microSD-kortet för skrivfel. Det kan ta ett tag att slutföra.
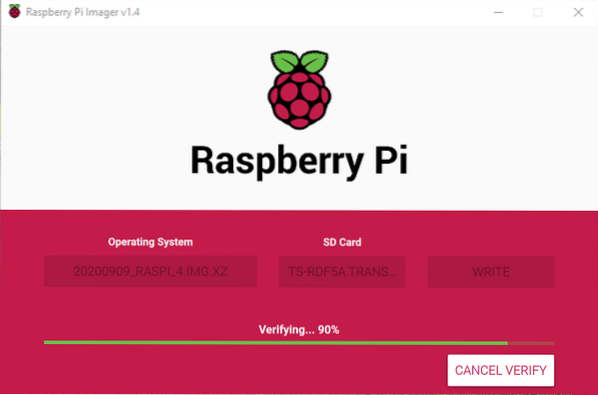
Vid den här tiden ska Debian Raspberry Pi-bilden blinkas på microSD-kortet. Klicka på FORTSÄTTA och stäng Raspberry Pi Imager. Ta sedan bort microSD-kortet från din dator.
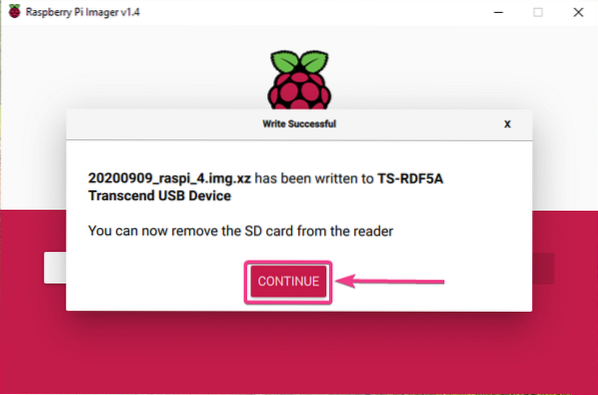
Starta Debian på Raspberry Pi 4:
När du har matat ut / tagit bort microSD-kortet från din dator, sätt in det på MicroSD-kortplatsen på din Raspberry Pi 4. Anslut också mikro-HDMI till HDMI-kabeln, ett USB-tangentbord, en USB-mus, en nätverkskabel på RJ45-porten (tillval) och en USB Type-C-strömkabel på din Raspberry Pi 4.
När du har anslutit alla tillbehör slår du på din Raspberry Pi 4.

Debian startas.
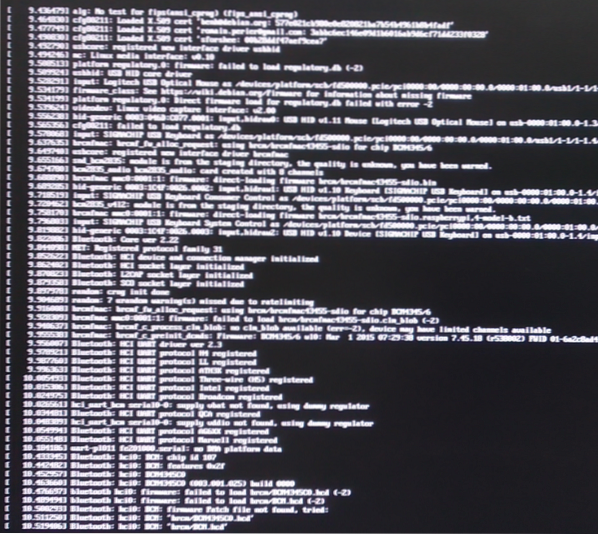
Snart bör du se inloggningsprompten för Debian. Debians operativsystem för Raspberry Pi 4 levereras inte med en grafisk skrivbordsmiljö som standard.
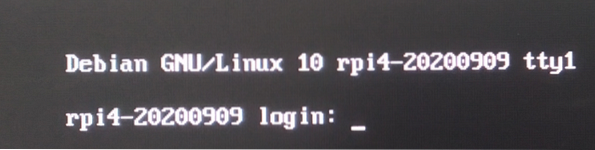
Du kan logga in som användare rot. Skriv bara in användarnamnet rot och tryck
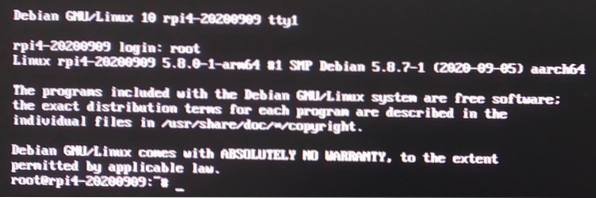
Ställa in ett root-lösenord:
För att ställa in en rot lösenord, kör följande kommando:
$ passwd
Skriv in ett nytt lösenord och tryck på

Skriv in det nya lösenordet och tryck på
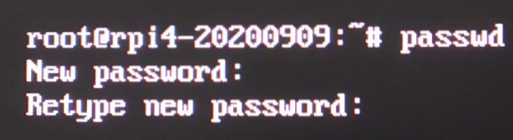
De rot lösenordet ska ställas in på önskat lösenord.
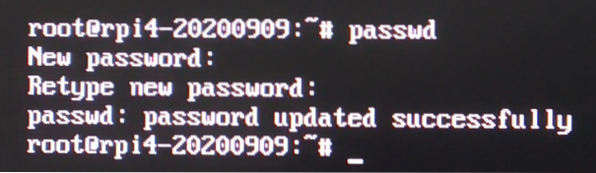
Konfigurera trådlöst nätverk:
Om du vill använda ett trådlöst nätverk (Wi-Fi) istället för ett trådbundet nätverk på din Raspberry Pi 4, kan du enkelt konfigurera det på Debian.
Öppna först / etc / nätverk / gränssnitt.d / wlan0 konfigurationsfil med nano textredigerare enligt följande:
$ nano / etc / nätverk / gränssnitt.d / wlan0
Ta sedan bort # -tecknet från var och en av raderna som markeras i skärmdumpen nedan.
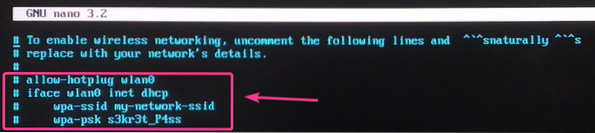
Ändra wpa-ssid till ditt Wi-Fi SSID och wpa-psk till ditt Wi-Fi-lösenord.
När du är klar trycker du på
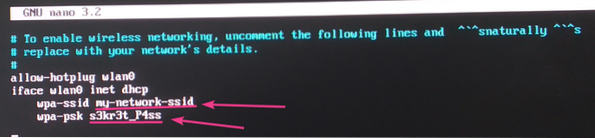
Slutligen starta om din Raspberry Pi 4 med följande kommando:
$ systemctl starta om
När din Raspberry Pi 4 startar, ditt trådlösa nätverksgränssnitt wlan0 ska automatiskt ansluta till önskat Wi-Fi-nätverk och få en IP-adress via DHCP. I mitt fall är IP-adressen 192.168.0.104. Det kommer att vara annorlunda för dig. Så se till att ersätta den med din från och med nu.
$ ip a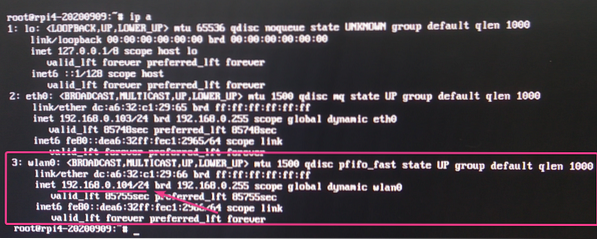
Tillåter SSH-åtkomst:
Om du vill SSH till din Raspberry Pi 4 som kör Debian-operativsystemet är det här avsnittet för dig.
Som standard, på Debian-operativsystemet i Raspberry Pi 4, bara nyckelbaserat lösenordsfritt SSH rot inloggning är aktiverad.
För nyckelbaserat lösenordsfritt SSH rot logga in för att arbeta, skapa ett SSH-nyckelpar på klienten varifrån du vill SSH till Raspberry Pi 4 med ssh-keygen kommando. Lägg sedan till innehållet i ~ /.ssh / id_rsa.pub filen på din klientdator till ~ /.ssh / auktoriserade_tangenter fil på din Raspberry Pi 4. Om du behöver hjälp med det, läs Lägga till klientens offentliga nyckel till Git Server avsnittet i artikeln Konfigurera Git Server med SSH på CentOS 8.
Om du vill SSH in i Raspberry Pi 4 som en rot användare som använder root-lösenordet som vanligt, då måste du konfigurera SSH-servern för att tillåta lösenordsbaserad root-inloggning.
Öppna först / etc / ssh / sshd_config konfigurationsfil med nano-textredigeraren enligt följande:
$ nano / etc / ssh / sshd_config
I # Autentisering avsnitt, lägg till raden PermitRootLogin ja som markerat i skärmdumpen nedan.
När du är klar trycker du på
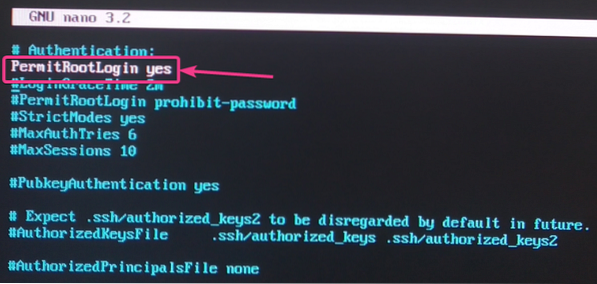
Starta om om du vill att ändringarna ska träda i kraft sshd tjänst som körs på din Raspberry Pi 4 med följande kommando:
$ systemctl starta om sshd
Nu ska du kunna SSH in i din Raspberry Pi som rot användaren med lösenordet för rotanvändaren.
Du kan SSH i din Raspberry Pi 4 som rot användare från vilken dator som helst i nätverket enligt följande:
$ ssh root @ 192.168.0.104
Skriv in ja och tryck

Skriv in rot lösenordet till din Raspberry Pi 4 och tryck på

Du bör vara ansluten till din Raspberry Pi 4 via SSH. Nu kan du köra valfritt kommando på Raspberry Pi 4 på distans.
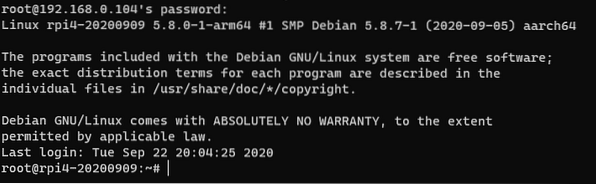
Slutsats:
I den här artikeln har jag visat dig hur du installerar ett Debian-operativsystem på Raspberry Pi 4. Jag har också visat dig hur du ställer in ett root-lösenord, konfigurerar Wi-Fi och fjärråtkomst till Raspberry Pi 4 via SSH. Den här artikeln ska hjälpa dig att komma igång med Debian-operativsystemet på din Raspberry Pi 4.
 Phenquestions
Phenquestions


