I den här artikeln visar jag dig hur du installerar Docker på Raspberry Pi 3 Model B. Jag kommer att använda operativsystemet Ubuntu Core på min Raspberry Pi 3 Model B för demonstrationen.
Vad du behöver:
Du behöver:
- En Raspberry Pi 3 Model B eller Raspberry Pi 3 Model B + Single Board Computer-enhet.
- Minst 16 GB microSD-kort för installation av Ubuntu Core.
- En Ethernet-kabel för internetanslutning. Du kan också använda det inbyggda Wi-Fi för internet. Men jag föredrar trådbunden anslutning eftersom jag tycker att den är mer tillförlitlig.
- HDMI-kabel.
- En bildskärm med HDMI-port.
- Ett USB-tangentbord för att konfigurera Ubuntu Core för första gången.
- En strömadapter för Raspberry Pi.
Installera Ubuntu Core på Raspberry Pi 3:
Jag visade dig hur du installerar och konfigurerar Ubuntu Core på Raspberry Pi 2 och Raspberry Pi 3 i en annan Raspberry Pi-artikel som jag skrev på LinuxHint. Du kan kontrollera det på (Länk till artikeln Installera Ubuntu på Raspberry Pi)
Slå på Raspberry Pi 3:
När allt är klart, anslut alla nödvändiga enheter och kontakter till din Raspberry Pi och slå på den.

Ansluter till Raspberry Pi 3 via SSH:
När du har konfigurerat Ubuntu Core OS bör du kunna ansluta till din Raspberry Pi 3 via SSH. Informationen som krävs för att ansluta till din Raspberry Pi via SSH ska visas på den bildskärm som är ansluten till din Raspberry Pi som du kan se i det markerade avsnittet på skärmdumpen nedan.
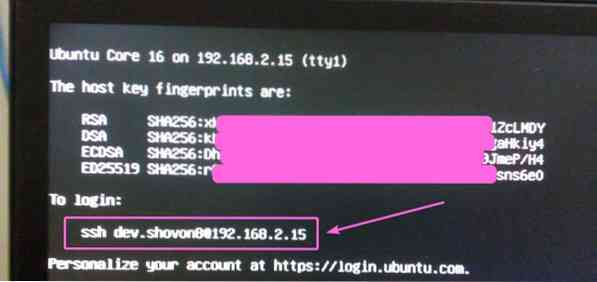
Kör följande kommando från vilken dator som helst som du har lagt till SSH-nyckel i ditt Ubuntu One-konto för att ansluta till Raspberry Pi via SSH:
$ ssh [e-postskyddad]NOTERA: Byt ut användarnamnet och IP-adressen för kommandot med ditt.

Du kan se ett fel när du ansluter till din Raspberry Pi via SSH, kör i så fall bara följande kommando:
$ ssh-keygen -f ~ /.ssh / known_hosts -R 192.168.2.15Nu ska du kunna ansluta till din Raspberry Pi via SSH igen. Om det är första gången du ansluter till din Raspberry Pi via SSH, bör du se följande meddelande. Skriv bara in ja och tryck sedan på

Du borde vara ansluten.
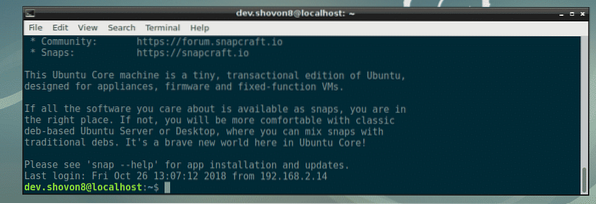
Installera Docker på Raspberry Pi 3:
På Ubuntu Core kan du bara installera snap-paket. Lyckligtvis har Ubuntu Core Docker snap-paket i det officiella snap-paketförvaret. Så du har inga problem med att installera Docker på Raspberry Pi 3. För att installera Docker på Raspberry Pi 3, kör följande kommando:
$ sudo snap installera docker
Som du kan se installeras Docker. Det tar ett tag att slutföra.

Vid denna tidpunkt är Docker installerat. Som du kan se är versionen av Docker 18.06.1. Det är Docker Community Edition.

Kör nu följande kommando för att ansluta Docker till systemet:
$ sudo snap connect docker: hemAnvända Docker på Raspberry Pi 3:
I det här avsnittet visar jag dig hur du kör Docker-containrar på Raspberry Pi 3. Låt oss börja. Du kan söka efter Docker-bilder med följande kommando:
$ sudo docker sök KEYWORDFör att till exempel söka efter Ubuntu-dockerbilder kör du följande kommando:
$ sudo docker sök ubuntuSom du kan se visas sökresultatet. Du kan ladda ner och använda vilken Docker-bild som helst härifrån. Den första Docker-bilden i sökresultatet är ubuntu. Låt oss ladda ner och installera det.
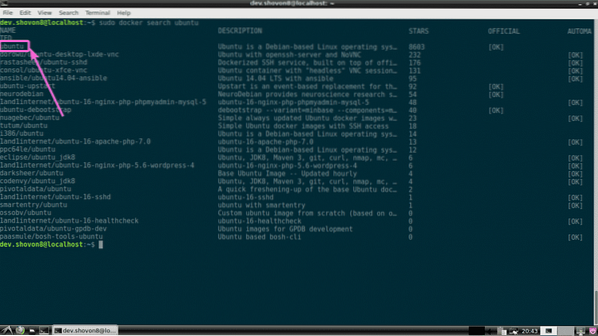
För att ladda ner (i Docker term pull) ubuntu image, kör följande kommando:
$ sudo docker pull ubuntu
Som du kan se, Docker ubuntu bilden dras.

Docker ubuntu bilden dras.
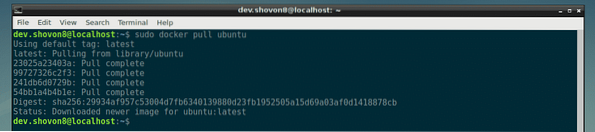
Du kan lista alla Docker-bilder som du har tagit med följande kommando:
$ sudo docker-bilder
Nu kan du skapa en Docker-behållare med hjälp av ubuntu bild med följande kommando:
$ sudo docker run -it ubuntu
Som du kan se skapas en Docker-behållare och du loggas in i skalet på den nya behållaren.

Nu kan du köra valfritt kommando här som du kan se på skärmdumpen nedan.

För att gå ut ur behållarens skal, kör följande kommando:
$ exit
Du kan lista alla behållare du har skapat med följande kommando:
$ sudo docker ps -aSom du kan se har behållaren jag skapat tidigare behållar-ID: t 0f097e568547. Containern går inte längre.

Du kan starta behållaren 0f097e568547 igen, med följande kommando:
$ sudo docker start 0f097e568547
Som du kan se, behållaren 0f097e568547 kör igen.

För att logga in i behållarens skal kör du följande kommando:
$ sudo docker bifoga 0f097e568547Som du ser är jag inloggad i behållarens skal 0f097e568547 om igen.

Du kan kontrollera hur mycket minne, CPU, disk-I / O, nätverks-I / O etc de körande behållarna använder med följande kommando:
$ sudo docker-statistik
Som du kan se har jag två behållare som körs och deras ID, namn, CPU-användning, minnesanvändning, nätverksanvändning, diskanvändning, pid etc visas på ett snyggt formaterat sätt.

Jag kör Docker och 2 behållare på min Raspberry Pi 3 och har fortfarande cirka 786 MB minne tillgängligt / ledigt. Docker på Raspberry Pi 3 är fantastisk.

Så det är så du installerar och använder Docker på Raspberry Pi 3. Tack för att du läste den här artikeln.
 Phenquestions
Phenquestions


