I den här artikeln kommer jag att visa dig hur du installerar och använder Etcher på Linux. Jag kommer att använda Debian 9 Stretch för demonstrationen. Men den här artikeln bör fungera på alla andra Debian-baserade Linux-distributioner som Ubuntu utan någon ändring. Med liten modifiering bör det också fungera på andra Linux-distributioner. Så, låt oss komma igång.
Ladda ner Etcher för Linux:
Du kan ladda ner Etcher från Etcher officiella webbplats. Gå först till Etcher officiella webbplats på https: // www.balena.io / etcher / och du bör se följande sida. Du kan klicka på nedladdningslänken som markeras i skärmdumpen nedan för att ladda ner Etcher för Linux men det kanske inte fungerar hela tiden. Det fungerade inte för mig.
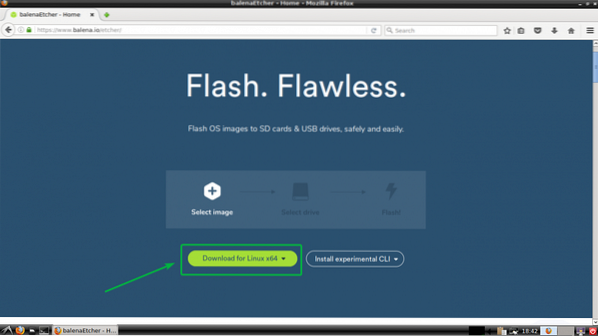
Om så också är fallet, bläddra neråt lite och klicka på länken som markeras i skärmdumpen nedan.
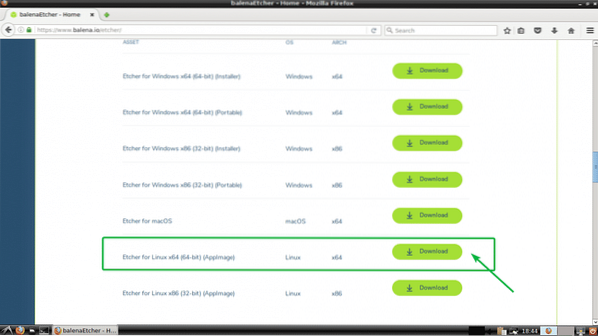
Din webbläsare bör uppmana dig att spara filen. Klicka bara på Spara fil.
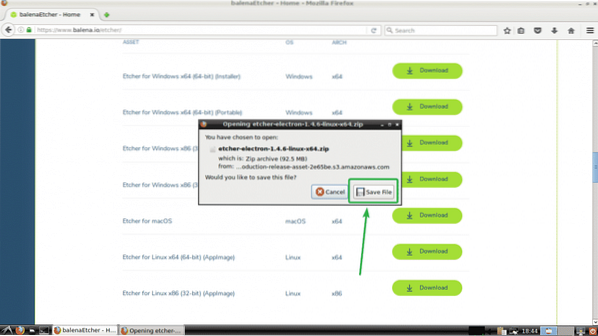
Din nedladdning bör börja som du kan se på skärmdumpen nedan.
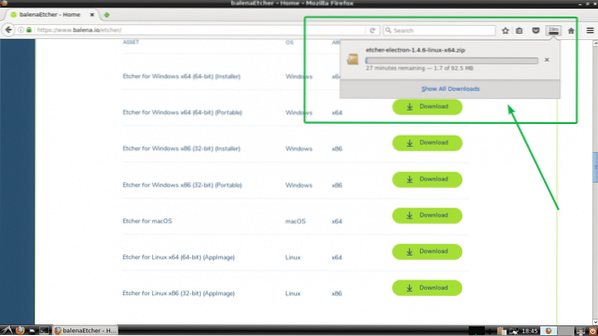
Installera Etcher på Linux:
Nu när du har laddat ner Etcher för Linux är du redo att installera Etcher på Linux. För att kunna köra Etcher på Linux måste du ha zenity eller Xdialog eller kdialog paket installerat på önskad Linux-distribution. På Ubuntu, Debian, Linux Mint och andra Debian-baserade Linux-distributioner är det mycket lättare att installera zenity som zenity finns i det officiella paketförvaret för dessa Linux-distributioner. När jag använder Debian 9 Stretch för demonstrationen kommer jag bara att täcka Debianbaserade distributioner här.
Uppdatera först paketförvaret för din Ubuntu- eller Debian-maskin med följande kommando:
$ sudo apt uppdatering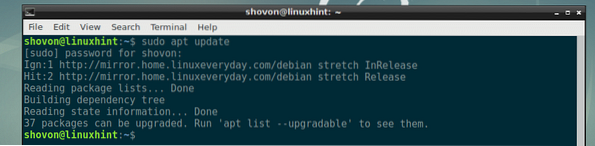
Installera nu zenity med följande kommando:
$ sudo apt installera zenity
Nu, tryck y och tryck sedan på
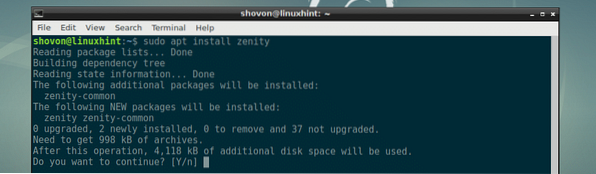
zenity bör installeras.
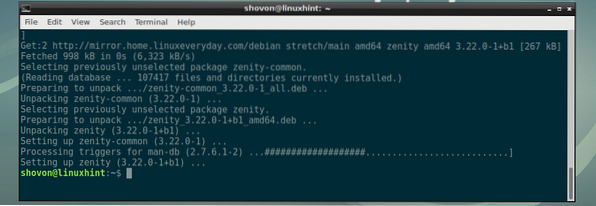
Navigera nu till ~ / Nedladdningar katalog där du laddade ner Etcher med följande kommando:
$ cd ~ / Nedladdningar
Som du kan se finns Etcher-zip-arkivfilen här.

Packa nu upp filen med följande kommando:
$ unzip etser-elektron-1.4.6-linux-x64.blixtlås
Zip-filen ska extraheras och en ny AppImage-fil ska genereras som du kan se på skärmdumpen nedan.

Flytta nu AppImage-filen till /välja katalog med följande kommando:
$ sudo mv etser-elektron-1.4.6-x86_64.AppImage / opt
Kör nu Etcher med följande kommando:
$ / opt / etcher-elektron-1.4.6-x86_64.AppImageDu bör se följande dialogruta. Klicka bara på Ja.
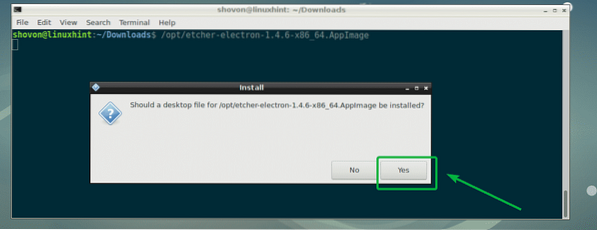
Etcher bör börja som du kan se på skärmdumpen nedan.
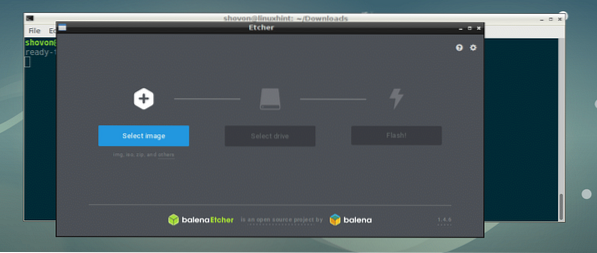
Nu behöver du inte starta Etcher från kommandoraden längre. Du kan starta Etcher från applikationsmenyn som du kan se på skärmdumpen nedan.
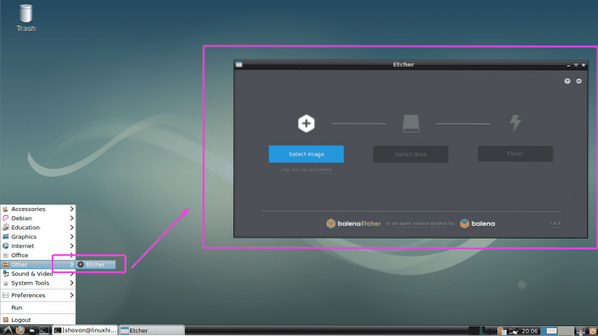
Använda Etcher på Linux:
Du kan nu blinka microSD-kort med Etcher för din Raspberry Pi. Öppna först Etcher och klicka på Välj bild.
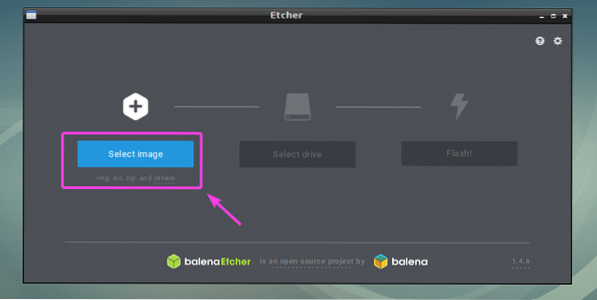
En filväljare ska öppnas. Välj nu operativsystemets bildfil som du vill blinka ditt microSD-kort med och klicka på Öppna.
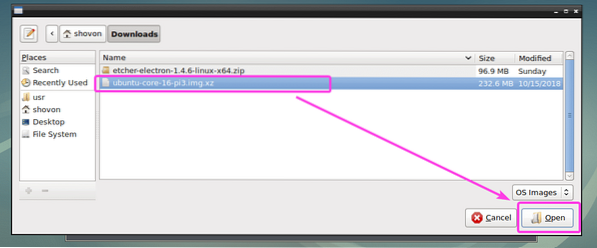
Bilden ska väljas.
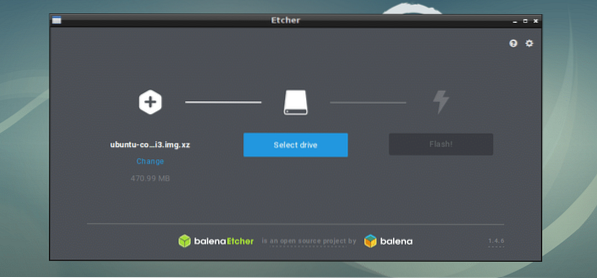
Sätt nu in microSD-kortet eller USB-lagringsenheten som du vill blinka med Etcher. Det kan väljas som standard. Om du har flera USB-lagringsenheter eller microSD-kort anslutna till din dator och den rätta inte är vald som standard, kan du klicka på Förändra som markerat i skärmdumpen nedan för att ändra den.
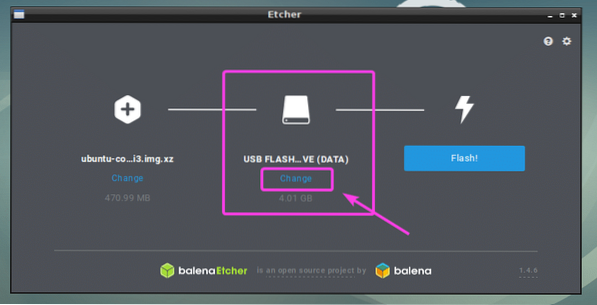
Välj nu den du vill blinka med Etcher i listan och klicka på Fortsätta.
NOTERA: Du kan också blinka flera USB-enheter eller microSD-kort samtidigt med Etcher. Välj bara de som du vill blinka från listan och klicka på Fortsätta.
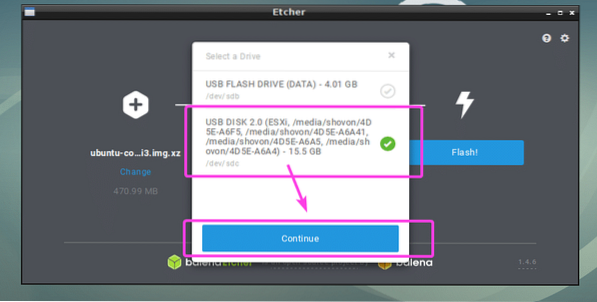
Det ska väljas som du kan se på skärmdumpen nedan.
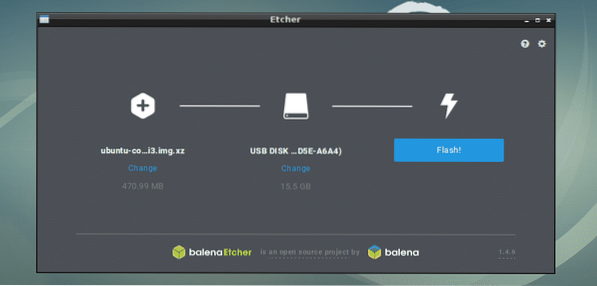
Du kan också ändra Etcher-inställningar för att styra hur Etcher också kommer att blinka microSD-kort eller USB-lagringsenheter. För att göra det, klicka på kugghjulsikonen som markerad i skärmdumpen nedan.
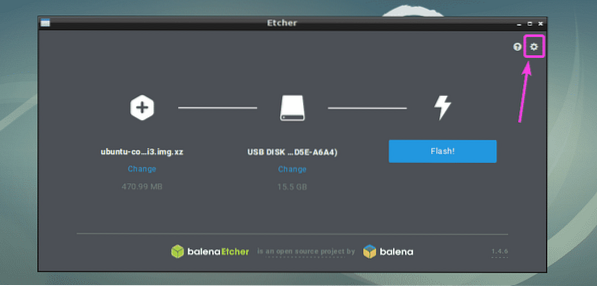
Etcher-inställningspanelen är mycket tydlig och enkel att använda. Allt du behöver göra är att antingen markera eller avmarkera de saker du vill ha och klicka på Tillbaka knapp. Normalt behöver du inte göra någonting här. Standardinställningarna är bra. Men om du avmarkerar Validera skriv om framgång, det kommer att spara mycket tid. Eftersom det här alternativet kommer att kontrollera om allt är skrivet på microSD-kort eller USB-lagringsenheter korrekt. Det lägger mycket stress på dina microSD-kort eller USB-enheter och tar mycket tid att slutföra. Om du inte har ett defekt microSD-kort eller USB-lagringsenhet skulle det inte skada dig om du avmarkerar det här alternativet. Det är upp till dig att bestämma vad du vill.
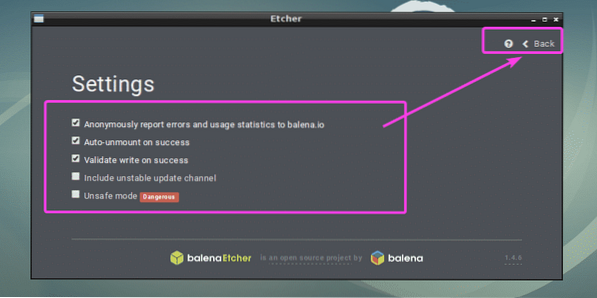
Klicka slutligen på Blixt!
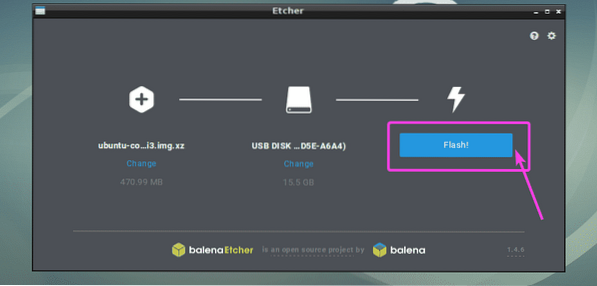
Etcher bör börja blinka ditt microSD-kort eller USB-lagringsenhet.
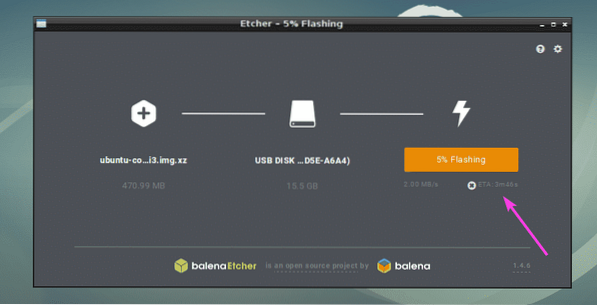
När microSD-kortet eller USB-lagringsenheten har blinkat bör du se följande fönster. Du kan nu stänga Etcher och mata ut ditt microSD-kort eller USB-lagringsenhet och använda det på din Raspberry Pi-enhet.
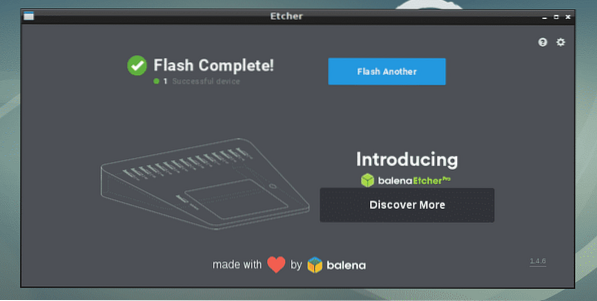
Så det är så du installerar och använder Etcher på Linux (speciellt Ubuntu / Debian). Tack för att du läste den här artikeln.
 Phenquestions
Phenquestions


