Google Earth finns på Windows, Mac OS, Linux, Android, iPhone och många fler enheter. Den har också en webbaserad version som inte kräver någon form av installation.
I den här artikeln visar jag dig hur du installerar och använder Google Earth på Ubuntu 17.10 Artful Aardvark. Låt oss börja.
Gå först till den officiella webbplatsen för Google Earth och du bör se följande sida.
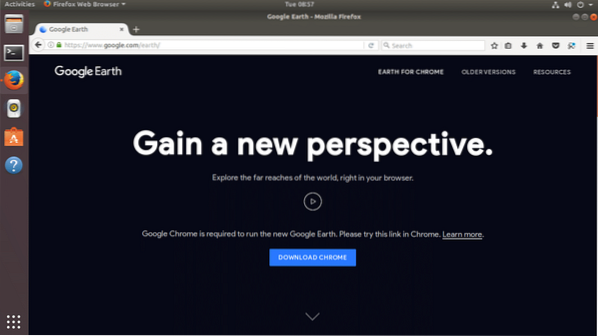
Om du har Google Chrome-webbläsaren installerad kan du köra Google Earth direkt i Google Chrome. Men om du vill ha en mer stationär app som användarupplevelse kan du också installera Google Earth som en stationär applikation.
För att ladda ner skrivbordsversionen av Google Earth, klicka på länken "ÄLDRE VERSIONER" som markerad gul på skärmbilden nedan.
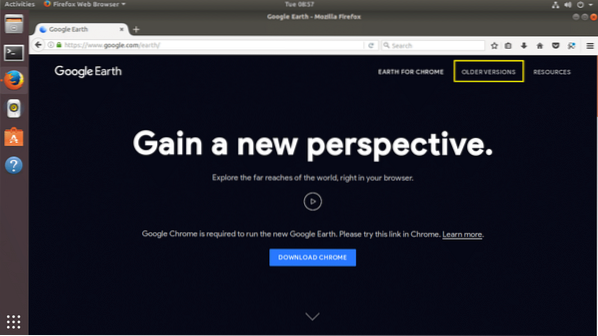
Du bör se följande sida. Härifrån kan du ladda ner Google Earth till din dator.
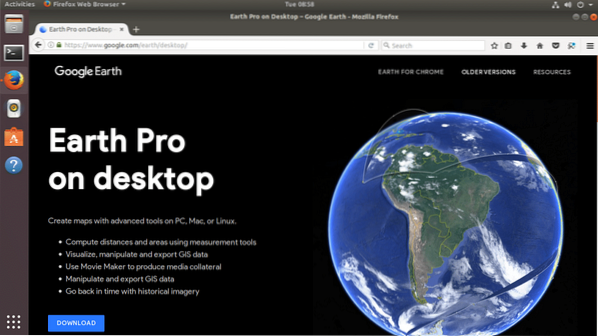
Klicka nu på nedladdningslänken som markerad gul i skärmdumpen nedan.
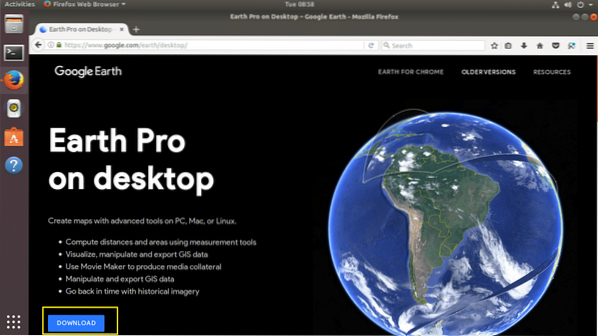
Du bör se följande sida. Som du kan se från skärmdumpen nedan är Google Earth tillgänglig för Fedora, OpenSUSE, Ubuntu och Debian. Du kan installera Google Earth på 32- och 64-bitars operativsystem.
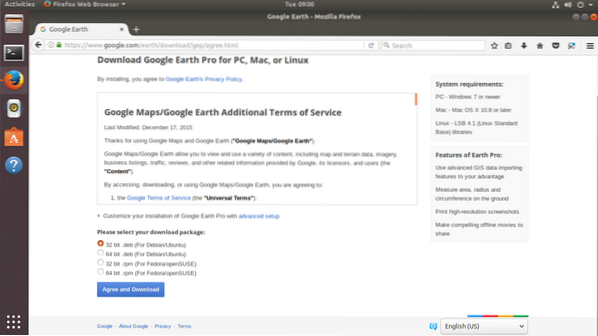
I den här artikeln använder jag 64-bitarsversionen av Ubuntu 17.10 Artful Aardvark. Så jag väljer 64bit .deb för Debian / Ubuntu som visas på skärmdumpen nedan. När du är klar med att välja en av dessa nedladdningar klickar du på knappen "Godkänn och hämta" som markerat grönt på skärmdumpen nedan.
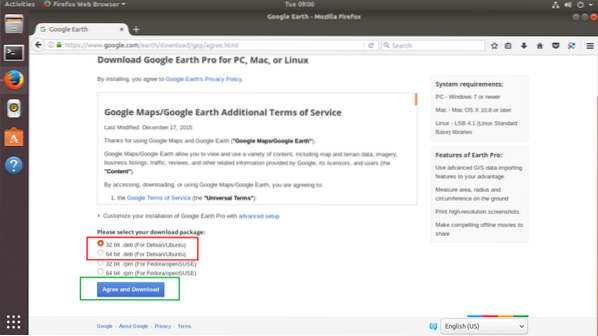
Din webbläsare bör uppmana dig att spara filen. Klicka på "Spara fil" och klicka på "OK" för att fortsätta.
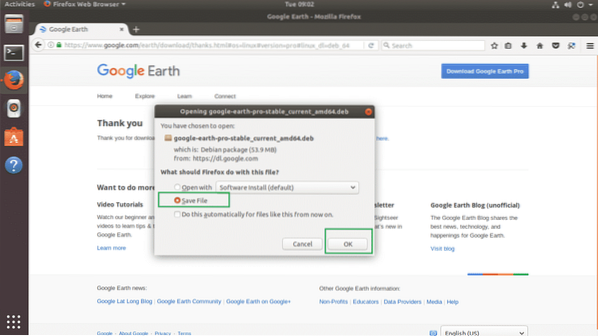
Din nedladdning bör börja.
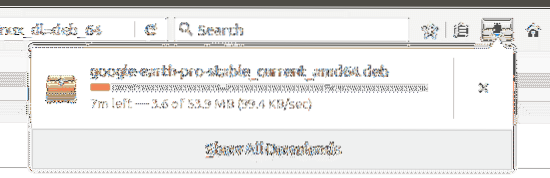
När nedladdningen är klar navigerar du till katalogen där du laddade ner Google Earth. I mitt fall är det Nedladdningar/ katalog i mina användare HEM-katalog.
$ cd NedladdningarOm jag listar innehållet i Nedladdningar/ katalog kan du se den Google Earth .deb-filen finns där som visas på skärmdumpen nedan.

Nu kan du installera Google Earth med följande kommando:
$ sudo dpkg -i google-earth-pro-stable_current_amd64.debKom ihåg att ändra filnamnet efter ditt behov.

Google Earth bör installeras.
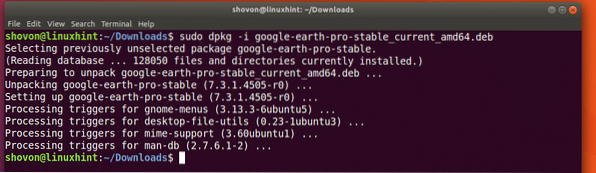
Gå nu till aktiviteterna och sök efter Google Earth. Du borde kunna hitta den. Klicka nu på Google Earth-ikonen.
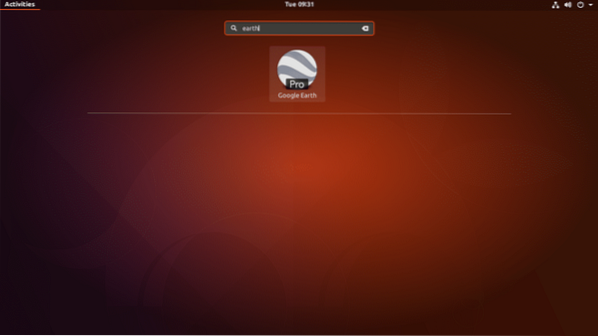
Google Earths stänkskärm ska visas.
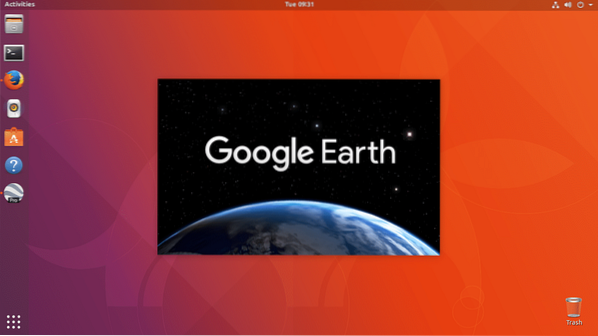
Google Earth bör startas.
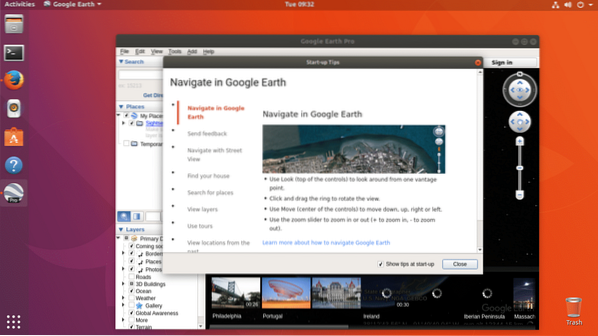
Du bör presenteras med ett popup-fönster. Du kan läsa igenom den för att få en tydlig uppfattning om hur du använder Google Earth om du vill. För att bli av med detta popup-fönster, klicka på knappen "Stäng" som markerad grön i skärmdumpen nedan.
Om du inte vill att det ska visas varje gång du startar Google Earth, avmarkerar du markeringen i kryssrutan "Visa tips vid start" och klickar på "Stäng" -knappen som markerad grön i skärmdumpen nedan.
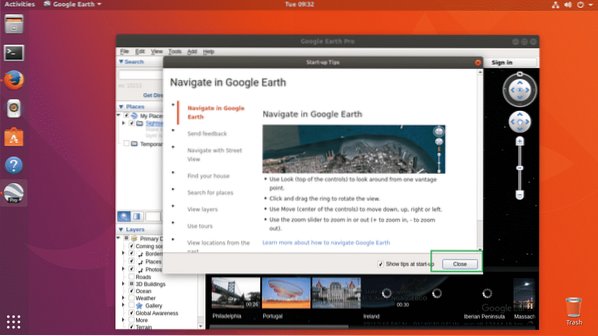
Nu ska du se följande fönster. Detta är hemsidan för Google Earth.
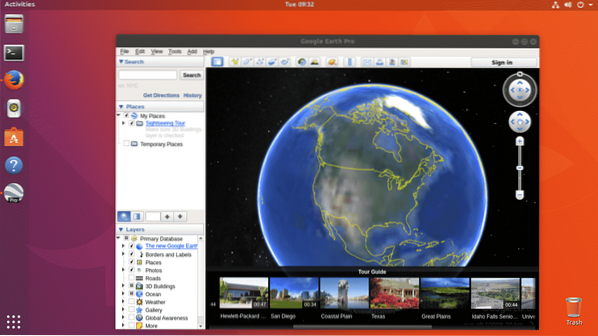
Så här ser det ut om du zoomar in någon plats. Du kan söka efter platser med sökrutan i det övre vänstra hörnet av Google Earth-fönstret. Du kan också inkludera eller utesluta lager från lageravsnittet i fönstrets nedre vänstra hörn. Att inkludera och exkludera lager leder till att vissa typer av objekt visas eller döljs. Du kan också rotera visningsområdet för att se platserna i en annan vinkel som du tycker passar.
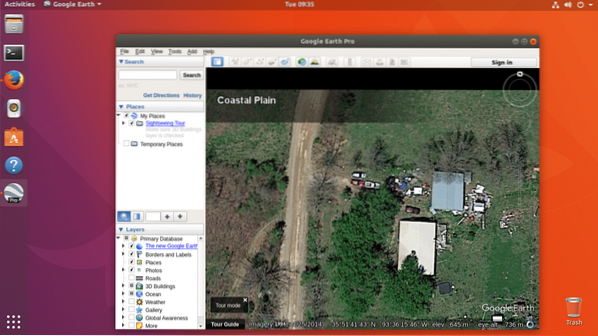
Det är så du installerar Google Earth på Ubuntu 17.10 Artful Aardvark. Tack för att du läste den här artikeln.
 Phenquestions
Phenquestions


