I den här artikeln ska jag visa dig hur du installerar Kali Linux på Raspberry Pi 4. Så, låt oss komma igång.
Saker du behöver:
För att prova den här artikeln behöver du följande saker:
- En Raspberry Pi 4-kortdator.
- En USB Type-C strömadapter för Raspberry Pi 4.
- Ett microSD-kort med 32 GB eller högre kapacitet.
- En kortläsare för att blinka Kali Linux på microSD-kortet.
- En dator / bärbar dator för att blinka microSD-kortet.
- Ett tangentbord och en mus.
- En mikro-HDMI till HDMI-kabel.
Ladda ner Kali Linux för Raspberry Pi 4:
Du kan ladda ner Kali Linux-bilden för Raspberry Pi från den officiella Kali Linux ARM-nedladdningssidan.
Besök först den officiella nedladdningssidan för Kali Linux ARM-bilder från din favoritwebbläsare. När sidan har laddats, bläddra ner till RASPBERRYPI STIFTELSE avsnittet och klicka på en av Kali Linux Raspberry Pi-bilder som markeras i skärmdumpen nedan.
Om du har 2 GB-versionen av Raspberry Pi 4, ladda ner den Kali Linux RaspberryPi 2, 3 och 4 bilder.
Om du har 4 GB eller 8 GB version av Raspberry Pi 4, ladda ner sedan Kali Linux RaspberryPi 2 (v1.2), 3 och 4 (64-bitars) bild.

När du klickar på en nedladdningslänk bör din webbläsare uppmana dig att spara Kali Linux Raspberry Pi-bilden. Välj en katalog där du vill spara bilden och klicka på Spara.

Din webbläsare bör börja ladda ner Kali Linux Raspberry Pi-bilden. Det kan ta ett tag att slutföra.

Blinkande Kali Linux för Raspberry Pi 4 på MicroSD-kortet:
När Kali Linux Raspberry Pi-bilden har laddats ner måste du blinka den på ett microSD-kort. Du kan använda program som Balena Etcher, Raspberry Pi Imager, etc. för att blinka Kali Linux Raspberry Pi-bilden på ett microSD-kort.
I den här artikeln kommer jag att använda Raspberry Pi Imager program för att blinka Kali Linux-bilden på ett microSD-kort. Raspberry Pi Imager kan laddas ner från Raspberry Pi Foundation officiella webbplats. Den är tillgänglig för Windows 10, Mac och Ubuntu. Om du behöver hjälp med att installera Raspberry Pi Imager, kolla in min artikel Hur man installerar och använder Raspberry Pi Imager på LinuxHint.com.
När du har Raspberry Pi Imager installerad på din dator, sätt in microSD-kortet på din dator och kör Raspberry Pi Imager.
Klicka sedan på VÄLJ OS för att välja en operativsystemsbild.
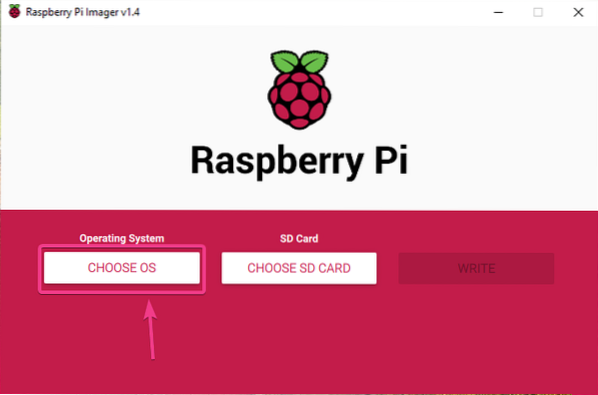
Klicka på Använd anpassad från listan.

Välj Kali Linux Raspberry Pi-bild som du just har laddat ner och klicka på Öppna.
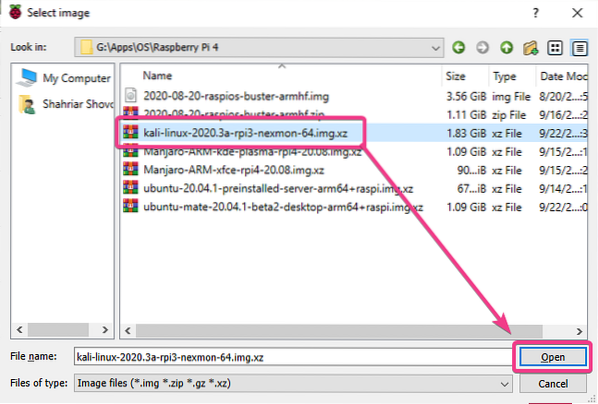
Klicka på för att välja ditt microSD-kort VÄLJ SD-KORT som markerat i skärmdumpen nedan.
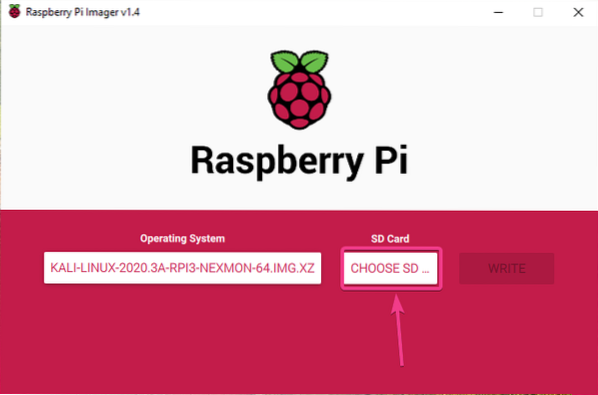
Klicka på ditt microSD-kort från listan.
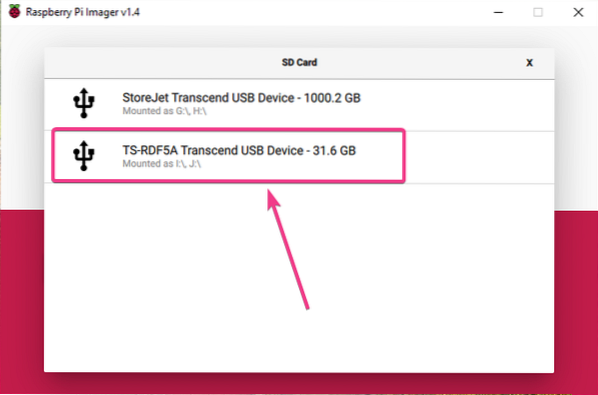
Klicka på för att blinka Kali Linux-bilden till det valda microSD-kortet SKRIVA.
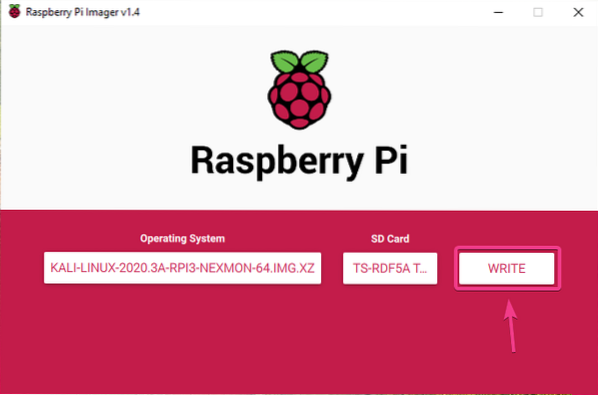
Innan microSD-kortet kan blinkas med en ny operativsystemavbildning måste den raderas. Om du inte har några viktiga data på ditt microSD-kort, klicka på JA.
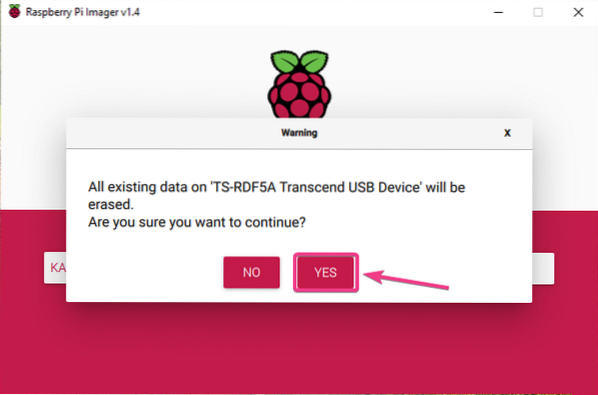
Raspberry Pi Imager bör börja blinka Kali Linux Raspberry Pi-bilden på microSD-kortet. Det kan ta ett tag att slutföra.
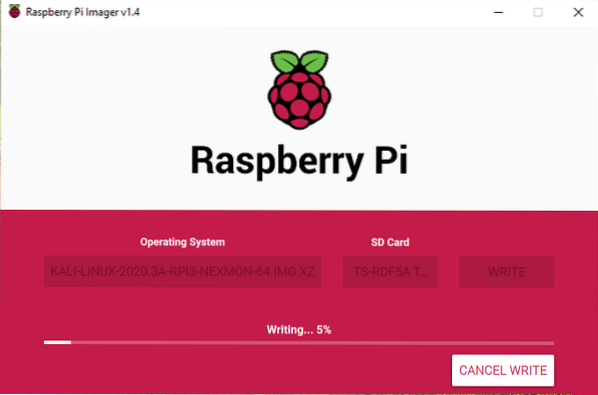
När Kali Linux Raspberry Pi-bilden har skrivits på microSD-kortet kommer Raspberry Pi Imager att kontrollera microSD-kortet för skrivfel. Det kan ta ett tag att slutföra.

Vid denna tidpunkt ska Kali Linux Raspberry Pi-bilden blinkas på microSD-kortet. Klicka på FORTSÄTTA och stäng Raspberry Pi Imager. Ta sedan bort microSD-kortet från din dator.
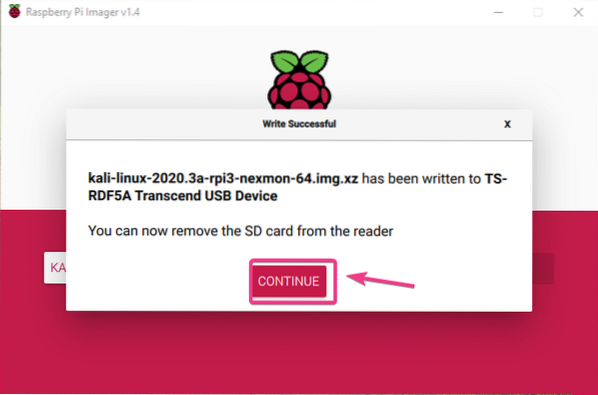
Starta Kali Linux på Raspberry Pi 4:
När du har matat ut / tagit bort microSD-kortet från din dator, sätt in det på MicroSD-kortplatsen på din Raspberry Pi 4. Anslut också mikro-HDMI till HDMI-kabeln, ett USB-tangentbord, en USB-mus, en nätverkskabel på RJ45-porten (tillval) och en USB Type-C-strömkabel på din Raspberry Pi 4.
När du har anslutit alla tillbehör slår du på din Raspberry Pi 4.

Kali Linux startas.
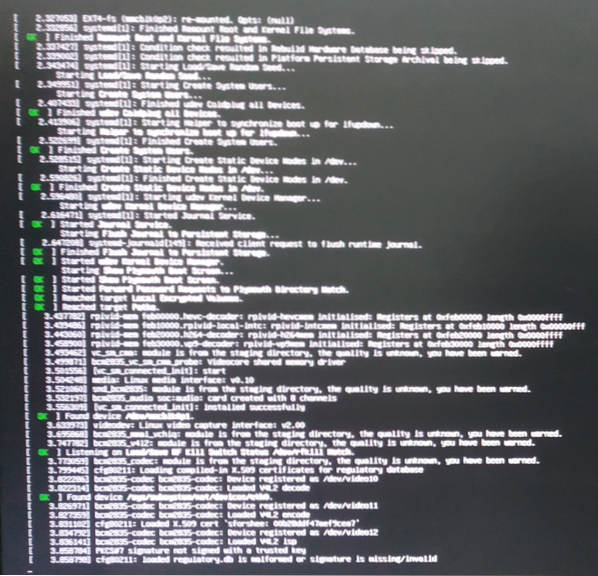
Snart bör du se inloggningsfönstret för Kali Linux.
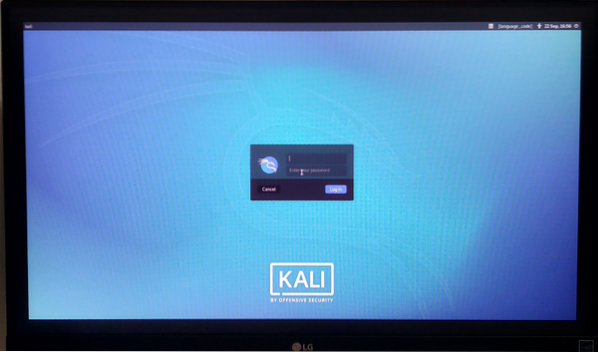
Standard användarnamnet är kali och standardlösenordet är kali. Skriv in användarnamnet och lösenordet och klicka på Logga in.
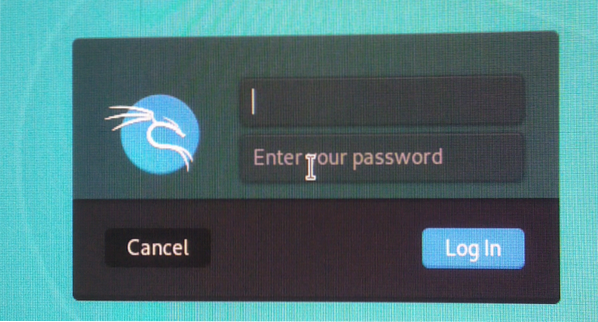
Du bör vara inloggad på Kali Linux-skrivbordsmiljön.
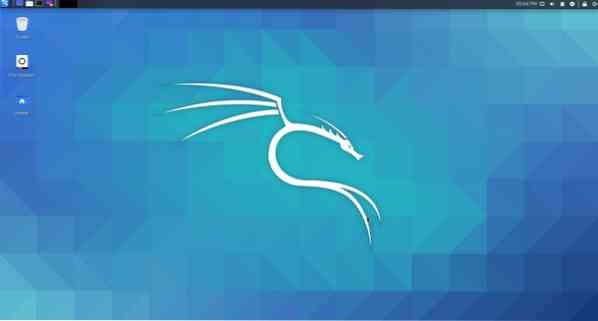
Som du kan se kör jag Kali Linux 2020.3 på min Raspberry Pi 4.
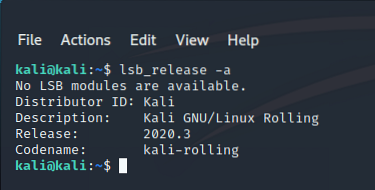
Kali Linux använder cirka 457 MiB minne när inga program körs. Kali Linux-skrivbordsmiljön är lätt och mycket lyhörd på Raspberry Pi 4. Jag mötte inga problem med användbarheten.

Ändra standardlösenordet för Kali Linux:
Om du vill ändra standardlösenordet för operativsystemet Kali Linux som körs på din Raspberry Pi 4, öppnar du en terminal och kör följande kommando:
$ sudo passwd kali
Skriv in ett nytt lösenord och tryck på
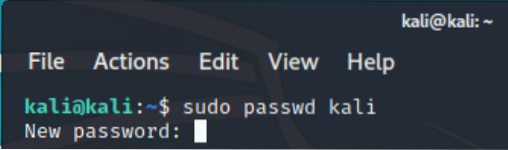
Skriv in det nya lösenordet och tryck på
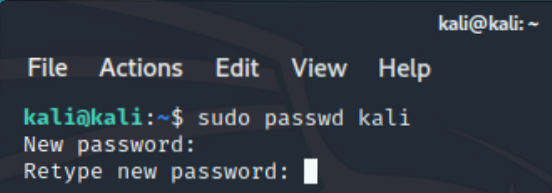
Lösenordet bör ändras.

Utgåva 1: Fixa svarta kanter runt bildskärmen:
Du kan se svarta kanter eller uteslutningszoner runt din bildskärm när du startar Kali Linux på din Raspberry Pi. Detta beror på överskanning. När överskanning är aktiverat utesluter det några pixlar från varje hörn på skärmen. Overscan är aktiverat som standard på Kali Linux för Raspberry Pi. Lyckligtvis är det väldigt lätt att inaktivera.

För att inaktivera överskanning, öppna en terminal och öppna / start / config.Text fil med följande kommando:
$ sudo nano / boot / config.Text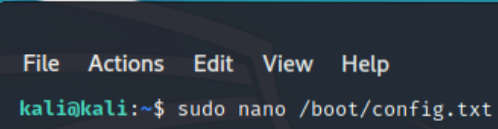
De disable_overscan = 1 raden kommenteras i / boot / config.Text fil.
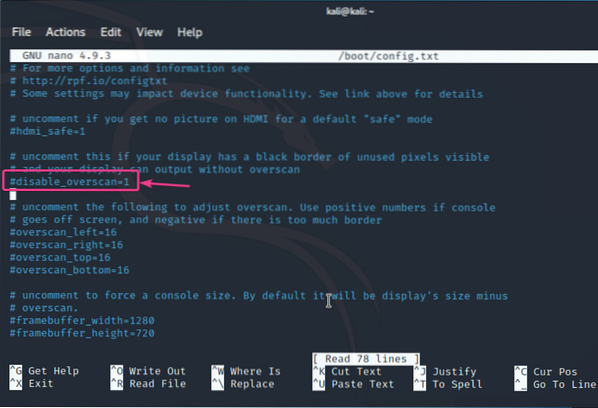
Ta bort # skylt från framsidan av disable_overscan = 1 linje. Detta kommer att avmarkera raden.
Tryck sedan på
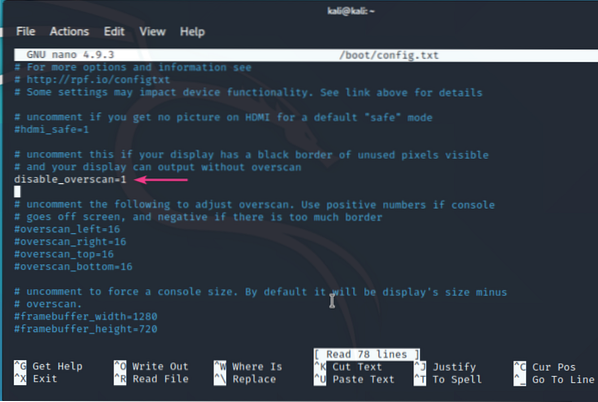
För att ändringarna ska träda i kraft startar du om din Raspberry Pi 4 med följande kommando:
$ sudo systemctl starta om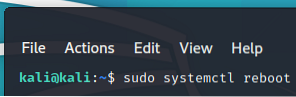
När din Raspberry Pi 4 startar, bör de svarta kanterna eller uteslutningszonerna runt skärmen vara borta.

Slutsats:
I den här artikeln har jag visat hur man installerar Kali Linux på Raspberry Pi 4. Kali Linux är ett utmärkt operativsystem för penntestare. Kali Linux går mycket bra på Raspberry Pi 4. Standardskrivbordsmiljön för Kali Linux är lätt. Användargränssnittet är riktigt snyggt och mycket lyhört. Jag hittade inga användbarhetsproblem hittills.
 Phenquestions
Phenquestions


