För att få din kopia av Kali Linux, besök deras officiella webbplats och få en kopia som helst med ett GUI. Vi väljer aktieoptionen, som listas överst.
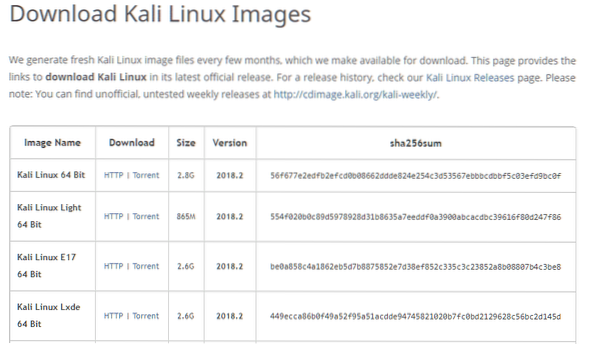
Filen är nästan 3 GB stor och det kan ta en stund att ladda ner den. När iso har laddats ner är vi redo att installera den i en virtuell dator.
Skapa en virtuell dator
Öppna VirtualBox-hanteraren på din värd. Klicka på knappen "Ny" i det övre vänstra hörnet. Ge fönstret ett rimligt namn i fönstret ”Skapa virtuell maskin”. Vi väljer namnet “KaliVM”. Välj typ som “Linux” och version som “Debian (64-bit)”. Tilldela också en stor mängd RAM till den här virtuella datorn. Allt över 2 GB skulle resultera i en anständig prestanda. Slutligen, för lagring, välj alternativet "Skapa en virtuell hårddisk nu" som visas nedan och klicka på "Skapa".
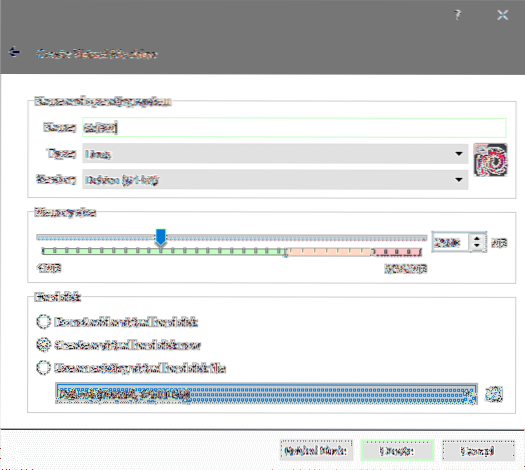
Kali rekommenderar en minsta diskstorlek på 20 GB, och för praktiska ändamål vill du ha något större än 40 GB i storlek. Välj en storlek som fungerar för dig när du skapar din virtuella disk.
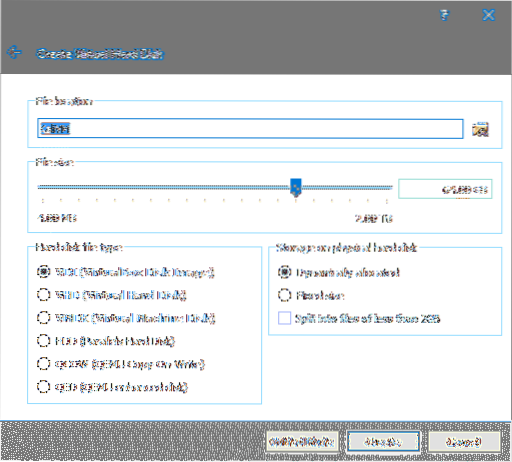
Behåll hårddiskfiltypen som VDI och ställ in att den ska tilldelas dynamiskt. Genom att göra detta kommer din virtuella dator inte att ta upp hela den tilldelade storleken samtidigt utan hellre växa gradvis när och när den behöver mer utrymme. Klicka på "Skapa" en sista gång så skapas den virtuella datorn.
Innan du startar installationen kanske du också vill justera den virtuella datorns inställningar. Högerklicka bara på den virtuella datorn och välj inställningar. Gå till System fliken på menyn Inställningar och välj där Processor flik.
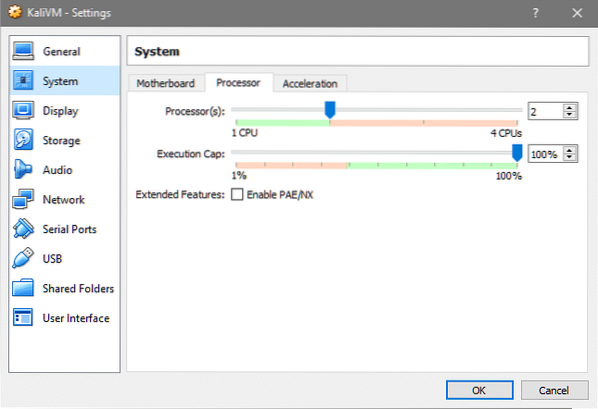
Öka antalet processorer till en rimlig mängd så att den virtuella datorn fungerar bättre. Om du planerar att använda den virtuella datorn för att hantera trafiken som strömmar genom LAN som din värd är ansluten till, kan du också gå till Nätverk och välj Bridge Networking så att din virtuella dator dyker upp på din lokala DHCP-server som en fysisk enhet som alla andra stationära datorer, telefoner eller surfplattor.
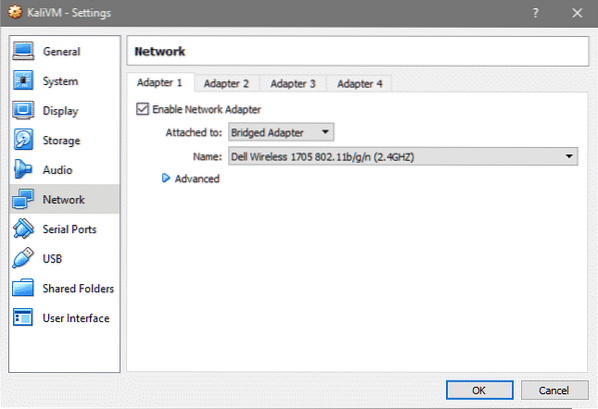
Det är allt som finns i VM-installationen, låt oss installera Kali OS ovanpå den här virtuella datorn.
Kali Installation
Öppna VirtualBox-hanteraren och dubbelklicka på KaliVM för att starta upp den. Eftersom den virtuella hårddisken inte har något operativsystem installerat är den inte startbar än. VirtualBox kommer att uppmana oss att välja ett startbart media att starta den virtuella datorn med.
Leta reda på Kali ISO-filen som du laddade ner tidigare med hjälp av filutforskarfönstret som dyker upp.
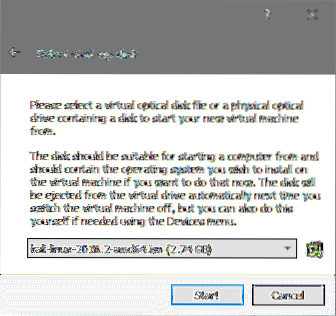
Klicka sedan på Start för att starta installationsmediet. I Startmenyn Välj Grafisk installation alternativ för en enkel och problemfri installationsupplevelse och hit Stiga på.
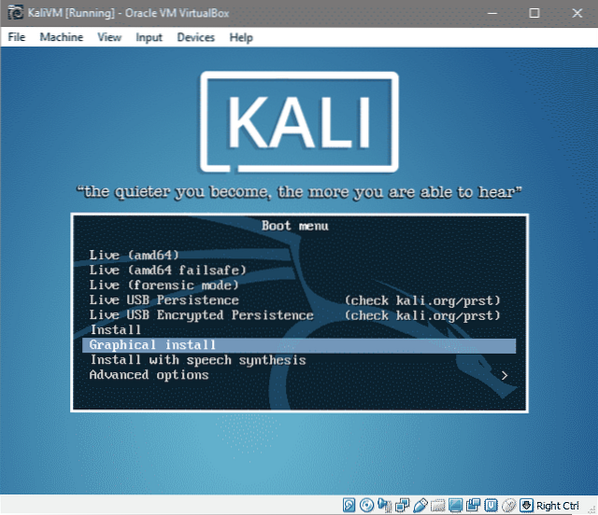
Nästa par uppmaningar skulle välja språkinställningar, tangentbordslayout och din plats som visas nedan:
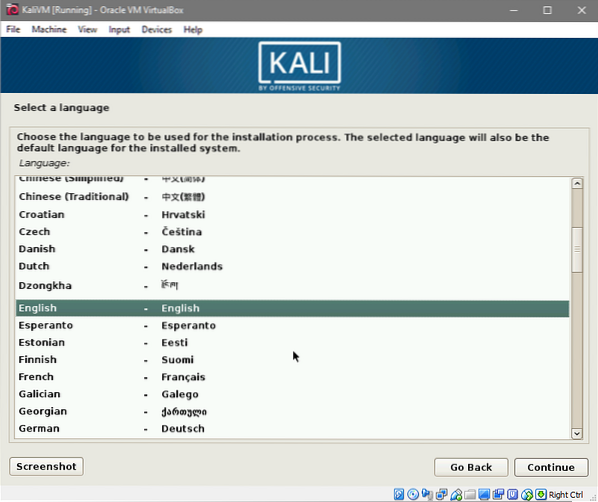
Välj språk och klicka på Fortsätta.
Välj önskad plats.
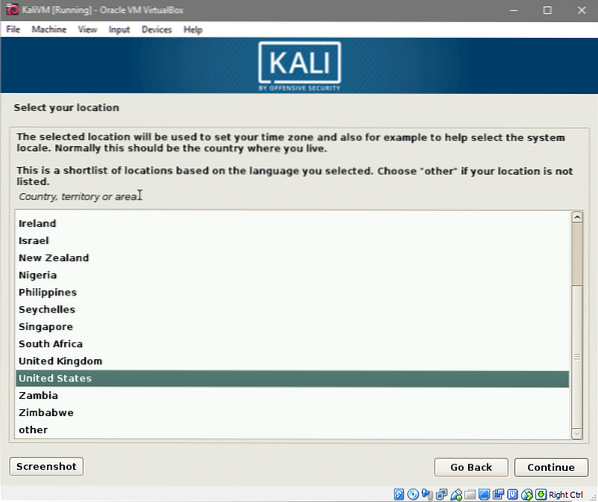
Slutligen välj din tangentbordslayout. Om du är osäker, håll fast vid amerikansk engelska alternativ.
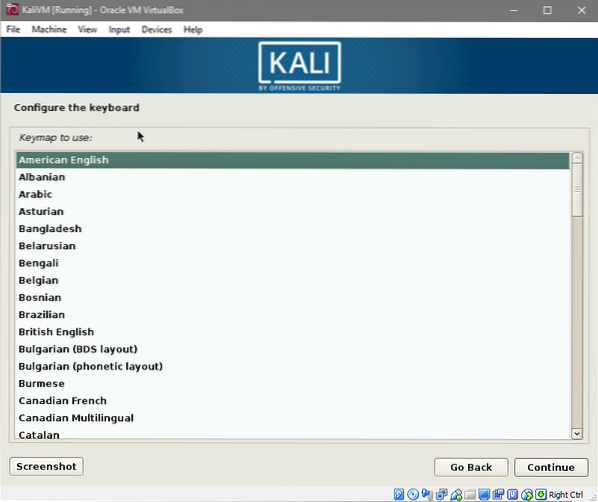
Efter att ha klickat på Fortsätta några av installationskomponenterna och nätverkskonfigurationerna laddas. Det kan ta ett tag. När det är klart kommer du att bli ombedd att ange ett värdnamn och ett domännamn. Vi använder kalivm som vårt värdnamn.
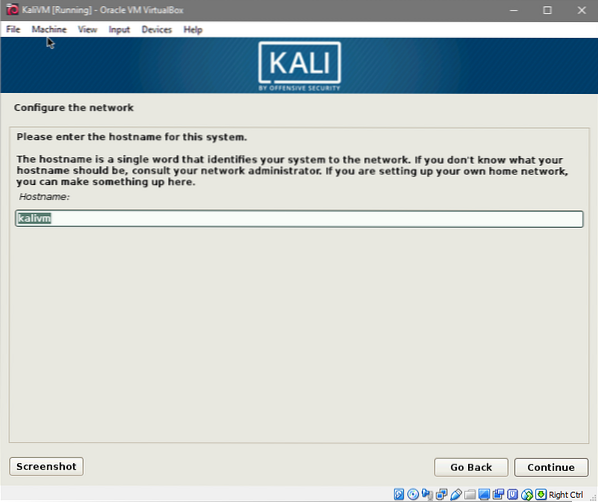
Och vi använder kalivm.lokal som den virtuella datorns domännamn.
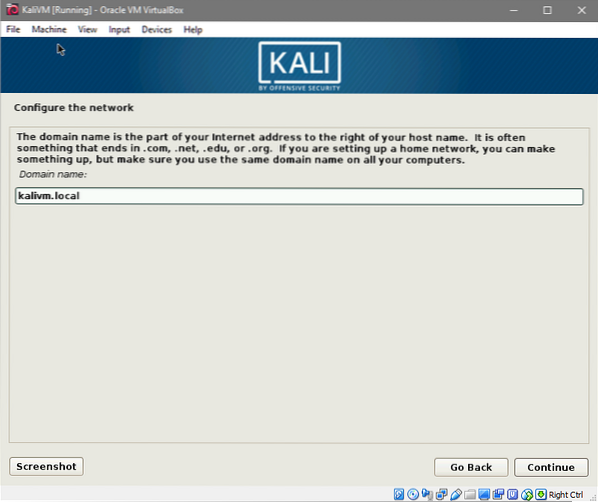
Därefter uppmanas du att ange root-lösenord. Ange ett säkert lösenord för din rotanvändare och ange det igen för att bekräfta ändringen och Fortsätta till nästa fönster.
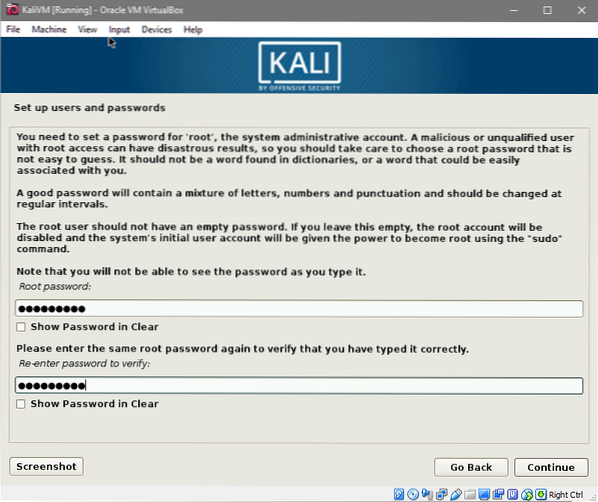
Välj den tidszon som är relevant för din tidigare valda plats.
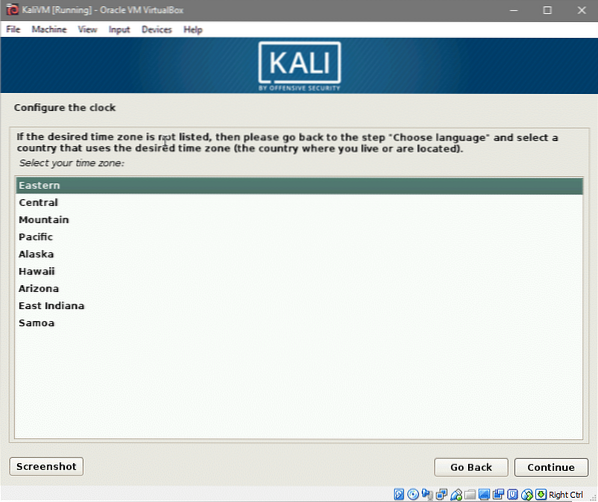
Och vi kan gå vidare till att välja och partitionera hårddisken.
Eftersom vi använder en enskild nyskapad virtuell hårddisk finns det inga data som går förlorade där inne. Dessutom kommer vi inte att starta dubbelt eller starta LVM så partitionering kommer att bli relativt lätt.
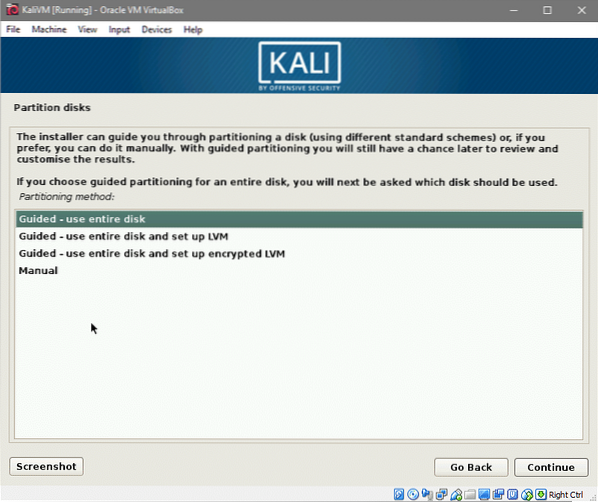
Välj alternativet "Guidad - använd hela disken" och Fortsätta. Du får information om alla hårddiskar som är anslutna till den virtuella datorn (som i vårt fall bara är en).
Välj den enda hårddisken som visas där, som visas nedan:
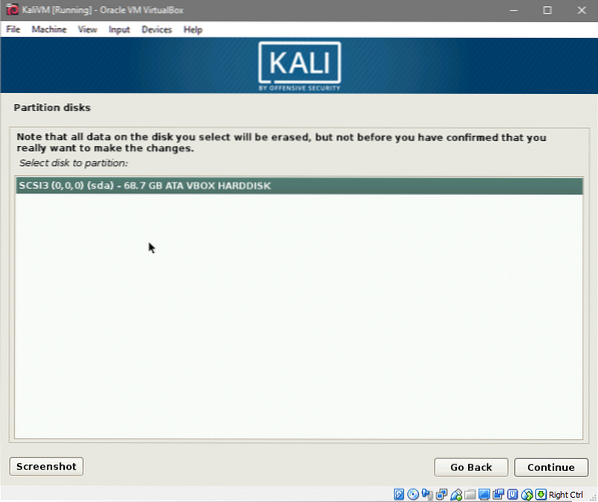
Slutligen väljer du det första alternativet där en enda partition (annan än en swap-partition) skulle skapas.
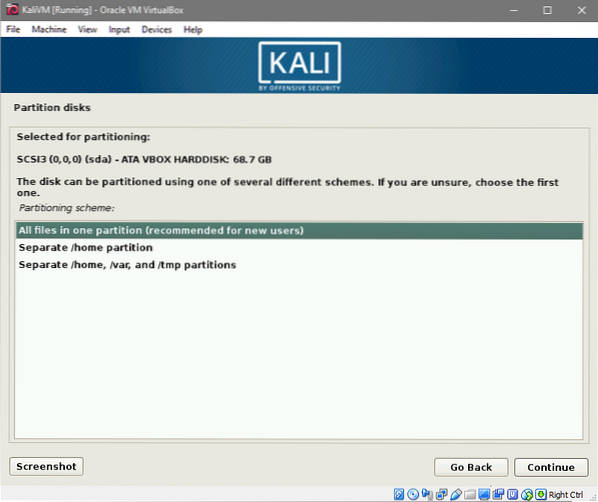
Och acceptera ändringarna som skulle göras på din virtuella hårddisk genom att klicka på Slutför partitioneringsalternativ och Fortsätta.
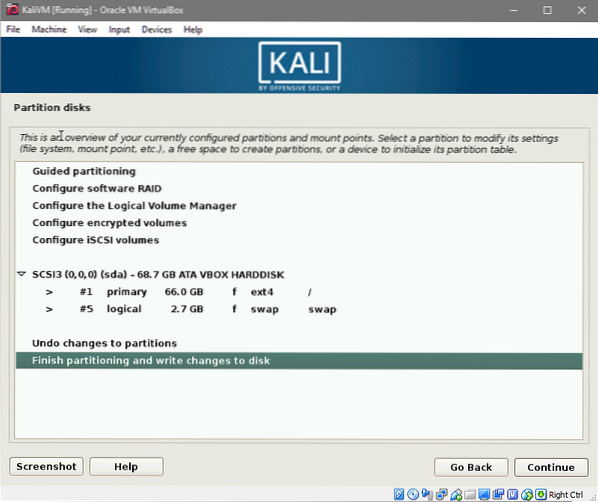
Du kommer att uppmanas en sista gång att säga ”ja” till ändringarna. När du väl har gjort det skulle installationen börja. Det kan ta ett tag så ha tålamod. Du kommer att uppmanas tre gånger i den här processen. En gång för att välja en paketspegel, till vilken du ska säga ja. Detta hjälper dig att hålla alla dina apt-paket uppdaterade.
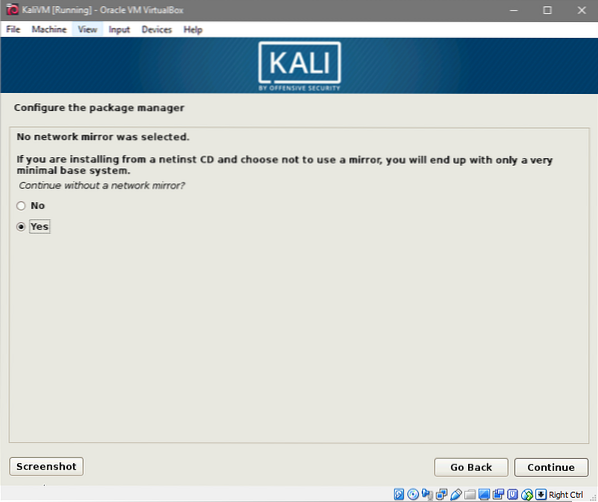
Nästa skulle vara ett alternativ att installera GRUB på din lokala hårddisk. Säg ja till det här också.
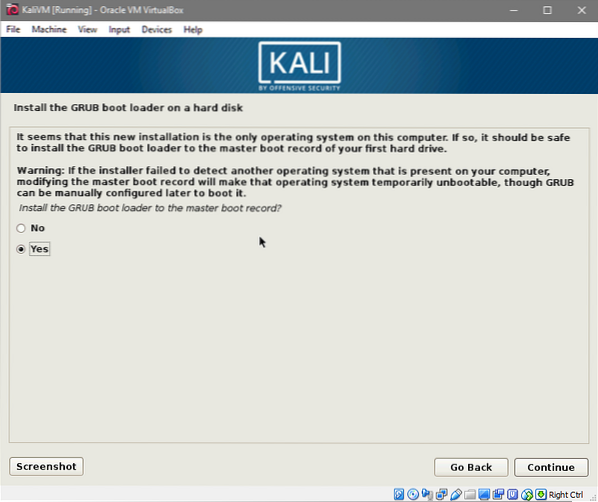
Och välj din virtuella hårddisk där GRUB-startladdaren skulle installeras i nästa fråga. Nästa skulle vara ett alternativ att ställa in en proxy. Om du är osäker på om du använder en proxy eller inte, lämna den tom.
När du är klar med installationen. Det kommer att be dig att ta bort live OS-media och starta om systemet. Tack och lov kommer VirtualBox att ta bort iso åt dig så att du inte behöver oroa dig för det.
När du startar om kommer du att hälsas med din nya Kali Linux-miljö. Logga in som rot användare med lösenordet du valde tidigare.
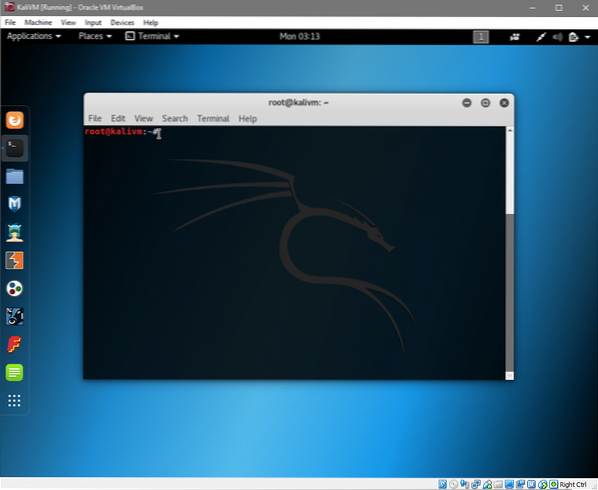
Varsågod! Du är nu redo att börja din resa med att utforska Kali Linux.
Låt oss veta om du tyckte att handledning var till hjälp eller om du har några nya förfrågningar som du kanske vill att vi ska täcka.
 Phenquestions
Phenquestions


