I den här artikeln visar jag hur du installerar KDE 5 Plasma-skrivbordsmiljö på Arch Linux. Låt oss börja.
Installera KDE 5 Plasma Desktop Environment:
Arch Linux är en Linux-distribution med rullande version. Alla paket hålls alltid uppdaterade när de släpps. Så det är alltid en bra idé att utföra en fullständig systemuppgradering innan du försöker göra något som innebär en enorm systemförändring som att installera en ny skrivbordsmiljö. Genom att göra det elimineras många problem du kan ha på grund av olösliga beroenden under installationsprocessen.
Du kan göra en fullständig systemuppgradering av Arch Linux med följande kommando:
$ sudo pacman -Syu
Nu kan du få många frågor. Tryck bara på 'y' och tryck sedan på
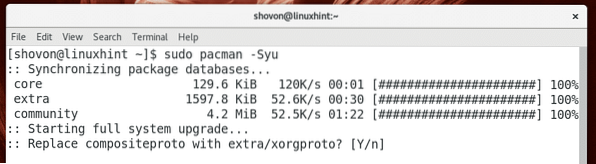
När du har svarat på alla frågor bör du se följande fönster. Här kan du se hur mycket nätverksdata du behöver för att ladda ner de uppdaterade paketen. Tryck på 'y' och tryck sedan på
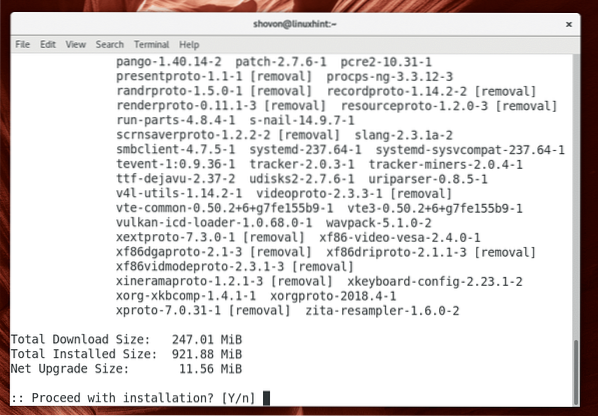
Uppgraderingsprocessen bör starta. Det kan ta ett tag beroende på din nätverksanslutning.
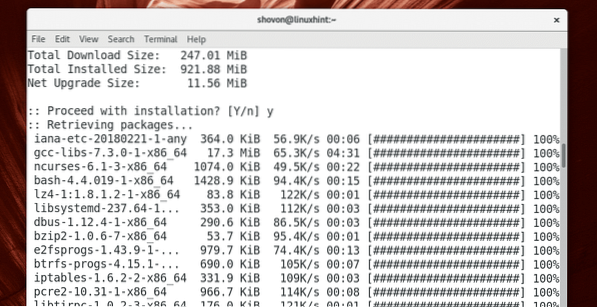
I detta skede är uppgraderingsprocessen klar.
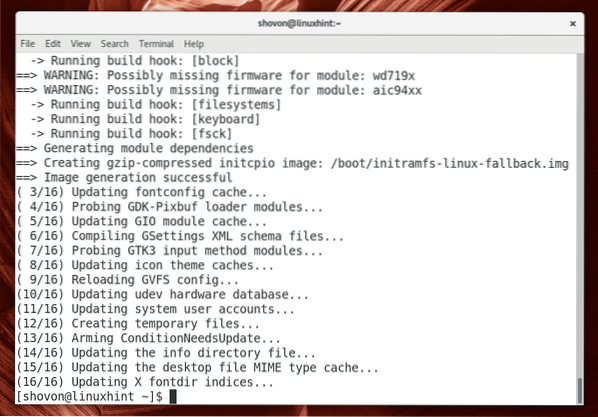
Nu när din Arch-maskin är uppdaterad med de senaste paketen kan du installera KDE 5 Plasma-skrivbordsmiljö på Arch Linux med följande kommando.
$ sudo pacman -S plasma
Du bör bli ombedd att välja de paket som ska installeras från listan. Om du inte vet vad du ska göra här, tryck bara på
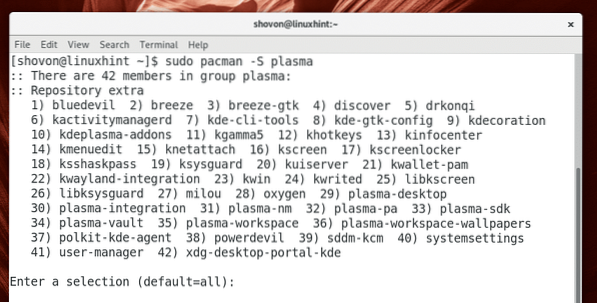
Nu ska du bli ombedd att välja en fonon Qt 5-backend. Du kan välja gstreamer eller vlc backend. Om du inte vet vad det är, välj bara standard, vilket är gstreamer backend.

Tryck nu på 'y' och tryck sedan på
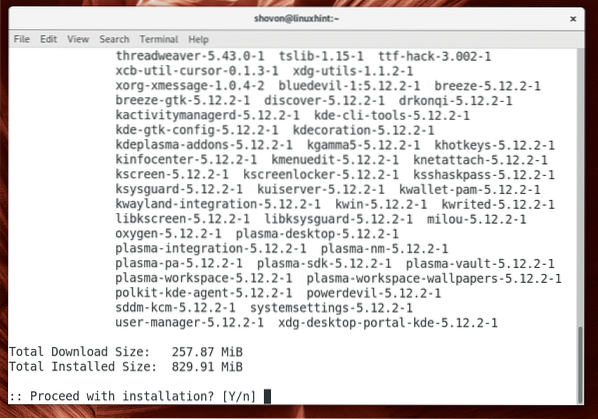
Processen för nedladdning av paket bör starta. Det kan ta ett tag att slutföra beroende på din internetanslutning.
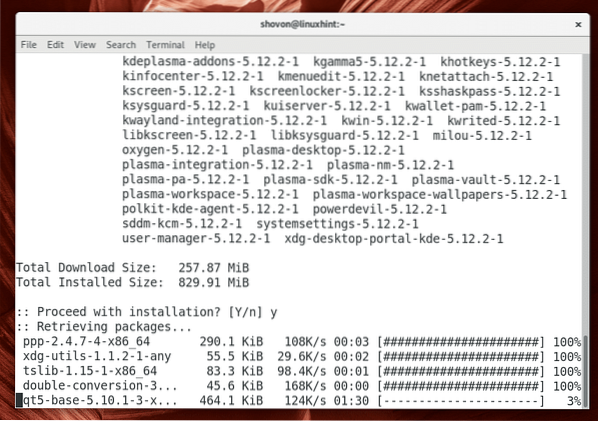
KDE Plasma 5-skrivbordsmiljön bör installeras.
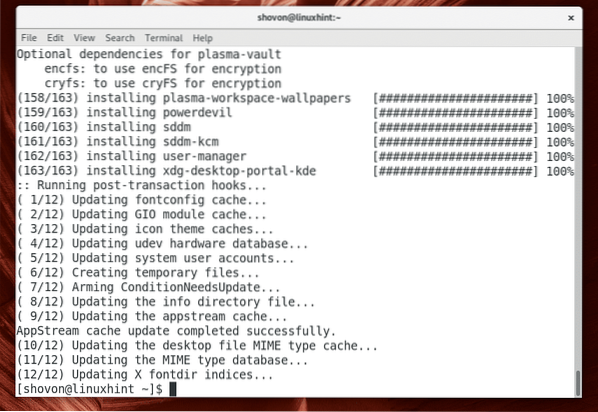
Nu bör du installera och konfigurera den KDE 5 Plasma-rekommenderade skrivbordshanteraren, som är SDDM.
Du kan installera SDDM-skrivbordshanteraren från det officiella arkivet för Arch Linux med följande kommando:
$ sudo pacman -S sddm
Tryck nu på 'y' och tryck sedan på
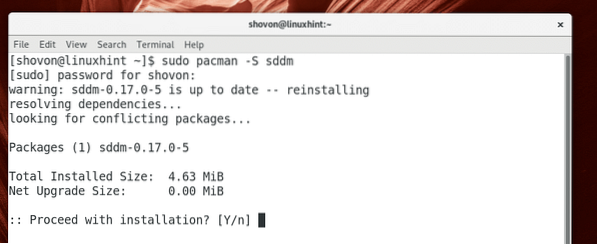
SDDM-skrivbordshanteraren ska installeras.
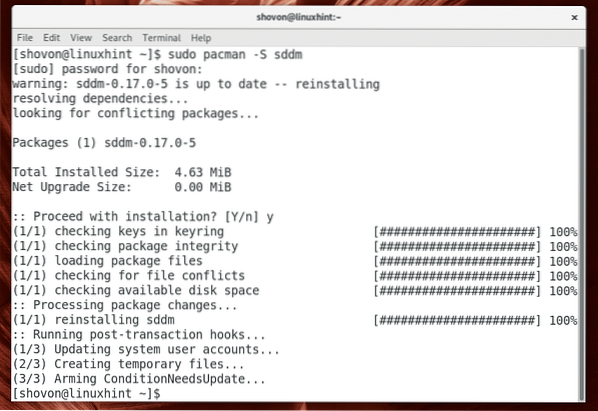
Du kan kontrollera om SDDM körs med följande kommando:
$ sudo systemctl status sddm
Som du kan se från skärmdumpen nedan körs SDDM inte.
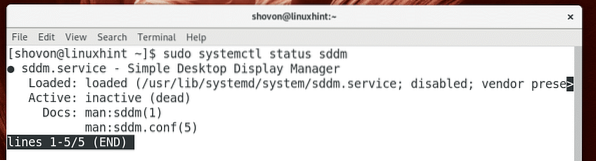
Du kan kontrollera om GDM körs med följande kommando:
$ sudo systemctl status gdm
Som du kan se från skärmdumpen nedan körs GDM.
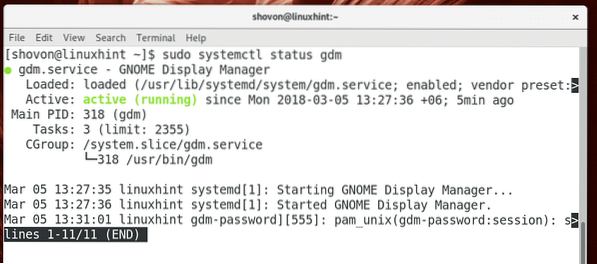
Just nu använder jag GNOME 3-skrivbordsmiljön på Arch Linux. GNOME 3 använder som standard GDM desktop manager. Du måste stoppa GDM desktop manager och starta SDDM desktop manager för att KDE 5 Plasma desktop-miljö ska fungera smidigt.
Jag kommer inte att stoppa GDM och starta SDDM direkt. Istället tar jag bort GDM från systemstart och lägger till SDDM till systemstart av Arch Linux. På det sättet när jag startar om min Arch-maskin startas SDDM automatiskt och GDM inte.
För att ta bort GDM från systemstart, kör följande kommando:
$ sudo systemctl inaktivera gdm
För att lägga till SDDM från systemstart, kör följande kommando:
$ sudo systemctl aktiverar sddm
SDDM ska läggas till i systemets start.
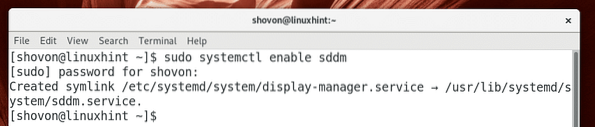
Starta nu om din Arch-maskin med följande kommando:
$ sudo omstart
Det här är vad du bör se när din Arch-maskin startar. Det här är SDDM-skrivbordshanteraren. Standardutseendet och känslan av SDDM kanske inte är vacker, men den är mycket anpassningsbar. Du kan ändra SDDM-temat senare om du bryr dig om hur det ser ut.
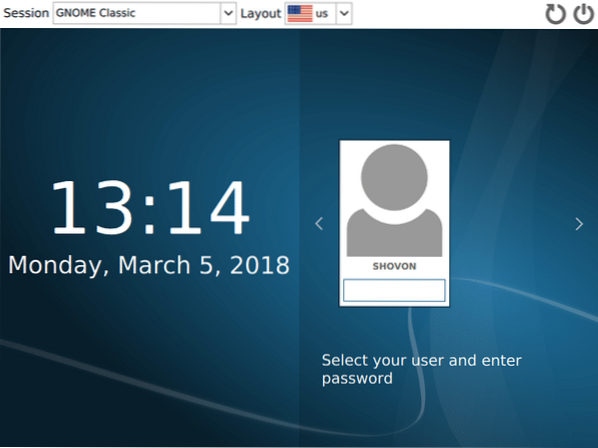
Som standard, GNOME Classic väljs som du kan se från det markerade avsnittet på skärmdumpen nedan. Klicka på den markerade listrutan för att ändra den.
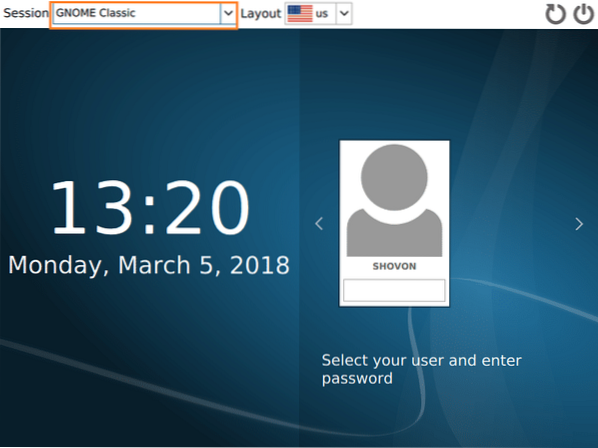
Du bör se några alternativ som visas på skärmdumpen nedan. Klicka på Plasma.
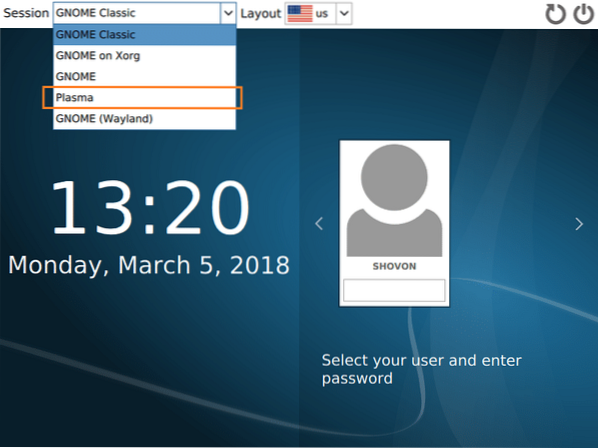
Plasma ska väljas. Skriv nu in ditt lösenord och logga in.
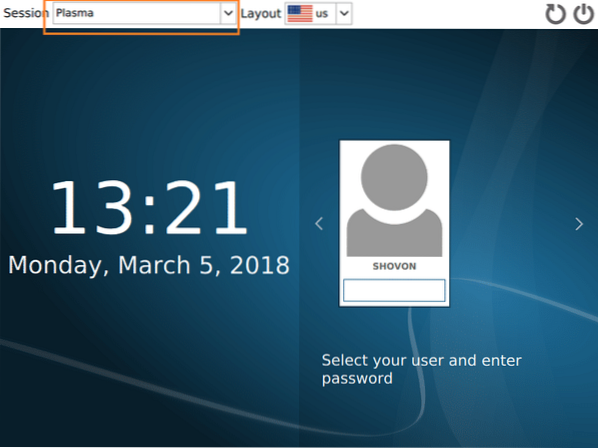
Du bör se KDE-laddningsskärmen som visas på skärmdumpen nedan.
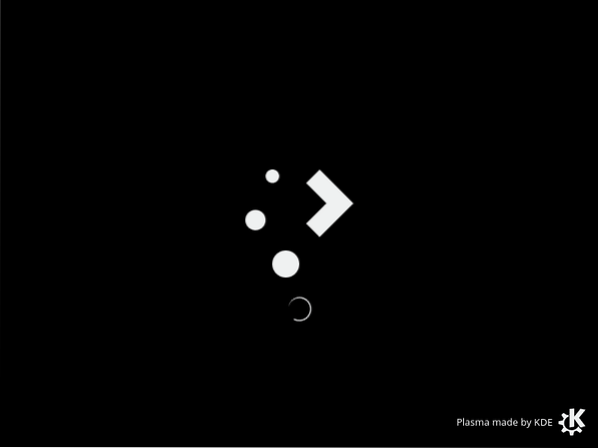
Efter några sekunder bör du hälsas med den vackra skrivbordsmiljön KDE 5 Plasma.
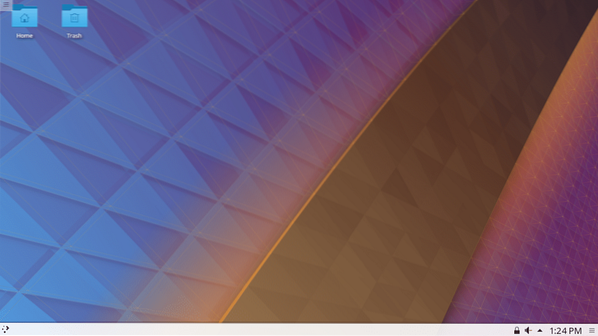
När detta skrivs, KDE 5.12 Plasma var den senaste stabila versionen.
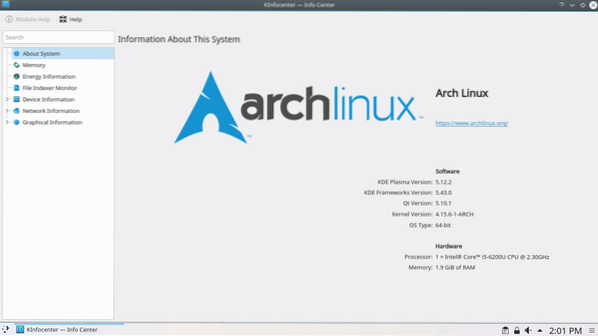
Det är så du installerar KDE 5 Plasma Desktop Environment på Arch Linux. Tack för att du läste den här artikeln.
 Phenquestions
Phenquestions


