I den här artikeln ska jag visa dig hur du installerar KVM på Ubuntu 20.04 LTS och skapa en enkel virtuell KVM-maskin med den. Så, låt oss komma igång.
Aktivera hårdvaruvirtualisering:
Du måste aktivera hårdvaruvirtualiseringstillägg från BIOS på din dator för att KVM ska fungera. För Intel-processorer bör du aktivera processorns funktion VT-x eller VT-d från BIOS. För AMD-processorer bör du aktivera processorfunktionen AMD-v från BIOS.
När du har aktiverat hårdvaruvirtualisering i BIOS kör du följande kommando för att verifiera om VT-x / VT-d eller AMD-v-tillägg är aktiverat.
$ grep --color --perl-regexp 'vmx | svm' / proc / cpuinfo
Du borde ha antingen svm eller vmx flagga tillgänglig i utgången om du har aktiverat hårdvaruvirtualisering i BIOS.
Jag använder en AMD-processor. Så, den svm flagga finns i mitt fall. Om du använder en Intel-processor kommer det att vara det vmx.
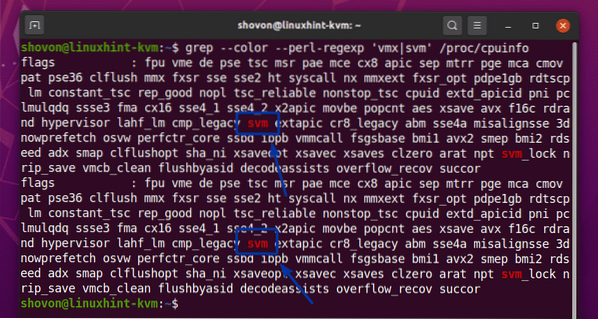
Uppgradera systemet:
Innan du installerar KVM bör du uppgradera programvarupaketet till din Ubuntu 20.04 LTS.
Uppdatera först APT-paketets förvarscache för Ubuntu 20.04 LTS med följande kommando:

APT-paketets förvarscache för Ubuntu 20.04 LTS bör uppdateras.
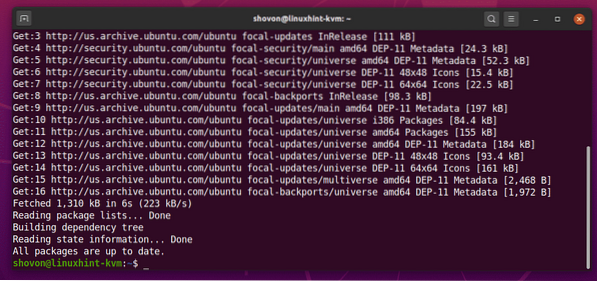
Som du kan se, alla paket med min Ubuntu 20.04 LTS-maskinen är redan uppdaterad. Så jag behöver inte göra någonting.
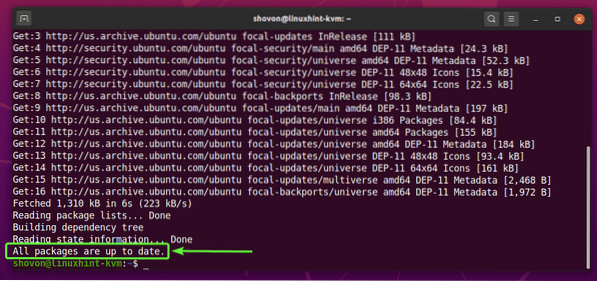
Om du har uppdateringar tillgängliga kan du använda dessa uppdateringar med följande kommando:
$ sudo apt uppgradering
Tryck sedan på Y och tryck sedan på
När uppdateringarna är installerade startar du om datorn med följande kommando:
$ sudo omstart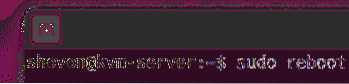
Installera KVM:
KVM-paket finns tillgängliga i det officiella paketförvaret för Ubuntu 20.04 LTS.
Du kan installera KVM på din Ubuntu 20.04 LTS med följande kommando:
$ sudo apt installera qemu qemu-kvm qemu-system qemu-utils
För att bekräfta installationen, tryck på Y och tryck sedan på
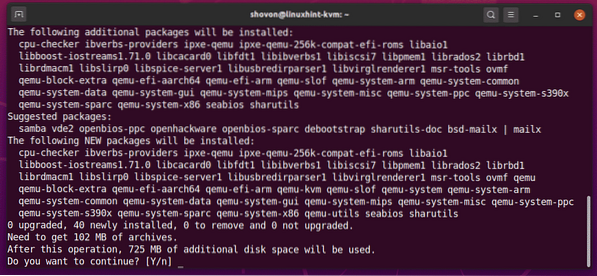
APT-pakethanteraren ska ladda ner alla nödvändiga paket från internet.

När paketen har laddats ner installerar APT-pakethanteraren dem.
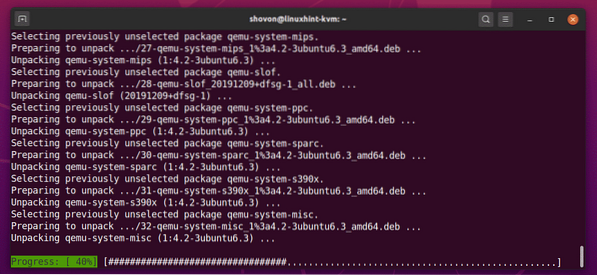
Vid denna tidpunkt bör KVM installeras.
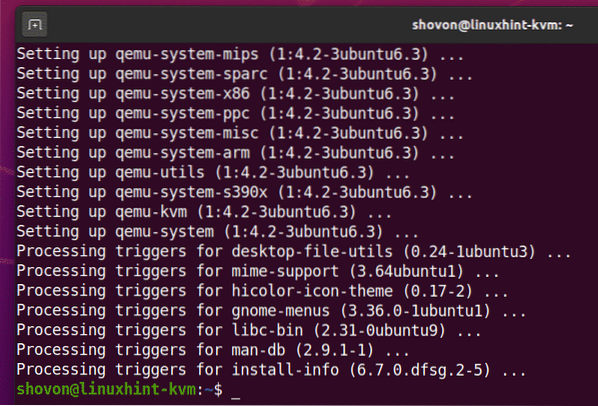
Installera LibVirt:
LibVirt är ett verktyg för att skapa och hantera virtuella KVM-maskiner och konfigurera KVM. Det är ett måste-verktyg för virtualisering med KVM.
LibVirt finns tillgängligt i det officiella paketförvaret för Ubuntu 20.04 LTS.
För att installera LibVirt, kör följande kommando:
$ sudo apt installera libvirt-clients libvirt-daemon-system virtinst
För att bekräfta installationen, tryck på Y och tryck sedan på
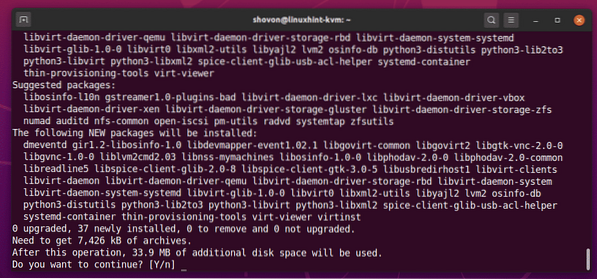
APT-pakethanteraren ska ladda ner och installera alla nödvändiga paket från internet.
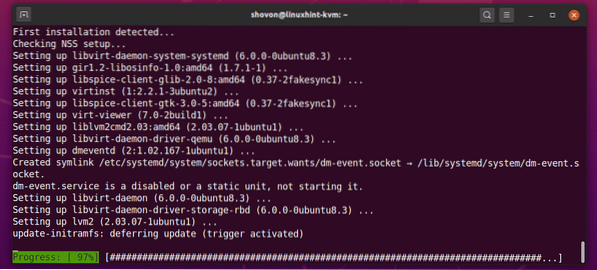
LibVirt bör installeras vid denna tidpunkt.
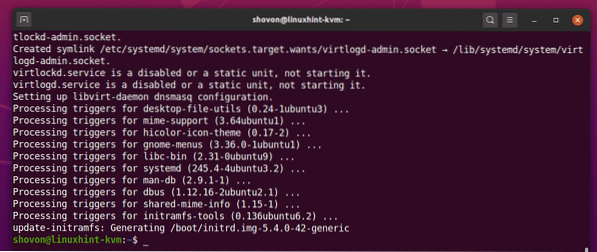
När LibVirt har installerats, lägg till din inloggningsanvändare i libvirt grupp med följande kommando:
$ sudo usermod -aG libvirt $ (whoami)
Starta sedan om datorn med följande kommando så att ändringarna träder i kraft.
$ sudo omstart
När din dator startar kör du följande kommando för att bekräfta att LibVirt fungerar.
$ virsh --versionKommandot ska returnera LibVirt-versionsnumret. I mitt fall är det 6.0.0.

Konfigurera nödvändiga KVM-kataloger:
Jag tycker att det är en bra idé att hålla all virtuell maskindata organiserad. Jag håller vanligtvis all KVM-data för virtuell maskin i / kvm / katalog. I / kvm / katalog skapar jag två underkataloger disk/ och iso /. I disk/ underkatalog, jag behåller alla virtuella maskin (VM) hårddiskfiler. I iso / underkatalog behåller jag ISO-installationsbilderna för olika operativsystem (i.e. Ubuntu, Debian, CentOS, etc.).
Du kan skapa samma katalogstrukturer med följande kommando:
$ sudo mkdir -pv / kvm / disk, iso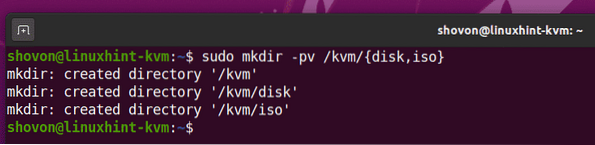
Skapa en virtuell KVM-maskin:
I det här avsnittet ska jag visa dig hur du skapar en Ubuntu Server 20.04 LTS KVM virtuell maskin.
Först måste du ladda ner Ubuntu Server 20.04 LTS ISO-installationsbild. För att hålla alla virtuella maskinfiler / data organiserade är det en bra idé att lagra ISO-avbildningen i / kvm / iso / katalog.
Så navigera till / kvm / iso / katalog med följande kommando:
$ cd / kvm / iso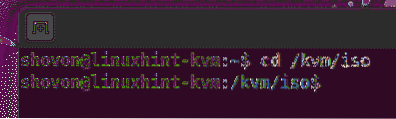
Du kan ladda ner Ubuntu Server 20.04 LTS ISO-bild från den officiella webbplatsen för Ubuntu med följande kommando:
$ sudo wget https: // utgåvor.ubuntu.com / 20.04 / ubuntu-20.04.1-live-server-amd64.iso
wget bör börja ladda ner Ubuntu Server 20.04 LTS ISO-bild. Det tar ett tag att slutföra.
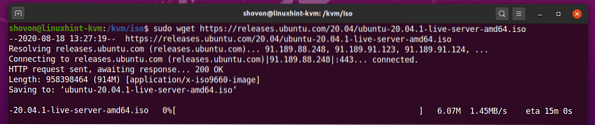
En gång Ubuntu Server 20.04 LTS ISO-bild laddas ner, du kan skapa en virtuell KVM-maskin med följande kommando:
$ virt-install --name server-01 \--OS-typ Linux \
--os-variant ubuntu20.04 \
--ram 1024 \
--disk / kvm / disk / server-01.img, enhet = disk, buss = virtio, storlek = 10, format = qcow2 \
--grafik vnc, lyssna = 0.0.0.0 \
--noautoconsole \
--hvm \
--cdrom / kvm / iso / ubuntu-20.04.1-live-server-amd64.iso \
--starta cdrom, hd
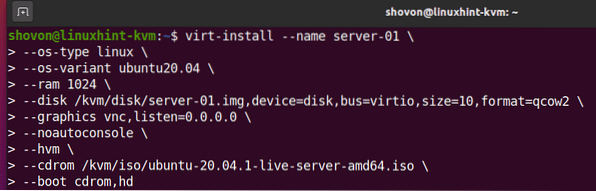
Här kommer namnet på den virtuella maskinen att vara server-01.

Operativsystemet vi kommer att installera är Linux.

Operativsystemets variant är ubuntu20.04 (Ubuntu 20.04 LTS).

OS-typ och OS-variantvärden är inte slumpmässiga. Du kan hitta OS-typ och OS-variant för önskad Linux-distribution med osinfo-fråga kommando. Som du kan se, för Ubuntu 20.04 LTS, operativsystemstyp in Linux och OS-variant är ubuntu20.04.
$ osinfo-fråga os --fields = namn, kort-id, familj | grep -i Ubuntu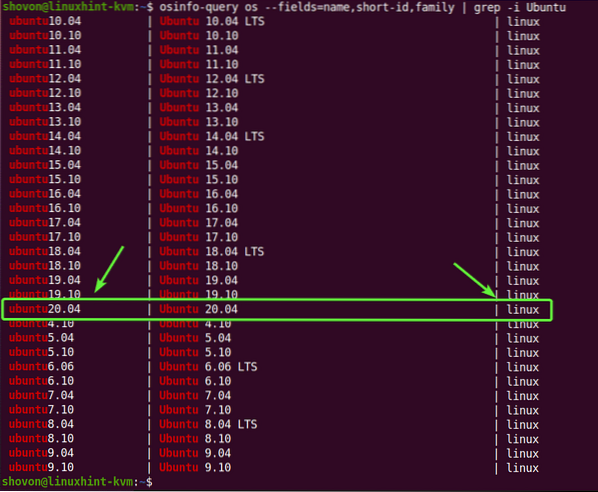
Om du inte har det osinfo-fråga kommando tillgängligt på din dator kan du installera det med följande kommando:
$ sudo apt installera libosinfo-bin
RAM (Random Access Memory) för den virtuella datorn är 1024 MB (megabyte).

Den virtuella skivan till den virtuella datorn sparas i / kvm / disk / server-01.img fil. Den virtuella skivan handlar om 10 GB i storlek, och formatet är QCOW2 (QEMU Copy-On-Write v2)

Den virtuella maskinen kommer att vara tillgänglig via VNC (Virtual Network Computing) fjärrskrivbordsprotokoll, och VNC-servern kommer att lyssna på alla tillgängliga nätverksgränssnitt som är konfigurerade på din Ubuntu 20.04 LTS KVM-värd.

Ubuntu 20.04 LTS KVM-värd försöker inte automatiskt ansluta till den virtuella maskinen när den virtuella maskinen har skapats. Den virtuella maskinen fortsätter att köras i bakgrunden.

Använd fullständig virtualisering för den virtuella maskinen. Detta gör att virtuella maskiner fungerar bättre.
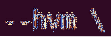
Använd Ubuntu Server 20.04 LTS ISO-bild har vi just laddat ner som den virtuella CD / DVD-ROM-skivan på den virtuella maskinen och används för installation av Ubuntu Server 20.04 LTS på den virtuella maskinen.

Ställ in startordningen för den virtuella maskinen. Den första startposten är den virtuella CD / DVD-skivan och sedan den virtuella hårddisken. Så den virtuella maskinen kommer att kunna starta från Ubuntu Server 20.04 LTS ISO-avbildning och installera Ubuntu Server 20.04 LTS på hårddisken.

Det är i princip alla alternativ du behöver för att skapa en virtuell KVM-maskin.
När du kör virt-install kommando bör KVM börja skapa den virtuella maskinen. Det kan ta ett tag beroende på din virtuella maskinkonfiguration.
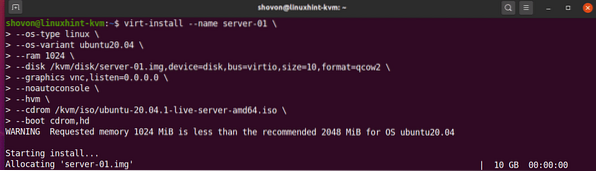
Vid den här tiden bör den virtuella KVM-maskinen skapas.
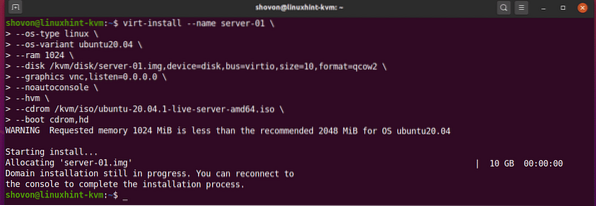
Listar virtuella maskiner för KVM:
När den virtuella KVM-maskinen har skapats kan du lista den med följande kommando:
$ virsh-lista - allt
Kommandot ska visa alla virtuella KVM-maskiner du har. Just nu har jag bara en virtuell maskin server-01. Det här är det jag just har skapat. Som du kan se, den virtuella maskinen server-01 är löpning. Du bör kunna ansluta till den med vilken VNC-klient som helst.
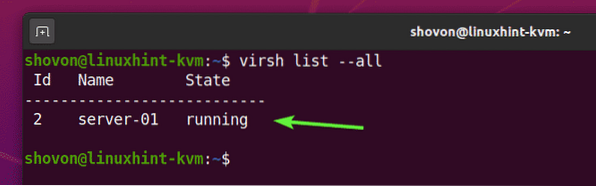
Ansluta till KVM virtuella maskiner på distans med VNC:
I det här avsnittet ska jag visa dig hur du ansluter till din virtuella KVM-dator med VNC.
Du hittar VNC-portnumret på den virtuella KVM-maskinen server-01 med följande kommando:
$ virsh vncdisplay server-01
Som du kan se VNC-portnumret på server-01 virtuell maskin är 0.
Här, hamn 0 betyder hamn 5900. På samma sätt, port 1 betyder hamn 5901 och så vidare.
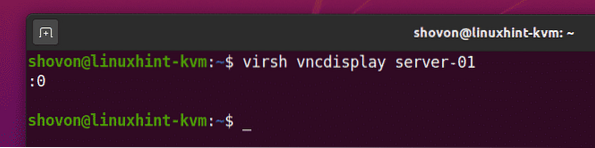
Hitta nu IP-adressen till din Ubuntu 20.04 LTS KVM-värd med följande kommando:
$ ip aI mitt fall är IP-adressen 192.168.20.131. Det kommer att vara annorlunda för dig. Så se till att ersätta den med din från och med nu.
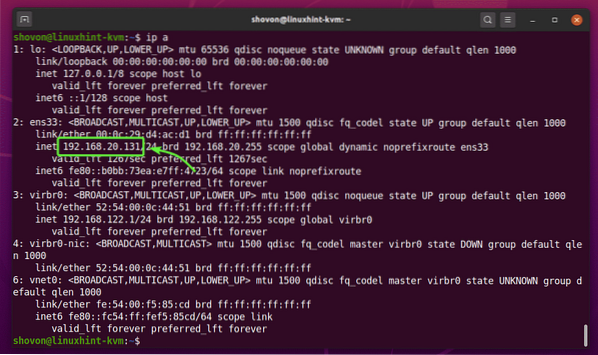
Öppna valfri VNC-klient och anslut till adressen 192.168.20.131: 0.
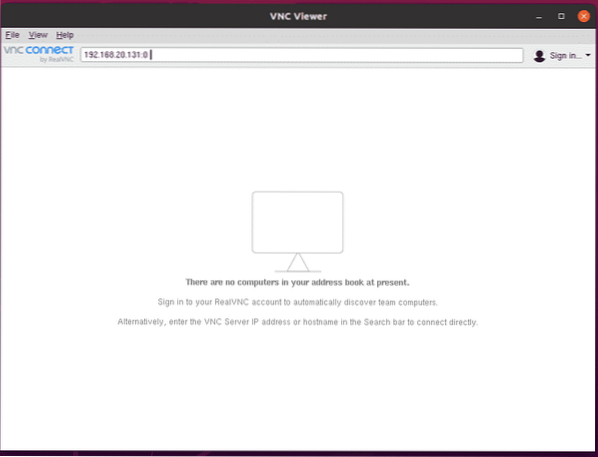
Klicka på Fortsätta.
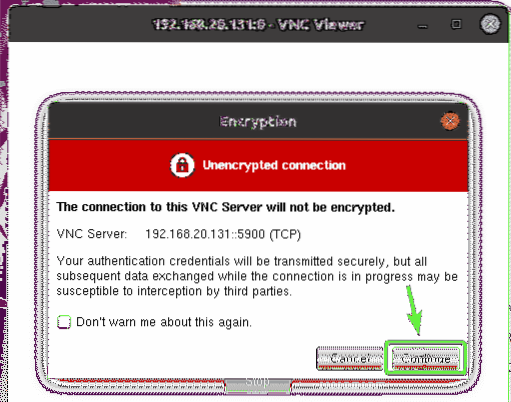
Du bör vara ansluten till skärmen på server-01 KVM virtuell maskin, som du kan se på skärmdumpen nedan.
Nu kan du installera önskat operativsystem på den virtuella maskinen.
I mitt fall installerar jag Ubuntu Server 20.04 LTS-operativsystem på den virtuella maskinen.
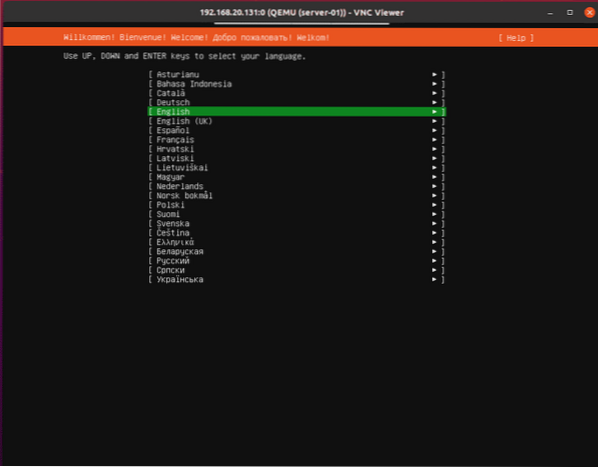
Ubuntu Server 20.04 LTS installeras på den virtuella maskinen vid denna tidpunkt. Låt oss starta om den virtuella maskinen.
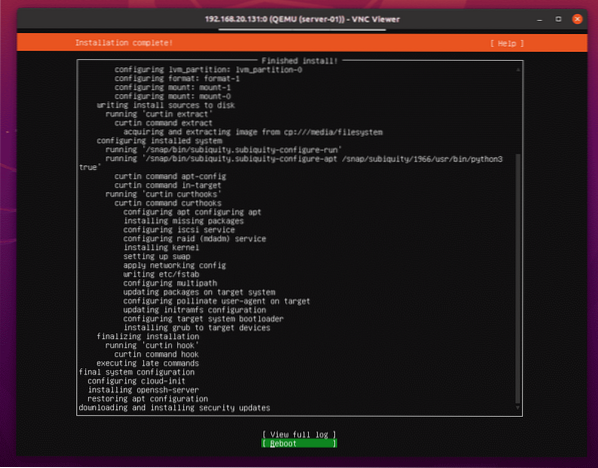
Tryck
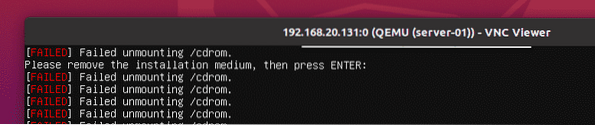
De server-01 KVM virtuell maskin ska stängas av automatiskt, som du kan se på skärmdumpen nedan.
$ virsh-lista - allt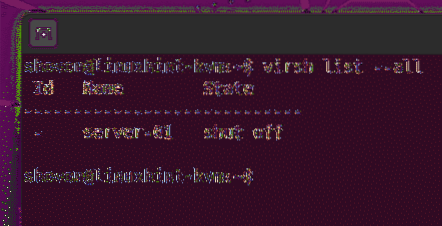
Starta server-01 KVM virtuell maskin med följande kommando:
$ virsh start server-01
Den virtuella maskinen server-01 bör startas.
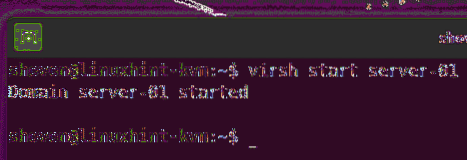
Nu kan du ansluta till server-01 virtuell maskin från en VNC-klient som tidigare. Som du kan se, Ubuntu Server 20.04 LTS-inloggningsskärmen visas.
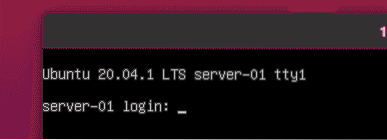
Du kan logga in och köra valfritt kommando.
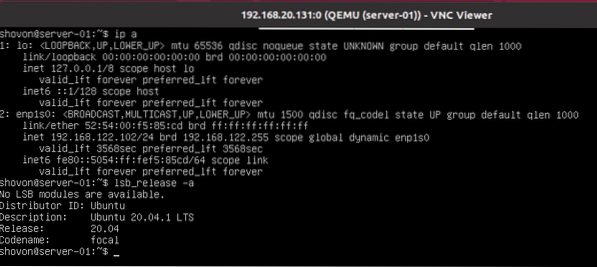
Ta bort virtuella maskiner från KVM:
Du kan också ta bort en virtuell KVM-maskin mycket enkelt med LibVirt.
Som du kan se har jag två virtuella KVM-maskiner (server-01 och server-02) körs på min Ubuntu 20.04 LTS KVM-värd. Låt oss ta bort server-02 KVM virtuell maskin.
$ virsh-lista - allt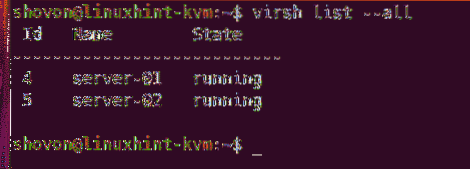
Som du kan se server-02 KVM virtuell maskin är löpning. Du måste stoppa den innan du tar bort den.
$ virsh-lista - allt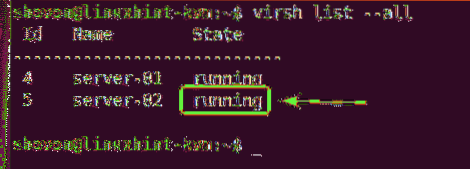
För att tvinga stoppa server-02 KVM virtuell maskin, kör följande kommando:
$ virsh förstöra server-02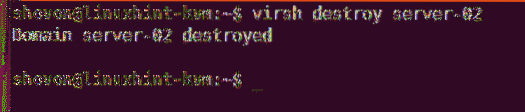
Som du kan se server-02 virtuell maskin är avstängd.
$ virsh-lista - allt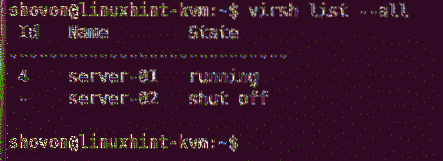
Du kan ta bort den permanent server-02 virtuell maskin och alla dess anslutna virtuella hårddiskar med följande kommando:
$ virsh undefine --remove-all-storage server-02
Som du kan se server-02 virtuell maskin är inte längre tillgänglig.
$ virsh-lista - allt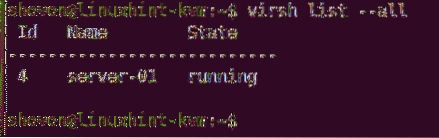
Problem nr 1: Åtgärda cpu-> kvm_msr_buf-> nmsrs påståendefel
När du skapar en virtuell KVM-maskin på Ubuntu 20.04 LTS, följande felmeddelande kan visas. Det är en kärnfel. Vanligtvis händer detta när du kör KVM inuti en annan virtuell maskin. Jag kör KVM i en virtuell VMware-maskin. Det är därför jag fick det här felet tror jag. Det är lätt att fixa.
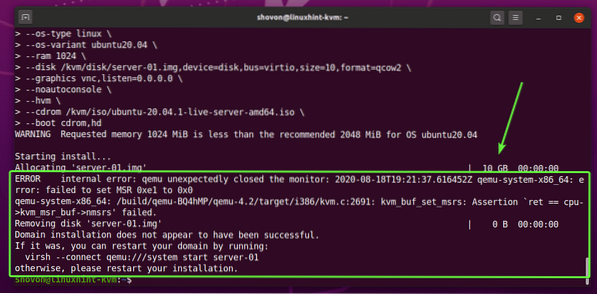
Skapa en ny fil / etc / modprobe.d / qemu-system-x86.konf med följande kommando:
$ sudo nano / etc / modprobe.d / qemu-system-x86.konf
Lägg till följande rader i filen om du använder en AMD-processor.
alternativ kvm_amd nested = 1 enable_apicv = nalternativ kvm ignorera_msrs = 1
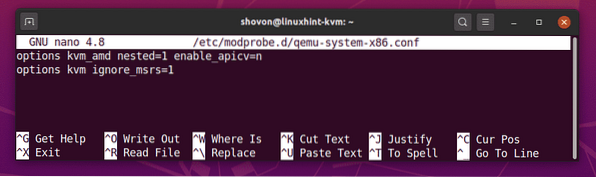
Lägg till följande rader i filen om du använder en Intel-processor.
alternativ kvm_intel nestad = 1 enable_apicv = nalternativ kvm ignorera_msrs = 1
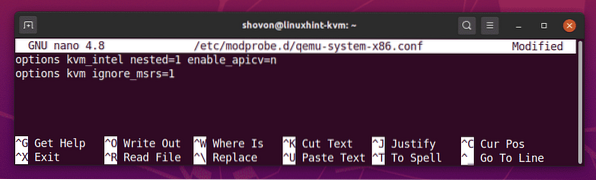
När du är klar trycker du på
Starta sedan om datorn med följande kommando så att ändringarna träder i kraft.
$ sudo omstart
Ditt problem bör lösas.
Slutsats:
I den här artikeln har jag visat dig hur du installerar KVM på Ubuntu 20.04 LTS och skapa virtuella KVM-maskiner med LibVirt. Jag har också visat dig hur du tar bort virtuella KVM-maskiner. Detta ska hjälpa dig att komma igång med Linux KVM-virtualisering.
 Phenquestions
Phenquestions


