Den finns i två varianter, en baserad på Ubuntu och den andra baserad på Debian (den senare kallas också LMDE). Båda baserna erbjuder ett robust paketstöd och är de prototypiska distros för molnbaserad dator, inbäddade enheter samt en myriad av andra applikationer. Om ditt projekt involverar sådana användningsfall erbjuder Linux Mint en liknande miljö för dig att skriva och testa din applikation som plattformen där appen så småningom skulle köras.
I den här handledningen installerar vi Linux Mint 19 i VirtualBox. Varianten som används här kommer med Cinnamon-skrivbordsmiljö som faktiskt är en av försäljningsställena för operativsystemet. Andra skrivbordsmiljöer som MATE och Xfce finns också. Den är baserad på Ubuntu 18.04 LTS släpp.
Hämta Linux Mint ISO här, och om du inte redan har det kan du också installera VirtualBox från den här länken. Gjort? Låt oss börja då.
Skapa den virtuella maskinen
De rekommenderade systemkraven för Linux Mint 19 är:
- 2 GB minne (1 GB är minst)
- 20 GB diskutrymme
Se till att du fördelar åtminstone minimikvoten, och om du kan, försök att fördela lite mer än så. Speciellt diskutrymme är lätt att allokera, eftersom även en 100 GB virtuell disk bara tar 10 GB fysiskt eller så lite utrymme som operativsystemet och all data i den virtuella datorn skulle kräva. Detta gäller bara om du använder dynamisk tilldelning av diskar, vilket är standard. Gå till fönstret VirtualBox manager och klicka på Ny, och börja med att fördela minnet, samt ge din virtuella dator ett namn. Typen är Linux och versionen är Ubuntu.
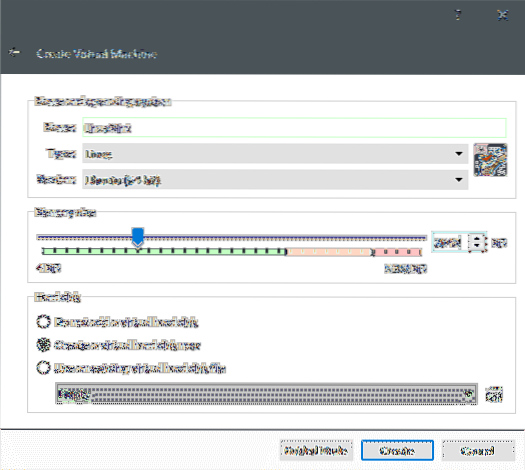
Nästa sak att göra är Skapa en virtuell hårddisk. Standard filtyp och lagring på fysisk hårddisk är bra. Tilldela mer än 20 GB disk.
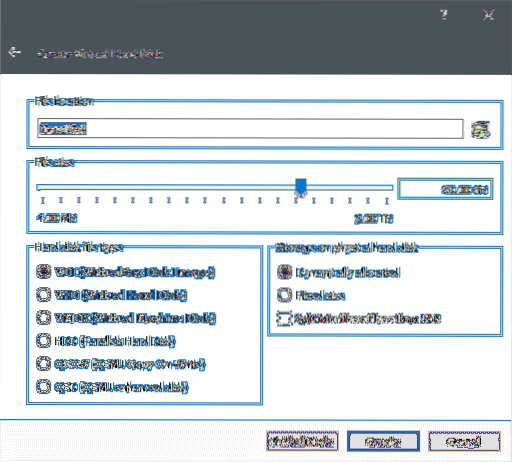
Klicka på Skapa, och den virtuella maskinen skapas nu. Om du vill kan du ytterligare justera det genom att gå till inställningarna (högerklicka på den virtuella datorn och välj inställningar). I Inställningar → System → Processor kan du lägga till några extra beräkningskärnor om din hårdvara tillåter det.
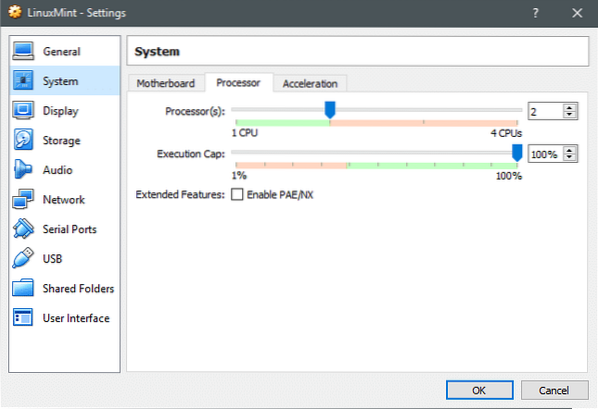
Installerar Linux Mint
Starta systemet och eftersom det inte finns någon startdisk, skulle VirtualBox insistera på att du tillhandahåller en. Använd Linux Mint ISO för detta och starta den virtuella datorn.
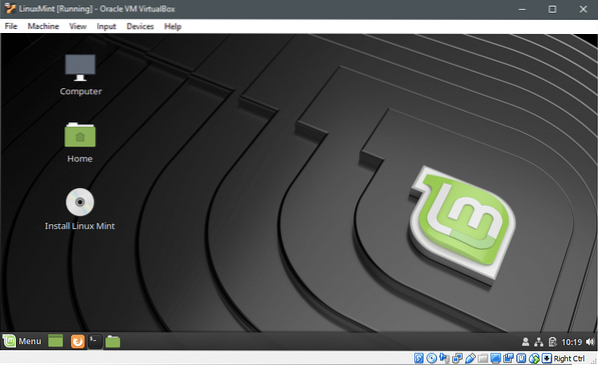
Inuti liveinstallationsmediet kan vi se Installera Linux Mint verktyg. Vilket skulle hjälpa oss att utföra dess namnuppgift. Dubbelklicka och starta verktyget.
Välj önskat språk.
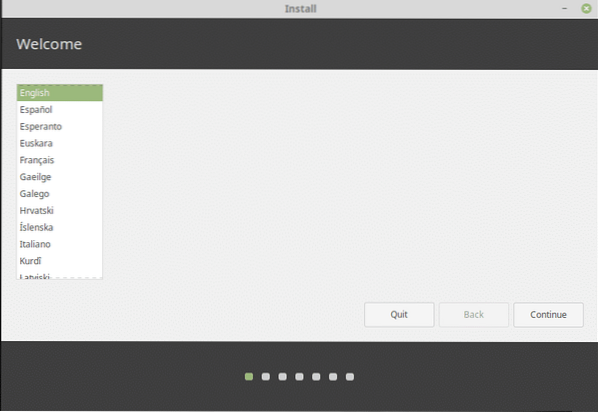
Sedan tangentbordslayouten.
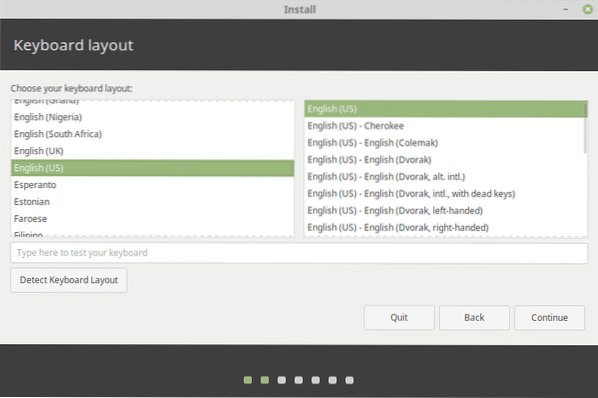
Även om det inte är absolut nödvändigt, särskilt i en virtuell dator, är det säkert att installera programvaran från tredje part som totalt sett skulle förbättra upplevelsen.
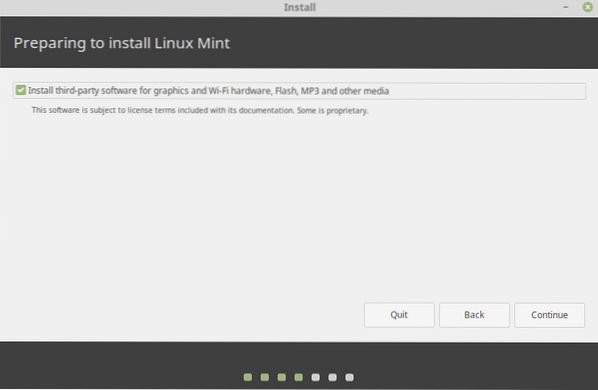
Eftersom vi skapade en ny virtuell hårddisk är det också säkert att radera disken och installera Linux Mint ovanpå den. Om du försöker dubbelt starta på en fysisk disk eller bara ändra din Linux-distro utan att förlora dina data är det här alternativet inte för dig. Ta en säkerhetskopia av dina data om du installerar Linux Mint på en fysisk disk.
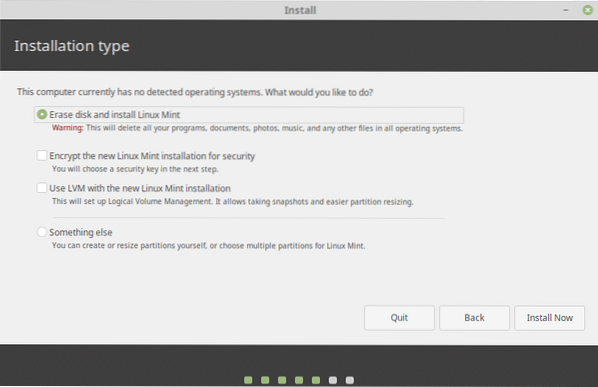
Klicka på, Installera nu, och granska sedan partitionerna som installationsprogrammet vill skapa, om du är nöjd med det kan du klicka på Fortsätt. Till exempel kommer alternativet Radera disk att skapa dessa partitioner.
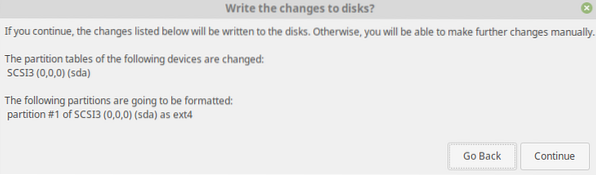
Installationen börjar och under tiden kan vi ställa in vår plats och ett användarkonto och lösenord. Det kan ta en stund att installera, vad med paket att uppdatera och filer att kopiera. Men när det är klart ska vi kunna starta om den virtuella datorn och hälsas av det nyligen installerade operativsystemet.
Första intryck
Många detaljer, särskilt med pakethanterare och systeminterna, liknar exakt Ubuntu 18.04 LTS. Detta gör felsökning enkelt och allt som fungerar i Ubuntu skulle också fungera med Linux Mint 19.
Uppdatering och uppgradering görs med samma gamla kommandon
$ sudo apt update && sudo apt upgrade -yMen användargränssnittet liknar det för Windows 7 eller Windows 10. Batteriindikator och nätverksstatus nära den högra änden av aktivitetsfältet, a Start meny som startfält och filsystemet är också ordnat med välorganiserade kataloger och lätt att hitta diskhanteringsverktyg.
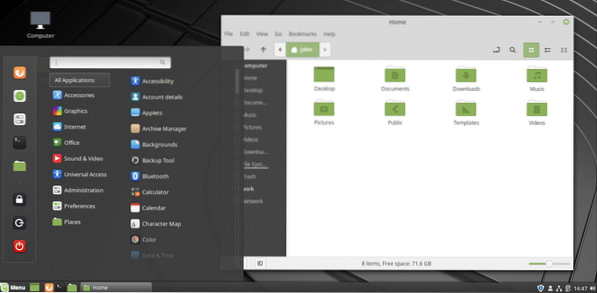
Slutsats
Om du befinner dig i en situation där Linux är det enda alternativet som ditt primära operativsystem kan Linux Mint vara en bra utgångspunkt för dig oavsett hur mycket eller hur lite du vet om systemet.
 Phenquestions
Phenquestions


