Metod för installation av Mate Desktop på Debian 10:
För att installera Mate-skrivbordet på Debian 10 måste du utföra följande steg:
1. Klicka på fliken Aktiviteter på skrivbordet och skriv terminal i sökfältet som visas. Klicka nu på sökresultatet för att starta terminalen i Debian 10. Det nyligen lanserade terminalfönstret visas i följande bild:

2. När terminalen har startats framgångsrikt, skriv följande kommando i din terminal och tryck sedan på Enter:
sudo apt-get install mate-desktop-environmentOm du kör det här kommandot installeras Mate-skrivbordet på Debian 10. Detta kommando visas också i bilden nedan:

3. Efter att ha kört ovan nämnda kommando framgångsrikt måste du köra alla nedan nämnda kommandon i din terminal en efter en. Dessa kommandon finns för att ladda ner alla dessa Ubuntu Mate-tema paket som krävs för att Mate desktop ska fungera perfekt med Debian 10. Alla dessa kommandon tar tillräckligt med tid att utföra framgångsrikt, beroende på din internethastighet. Skriv först följande kommando i din terminal och tryck sedan på Enter-tangenten:
wget http: // speglar.kärna.org / ubuntu / pool / universe / u / ubuntu-mate-artwork /ubuntu-mate-teman_16.04.6_all.deb
Detta kommando visas i följande bild:

Skriv nu följande kommando i din terminal och tryck sedan på Enter-tangenten:
wget http: // speglar.kärna.org / ubuntu / pool / main / h / humanity-icon-theme /humanity-icon-theme_0.6.10_all.deb
Detta kommando visas också i bilden nedan:

När du har kört det här kommandot skriver du följande kommando i din terminal och trycker sedan på Enter-tangenten:
wget http: // speglar.kärna.org / ubuntu / pool / universe / u / ubuntu-mate-artwork /ubuntu-kompis-ikon-teman_16.04.6_all.deb
Detta kommando visas i följande bild:

Slutligen skriver du det här kommandot i din terminal och trycker sedan på Enter:
wget http: // speglar.kärna.org / ubuntu / pool / universe / u / ubuntu-teman /ubuntu-mono_14.04 + 16.04.20160415-0ubuntu1_all.deb
Detta kommando visas också i bilden nedan:

4. När du har laddat ner alla temapaket måste du ladda ner alla Tapet För att göra det måste du köra de nedan nämnda kommandona en efter en. Skriv först följande kommando i din terminal och tryck sedan på Enter-tangenten:
wget http: // speglar.kärna.org / ubuntu / pool / universe / u / ubuntu-mate-artwork /ubuntu-mate-bakgrundsbilder-common_16.04.6_all.deb
Detta kommando visas också i följande bild:

Skriv nu följande kommando i din terminal och tryck sedan på Enter-tangenten:
wget http: // speglar.kärna.org / ubuntu / pool / universe / u / ubuntu-mate-artwork /ubuntu-mate-bakgrundsbilder-xenial_16.04.6_all.deb
Detta kommando visas i bilden nedan:

Efter att ha kört ovanstående två kommandon, skriv följande kommando i din terminal och tryck sedan på Enter:
wget http: // speglar.kärna.org / ubuntu / pool / universe / u / ubuntu-mate-artwork /ubuntu-mate-bakgrundsbilder-common_16.04.6_all.deb
Detta kommando visas också i följande bild:

5. Hittills har alla teman och tapetpaketen laddats ner. Nu måste du installera alla de paket som du har laddat ner tidigare. För att göra det, skriv följande kommando i din terminal och tryck sedan på Enter-tangenten:
sudo dpkg -i *.debOvan nämnda kommando kräver root-privilegier. Det är därför det följs av "sudo" nyckelord. Det visas också i bilden nedan:

6. Logga nu ut från ditt system och logga sedan in igen. Klicka på fliken Aktiviteter på skrivbordet och skriv Utseende i sökfältet som visas. Klicka på sökresultatet för att öppna fönstret Utseende som markerat i följande bild:
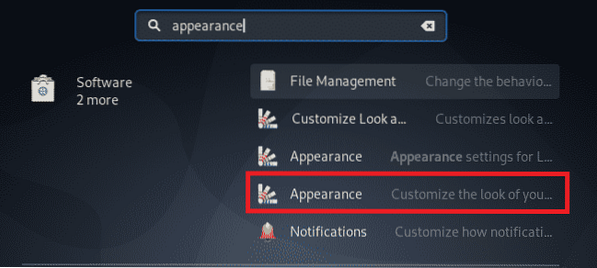
7. I fönstret Utseende klickar du på Kompisens utseende som markerat i bilden som visas nedan:

8. Klicka nu på Lansera knappen som markeras i följande bild:
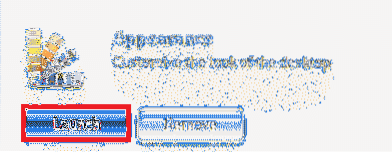
9. Slutligen väljer du Ambiant-MATE tema från fönstret som dyker upp som markerat i bilden som visas nedan:
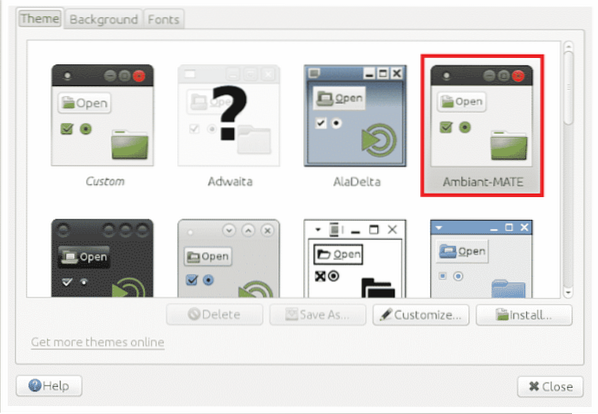
Slutsats:
Genom att följa metoden som beskrivs i den här artikeln kan du enkelt installera och använda Mate-skrivbordet på Debian 10. Stegen som beskrivs i den här artikeln kan verka lite komplexa på grund av det stora antalet kommandon som är involverade i hela processen. Men om du följer varje steg korrekt kan du säkert ha Mate-skrivbordet installerat på ditt system. Allt du behöver göra är att ta hand om syntaxen. Dessutom måste du vara lite tålmodig eftersom utförandet av alla dessa kommandon tar tillräckligt mycket tid, särskilt om du har en långsam internetanslutning.
 Phenquestions
Phenquestions


