I den här artikeln ska jag visa dig hur du installerar MongoDB 4.2 på Ubuntu 18.04 LTS och hur man gör grundläggande MongoDB-konfiguration. Så, låt oss komma igång.
Lägga till GPG-nyckel:
Lägg först till GPG-nyckeln i det officiella MongoDB-paketförvaret på din Ubuntu-maskin med följande kommando:
$ wget -qO - https: // www.mongodb.org / static / pgp / server-4.2.asc | sudo apt-key add -
GPG-nyckeln ska läggas till.

Lägga till officiellt MongoDB-paketförvar:
Lägg nu till det officiella MongoDB-paketförvaret på din Ubuntu-maskin med följande kommando:
$ echo "deb [arch = amd64] https: // repo.mongodb.org / apt / ubuntu bionic / mongodb-org / 4.2 multiverse "| sudo tee / etc / apt / sources.lista.d / mongodb-org-4.2.lista

Uppdatera nu APT-paketets förvarscache med följande kommando:
$ sudo apt uppdatering
APT-paketets förvarscache bör uppdateras.
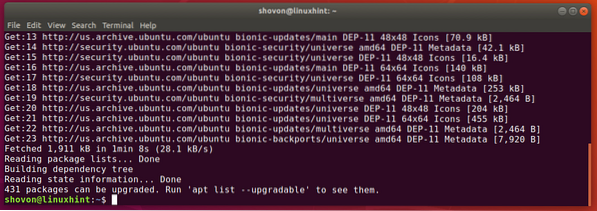
Installera MongoDB:
Nu kan du installera den senaste stabila versionen av MongoDB (v4.2) med följande kommando:
$ sudo apt-get install mongodb-org
Nu, tryck Y och tryck sedan på
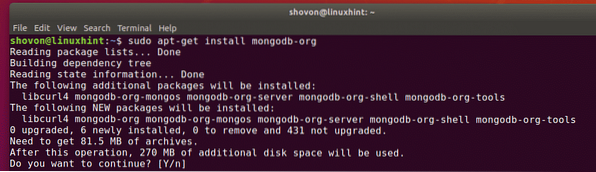
APT-pakethanteraren laddar ner och installerar alla nödvändiga paket. Det tar ett tag att slutföra.

Vid denna tidpunkt bör MongoDB installeras.
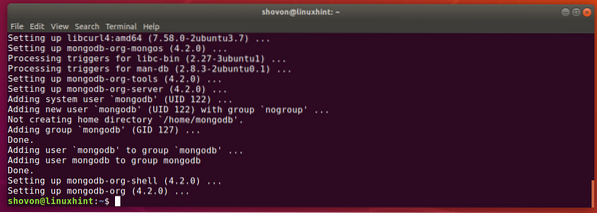
Kontrollera nu om MongoDB är korrekt installerat enligt följande:
$ mongod --version$ mongo --version
Som du kan se är både klient- och serverbinaren i MongoDB v4.2.0. Så, MongoDB v4.2 fungerar bra.
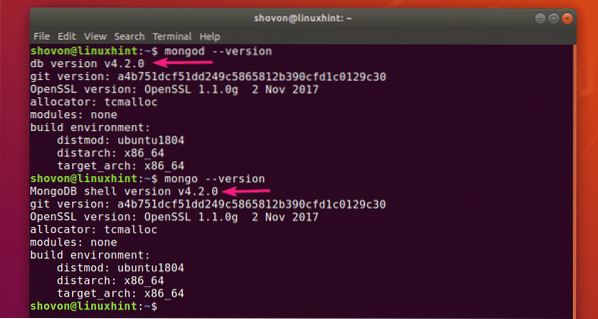
Starta och stoppa MongoDB:
Nu kan du kontrollera om MongoDB körs med följande kommando:
$ sudo systemctl status mongod
Som du kan se kör MongoDB inte. Det är också inaktiverat (läggs inte till i systemstart). Så det startar inte automatiskt också vid start.
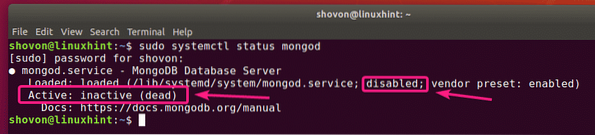
Du kan starta MongoDB med följande kommando:
$ sudo systemctl starta mongod
Dessutom, om du vill att MongoDB ska starta automatiskt vid systemstart, lägg sedan till mongod tjänsten till systemstart med följande kommando:
$ sudo systemctl aktiverar mongod
De mongod tjänsten bör läggas till i systemets start.

Om du nu kontrollerar mongodtjänstens status bör det vara löpning. Det borde också vara aktiverad.
$ sudo systemctl status mongod
Om du ändrar MongoDB-konfigurationsfiler bör du alltid starta om MongoDB så att ändringarna träder i kraft. Du kan enkelt starta om MongoDB med följande kommando:
$ sudo systemctl starta om mongodOm du av någon anledning behöver stoppa MongoDB (i.e. tar databasbackup), då kan du stoppa MongoDB med följande kommando:
$ sudo systemctl stoppa mongodNär MongoDB har stoppats kan du starta det igen med följande kommando:
$ sudo systemctl starta mongodMongoDB-konfigurationsfiler:
MongoDB har en enda konfigurationsfil / etc / mongod.konf
Standardkonfigurationen för MongoDB ser ut som följer:
$ katt / etc / mongod.konf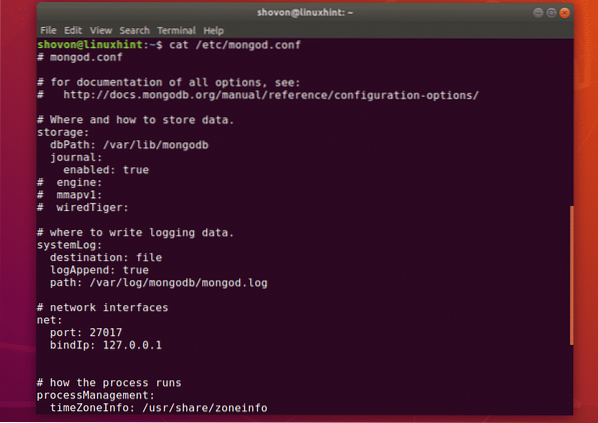
Ändra MongoDB: s standarddatakatalog:
I MongoDB-konfigurationsfil / etc / mongod.konf, de dbPath parameter i lagring avsnitt definierar vilken katalog som ska användas som MongoDB-databaskatalog. Standarddatabaskatalogen för MongoDB är / var / lib / mongodb.
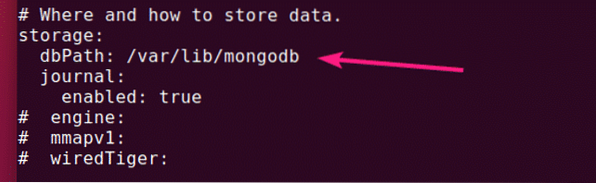
Ägaren och gruppen i MongoDB: s databaskatalog måste vara mongodb. Om du vill ändra standard dbPath i MongoDB, se till att ändra ägaren och gruppen för den önskade databaskatalogen till mongodb. I annat fall kanske MongoDB inte startar.
Du kan ändra ägaren och gruppen till önskad datakatalog till mongodb med följande kommando:
$ sudo chown -Rf mongodb: mongodb / new / dbPathÄndra port och bindningsadress för MongoDB:
Som standard lyssnar MongoDB på porten 27017 och det binder sig med lokal värd/127.0.0.1. Så MongoDB kommer inte att vara tillgänglig från andra datorer i nätverket.
Om du vill att MongoDB ska lyssna på en annan port än 27017 av säkerhetsskäl, eller något annat syfte, måste du ändra hamn parameter från netto avsnittet i MongoDB-konfigurationsfilen / etc / mongod.konf.
Om du vill komma åt MongoDB från en annan dator i ditt nätverk, ändrar du bindIp parameter till IP-adressen till önskat nätverksgränssnitt på din Ubuntu-maskin.
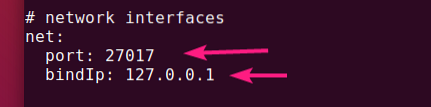
Om du har flera nätverksgränssnittskort installerade och du vill att MongoDB ska acceptera anslutningar från dem alla kan du antingen använda 0.0.0.0 för att ge åtkomst till alla tillgängliga IP-adresser på din dator, eller separera IP-adresserna med kommatecken (,).
Till exempel har du två nätverksgränssnitt med de konfigurerade IP-adresserna 192.168.10.5 och 192.168.20.5, sedan, för att tillåta anslutningar till MongoDB-servern från båda dessa nätverk, bindIp parameter kan skrivas enligt följande:
netto:hamn: 27017
bindIp: 192.168.10.5,192.168.20.5
Åtkomst till MongoDB Server:
För att komma åt MongoDB-servern kan du använda mongo klientprogram.
För att komma åt MongoDB-servern från samma dator där du har installerat MongoDB, är allt du behöver göra att köra mongo klientprogram enligt följande:
$ mongo
För att få åtkomst till MongoDB-servern på distans måste du skicka in en ytterligare -värd parametern enligt följande:
$ mongo - värd 192.168.10.5NOTERA: Du måste ha MongoDB-klientprogram installerat på datorn där du vill ansluta till MongoDB-servern. Du kan också använda en MongoDB IDE (i.e Robo 3T / Robomongo, MongoDB Compass etc.) för att ansluta till MongoDB-servern utan att installera MongoDB-kommandoradsprogrammet.
Du borde vara ansluten.
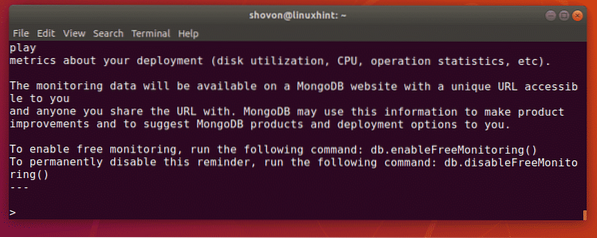
Nu kan du köra valfria MongoDB-kommandon i MongoDB-skalet.
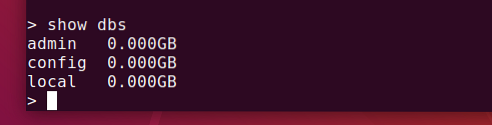
När du är klar kan du lämna MongoDB-skalet enligt följande:
> sluta ()
Så det är så du installerar och konfigurerar MongoDB på Ubuntu 18.04 LTS. Tack för att du läste den här artikeln.
 Phenquestions
Phenquestions


