MongoDB-databas
MongoDB är en av de mest populära NoSQL-databaserna som används för att lagra och fråga schemalös data.
Dagens data har odefinierat antal fastigheter. Nya egenskaper för ett objekt läggs till varje dag och dessa egenskaper kanske inte finns i alla objekt som för närvarande finns. MySQL-databaser lagrar dessa egenskaper även för objekt som inte har dem. Låt oss se ett exempel:
| namn | Adressrad 1 | Adress Linje 2 | Adressrad 3 |
| John | A-17 | 17th Street | Florida |
| Sam | B-46 | Kalifornien | - |
Om vi hade sparat dessa data i en NoSQL-databas, skulle det ha sett ut:
["name": "John",
"address_line1": "A-17",
"address_line2": "17th Street",
"address_line3": "Florida"
,
"name": "John",
"address_line1": "B-46",
"address_line2": "Kalifornien"
]
Se skillnaden, fältet som inte är tillämpligt för ett objekt finns inte ens som en kolumn.
Installerar MongoDB
Nu är det bara några få kommandon att installera MongoDB. För att börja, låt oss låta Ubuntu säkerställa äktheten hos programvaran vi försöker installera:
sudo apt-key adv --keyserver hkp: // keyserver.ubuntu.com: 80 --recv EA312927När vi kör det här kommandot får vi följande utdata:
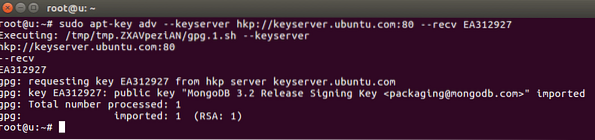
Ubuntu importerade MongoDB-nyckeln till sin pakethanterare. Kör sedan nästa kommando för att skapa en listfil för MongoDB:
eko "deb http: // repo.mongodb.org / apt / ubuntu xenial / mongodb-org / 3.2 multiverse "| sudo tee / etc / apt / sources.lista.d / mongodb-org-3.2.lista
När vi kör det här kommandot får vi följande utdata:

Låt oss äntligen uppdatera paketlistan:
sudo apt-get-uppdateringNu är vi redo att installera MongoDB nu:
sudo apt-get install -y mongodb-orgNär du kör det här kommandot kan det ta några minuter att installera MongoDB-paket.
Kör nu dessa två kommandon för att starta MongoDB-tjänsten och kontrollera dess status:
sudo systemctl status mongod
När vi kör det här kommandot får vi följande utdata:
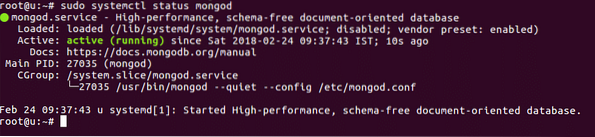
Vi gör det också möjligt för MongoDB att starta automatiskt när systemet startar:
sudo systemctl aktiverar mongodNär vi kör det här kommandot får vi följande utdata:

Frågor med mongoDB
Nu när vi har installerat och startat MongoDB kan vi också fråga data med den. Låt oss prova några exempelkommandon här.
Använda Mongo Shell
För att börja köra MongoDB-frågor kan vi öppna Mongo-skalet genom att bara skriva:
mongoShell öppnar:
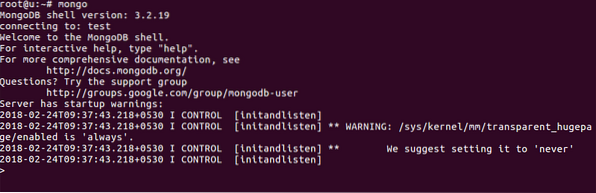
Infoga data
Nu kan vi skapa en ny databas:

Och vi kan infoga data i den:

Observera att vi inte behövde göra plattformar samlingen och den gjordes automatiskt.
Få data
Vi kan köra ett enkelt kommando för att få de data vi sparade:

I den andra frågan ovan skrev vi också ut antalet dokument som finns i samlingen.
Ytterligare studier
I det här snabba inlägget lärde vi oss hur vi kan installera MongoDB och köra grundläggande frågor på den. För att gå djupare in i MongoDB kolla in dessa utmärkta resurser nedan:
- MongoDB: Den definitiva guiden: Kraftfull och skalbar datalagring
- MongoDB i aktion: Omfattar MongoDB version 3.0
- Behärskar MongoDB 3.x: En expertguide för att bygga feletoleranta MongoDB-applikationer
 Phenquestions
Phenquestions


