I den här artikeln visar jag dig hur du installerar NextCloud på Ubuntu. Så, låt oss komma igång.
Installera NextCloud på Ubuntu:
På Ubuntu 16.04 LTS och senare är NextCloud tillgängligt som ett snap-paket. Så det är väldigt enkelt att installera.
Att installera NextCloud snap-paket på Ubuntu 16.04 LTS och senare, kör följande kommando:
$ sudo snap installera nextcloud
Som du ser installeras NextCloud snap-paketet.

NextCloud snap-paketet installeras vid denna tidpunkt.

Skapa NextCloud-administratörsanvändare:
Nu måste du skapa en administratörsanvändare för att hantera NextCloud. För att göra det måste du komma åt NextCloud från en webbläsare.
Ta reda på IP-adressen till din NextCloud-server med följande kommando:
$ ip aSom du kan se är IP-adressen till min NextCloud-server 192.168.21.128. Det kommer att vara annorlunda för dig. Se till att du byter ut det med ditt från och med nu.
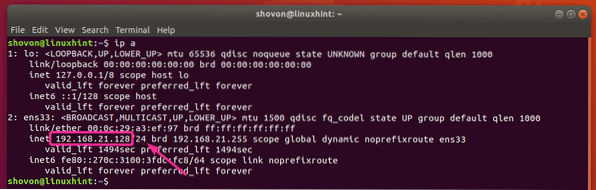
Besök nu IP-adressen 192 från vilken webbläsare som helst.168.21.128. Skriv nu ditt administratörsanvändarnamn och lösenord och klicka på Avsluta installationen.
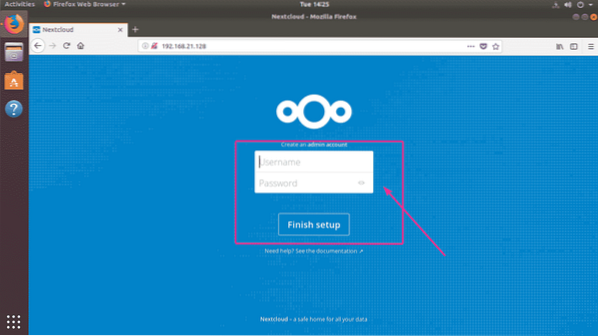
Som du ser är du inloggad. När du använder NextCloud för första gången uppmanas du att ladda ner Next Cloud-appen för din stationära eller smarta telefon. Om du inte vill ladda ner NextCloud-appen just nu klickar du bara på x knappen längst upp till höger.
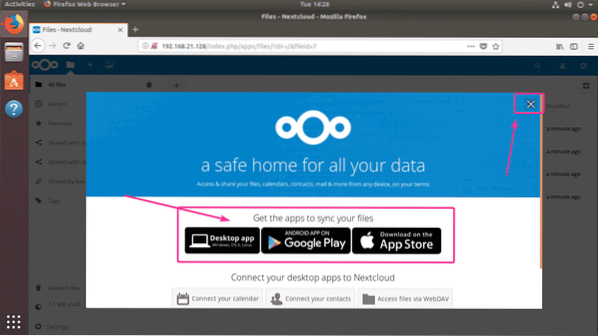
Detta är NextCloud-instrumentpanelen. Nu kan du hantera dina filer från webbläsaren med NextCloud.
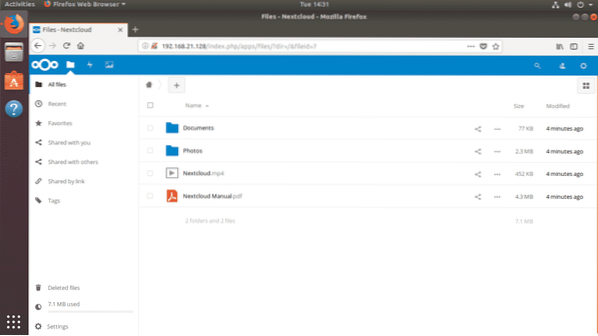
Använda dedikerad lagring för NextCloud:
Som standard lagrar NextCloud filer i din rotpartition där Ubuntu-operativsystemet är installerat. För det mesta är det inte vad du vill ha. Att använda en dedikerad hårddisk eller SSD är alltid bättre.
I det här avsnittet kommer jag att visa dig hur du använder en dedikerad hårddisk eller SSD som en datanhet för NextCloud. Så, låt oss komma igång.
Låt oss säga att du har en dedikerad hårddisk på din Ubuntu NextCloud-server som känns igen som / dev / sdb. Du bör använda hela hårddisken för NextCloud för enkelhetens skull.
Öppna först hårddisken / dev / sdb med fdisk som följer:
$ sudo fdisk / dev / sdb
/ dev / sdb bör öppnas med fdisk partitioneringsverktyg. Nu, tryck o och tryck sedan på
NOTERA: Detta tar bort alla dina partitioner tillsammans med data från hårddisken.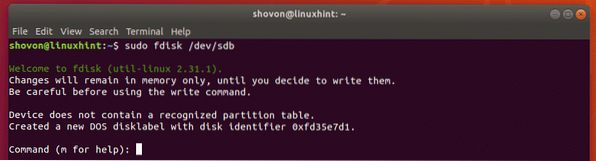
Som du kan se skapas en ny partitionstabell. Nu, tryck n och tryck sedan på

Nu, tryck

Nu, tryck

Tryck

Tryck

En ny partition bör skapas. Nu, tryck w och tryck

Ändringarna ska sparas.

Formatera nu partitionen / dev / sdb1 med följande kommando:
$ sudo mkfs.ext4 / dev / sdb1
Partitionen ska formateras.
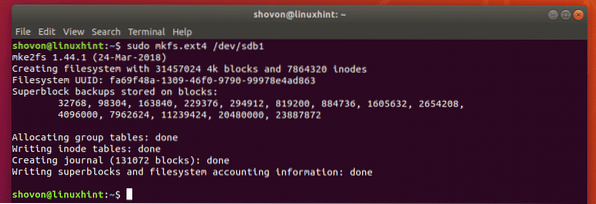
Kör nu följande kommando för att montera / dev / sdb1 partition till / mnt monteringspunkt:
$ sudo mount / dev / sdb1 / mnt
Kopiera nu allt (inklusive dot / dolda filer) från / var / snap / nextcloud / common / nextcloud / data katalog till / mnt katalog med följande kommando:
$ sudo cp -rT / var / snap / nextcloud / common / nextcloud / data / mnt
Demontera nu / dev / sdb1 partition från / mnt monteringspunkt med följande kommando:
$ sudo umount / dev / sdb1
Nu måste du lägga till en post för / dev / sdb1 i din / etc / fstab filen, så den monteras automatiskt på / var / snap / nextcloud / common / nextcloud / data monteringspunkt vid systemstart.
Kör först följande kommando för att ta reda på UUID för din / dev / sdb1-partition:
$ sudo blkid / dev / sdb1Som du kan se är UUID i mitt fall fa69f48a-1309-46f0-9790-99978e4ad863
Det kommer att vara annorlunda för dig. Så byt ut det med ditt från och med nu.

Öppna nu / etc / fstab fil med följande kommando:
$ sudo nano / etc / fstab
Lägg nu till raden som markerad i skärmdumpen nedan i slutet av / etc / fstab fil. När du är klar trycker du på
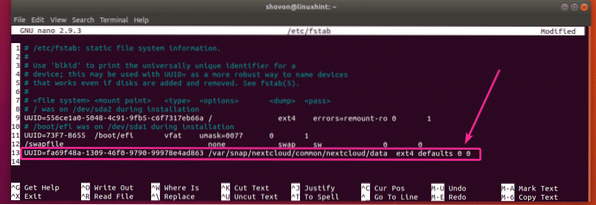
Starta om din NextCloud-server med följande kommando:
$ sudo omstart
När din dator startar kör du följande kommando för att kontrollera om / dev / sdb1 partitionen är monterad på rätt plats.
$ sudo df -h | grep nextcloudSom du kan se, / dev / sdb1 är monterad på rätt plats. Endast 70 MB av den används.

Som du kan se laddade jag upp några filer till NextCloud.
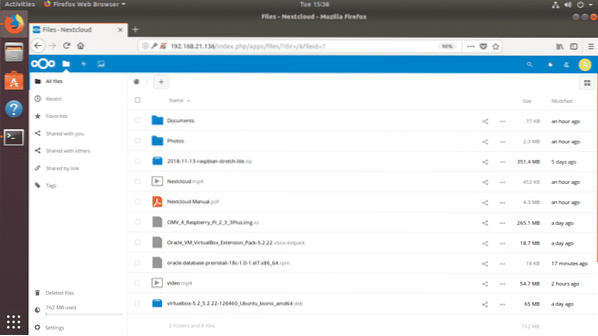
Som du kan se sparas data på hårddisken som jag just monterade. Nu används 826 MB. Det var 70 MB innan jag laddade upp de nya filerna. Så det fungerade.

Det är så du installerar NextCloud på Ubuntu. Tack för att du läste den här artikeln.
 Phenquestions
Phenquestions


