Installera Nvidia Optimus-grafikdrivrutiner på Fedora 26
I den här artikeln visar jag dig hur du installerar Nvidia-drivrutiner på Fedora 26. Låt oss börja. Jag använder Fedora 26 KDE Desktop. För andra Fedora 26-datorer är processen liknande.

Som standard använder den senaste versionen av Fedora, som är Fedora 26 i skrivande stund, open source nouveau Nvidia-drivrutiner. I den här artikeln kommer jag att visa dig hur du installerar de egna Nvidia-drivrutinerna på Fedora. Jag använder Nvidia GeForce 940M-grafikkort på min bärbara ASUS Zenbook UX303UB. Den stöder Nvidia Optimus-teknik. Så jag kan köra den tillsammans med min Intel HD-grafik i en hybrid grafisk konfiguration. Alla nya Nvidia-kort ska ha den här funktionen.
OBS: Innan du fortsätter med drivrutinsinstallationen, slå av säker start från BIOS.
Låt oss först kontrollera om vårt NVIDIA-grafikkort upptäcks av operativsystemet. För att göra det, kör följande kommandon:
lspci | grep 'VGA \ | NVIDIA'
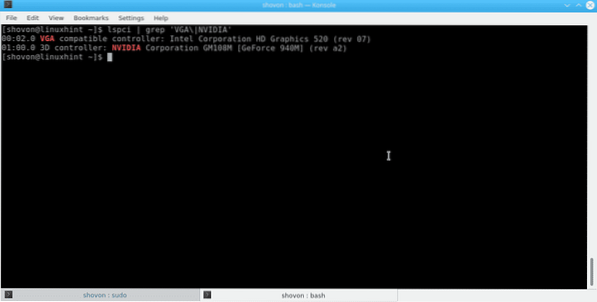
Du kan se att Fedora 26 upptäckte Intel HD Graphics 520 och Nvidia GeForce 940M Graphics på min bärbara dator. Om du ser två grafikkort så här betyder det att ditt Nvidia-grafikkort stöder Optimus och du kan följa den här guiden och förvänta dig att allt fungerar. Annars kan det hända att ditt grafikkort är för nytt eller att Optimus inte stöds.
Du kan kontrollera att nouveau-drivrutinen används med följande kommando:
“Lsmod | grep ”nouveau” ”
Du kan se att nouveau-drivrutinen är aktiv.
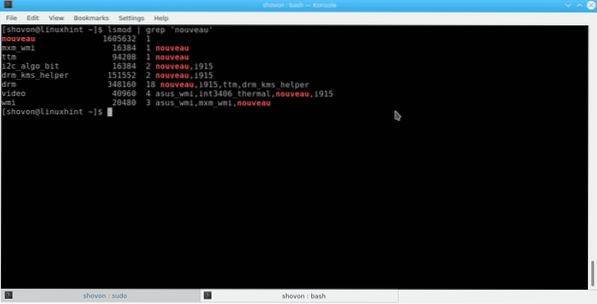
Nu ska jag installera Nvidias egen grafik med humla. Om du vill veta, hanterar humla hybrid-Nvidia-grafik mycket bra i Linux. Det räcker för nästan alla de senaste Nvidia-grafikbaserade bärbara datorerna / bärbara datorerna.
För att installera humla måste vi först lägga till arkivet för humla i Fedora 26.
För att göra det, kör följande kommandon:
sudo dnf -y --nogpgcheck installera http: // installera.Linux.ncsu.edu / pub / yum / itecs / public / humla / fedora $ (rpm -E% fedora) / noarch / humla-release-1.2-1.noark.varv / min
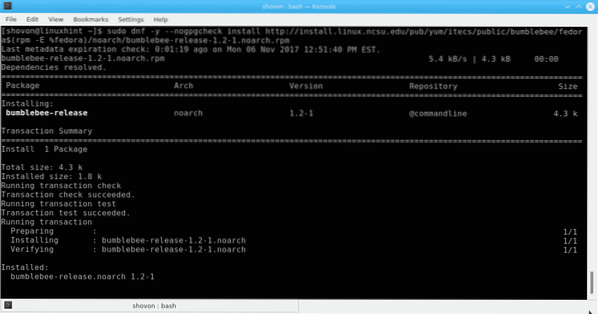
sudo dnf -y --nogpgcheck installera http: // installera.Linux.ncsu.edu / pub / yum / itecs / public / humla-nonfree / fedora $ (rpm -E% fedora) / noarch / humla-non-free-release-1.2-1.noark.varv / min
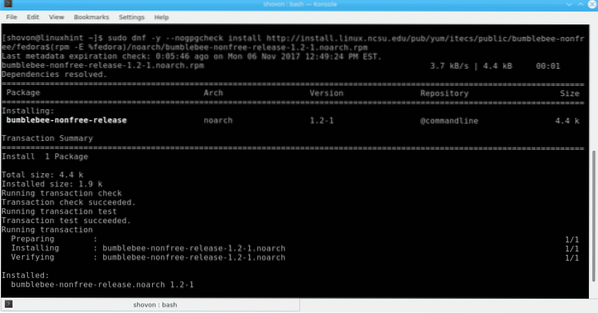
Glöm inte att uppdatera din kärna innan du installerar humla. Jag hade problem med att inte uppgradera det i första hand. För att uppdatera kärnan, kör följande kommando:
sudo dnf uppdatera kernel-core kernel-modules kernel-modules-extra
Starta om datorn när du har kört det här. Du kan kontrollera din nuvarande kärnversion med följande kommando:
uanme -r
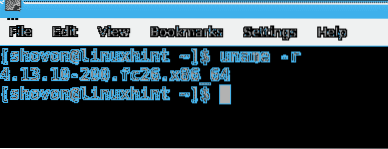
Nu kan vi installera humla. För att installera humla kör du följande kommando och trycker på
sudo dnf installera humla-nvidia bbswitch-dkms primus kernel-devel
Om det här kommandot inte fungerar för dig kan du prova följande kommando:
sudo dnf installera humla-nvidia bbswitch-dkms VirtualGL.x86_64 VirtualGL.i686 primus.x86_64 primus.i686 kärnutveckling
Du bör se följande på terminalen. Tryck på 'y' och tryck på

Installationen bör börja. Det kan be dig att verifiera nyckeln, om du gör det, skriv bara in 'y' och tryck

Lägg nu till din användare i humla-gruppen med följande kommando:
usermod -a -G humla DITT_USERNAMN
Ibland fungerar inte installationen om du inte skickar kärnparametern 'pcie_port_pm = off' till ditt operativsystem. Att göra detta är väldigt enkelt, bara öppna / etc / default / grub-fil med följande kommando:
sudo nano / etc / default / grub

Lägg till det markerade avsnittet till GRUB_CMDLINE_LINE och spara filen. Uppdatera sedan grub med följande kommando:
sudo grub2-mkconfig -o / boot / efi / EFI / fedora / grub.cfg

Starta om datorn när dessa steg är klara.
Nu kan du verifiera humlainstallationen med följande kommando:
sudo humla-nvidia - kontrollera
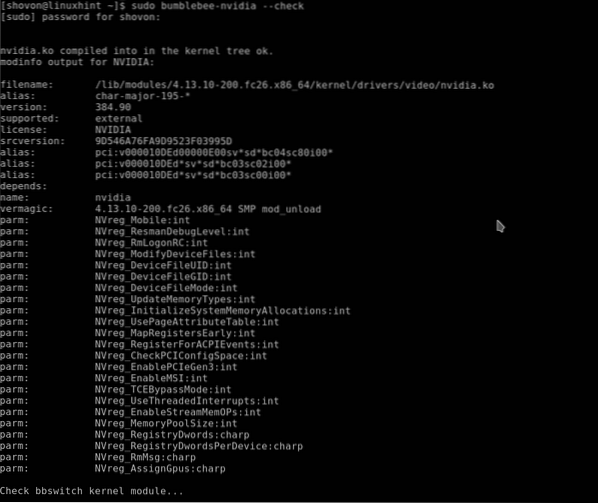
Du kan också kontrollera att Nvidia-drivrutinen fungerar från Nvidia-inställningar.
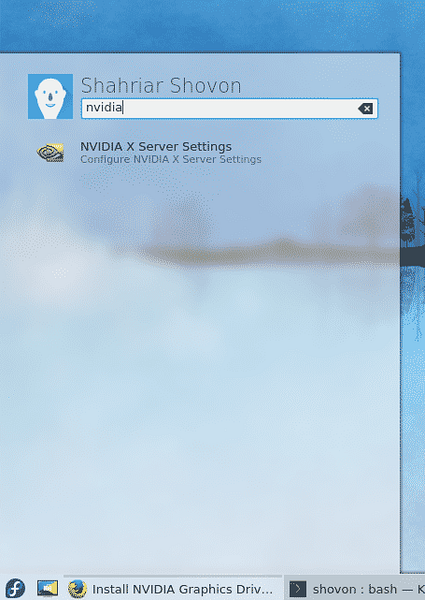
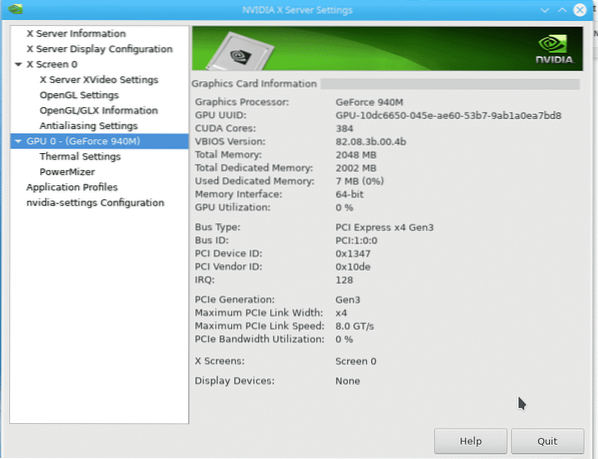
Du kan se från följande bild att det fungerar korrekt.
För att avinstallera Nvidia-drivrutiner, kör följande kommando:
sudo dnf ta bort humla-nvidia bbswitch-dkms primus kernel-devel
Tryck på 'y' och tryck sedan på
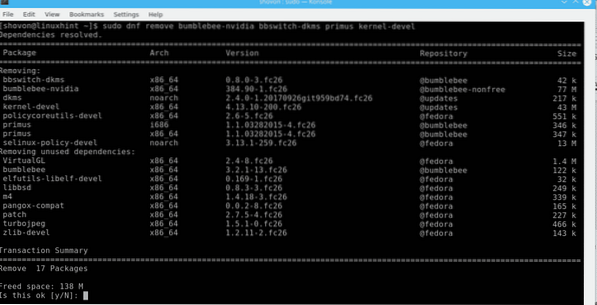
Kör sedan följande kommando för att ta bort resten av humlor:
sudo dnf autoremove
Starta om datorn nu, Nvidia-drivrutinen ska tas bort och nouveau-drivrutinerna börjar fungera igen.
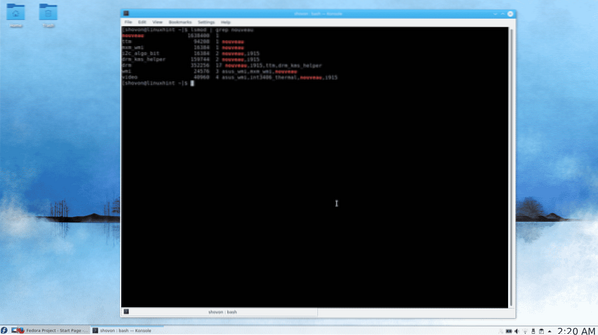
Du kan se att nouveau-drivrutiner används igen.
Det är så du installerar och avinstallerar Nvidia-drivrutiner på Fedora 26. Tack för att du läste den här artikeln.
 Phenquestions
Phenquestions


