Nedladdning av CentOS 7 ISO-bild:
Först måste du ladda ner CentOS 7 ISO-installationsbilden från den officiella webbplatsen för CentOS 7.
För att göra det, besök https: // www.centos.org / nedladdning / och klicka på Minimal ISO som markerat i skärmdumpen nedan.
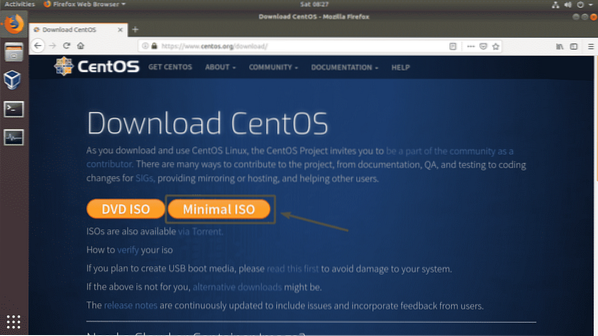
Klicka nu på någon av länken.
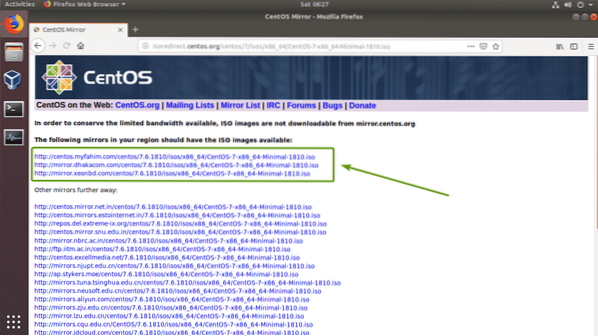
Din webbläsare bör uppmana dig att spara filen. Välj Spara fil och klicka på OK.
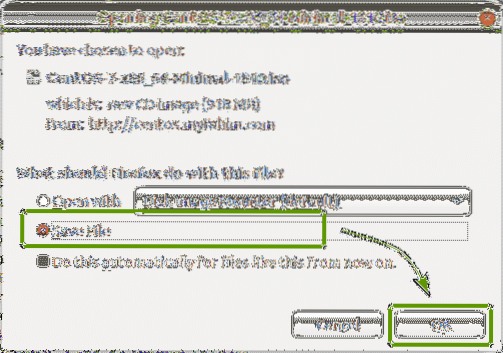
Installationsmedia för CentOS 7 ISO laddas ner.
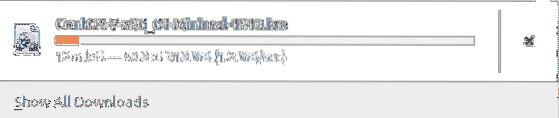
Skapa en virtuell maskin:
När CentOS 7 ISO-installationsbilden har laddats ner öppnar du VirtualBox och klickar på Maskin > Ny… som markerat i skärmdumpen nedan.
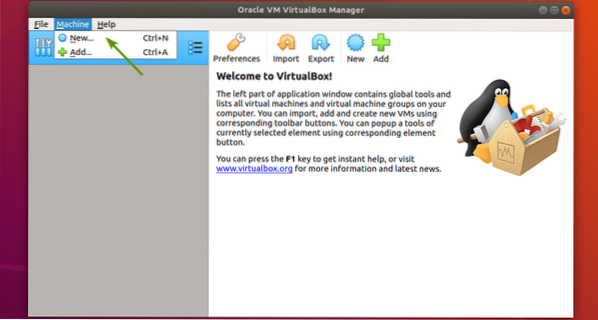
Skriv nu in ett namn för den virtuella datorn. Välj sedan Linux och Red Hat (64-bitars) som typ respektive version. Klicka sedan på Nästa.
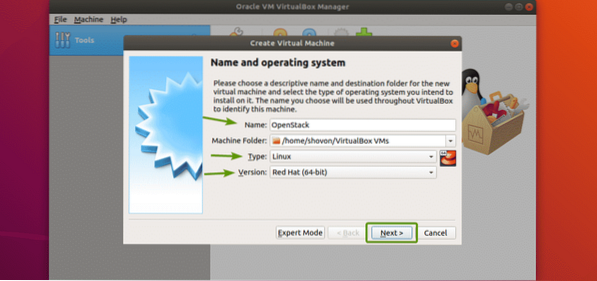
Du behöver minst 16 GB RAM-minne för att kunna köra OpenStack. Så se till att du tilldelar 16 GB (16384 MB) RAM till din virtuella dator. När du har ställt in minnesstorlek, klicka på Nästa.
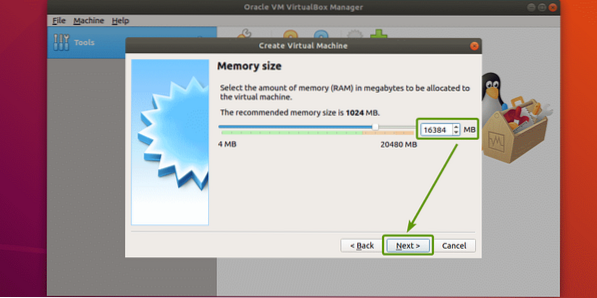
Klicka nu på Skapa.
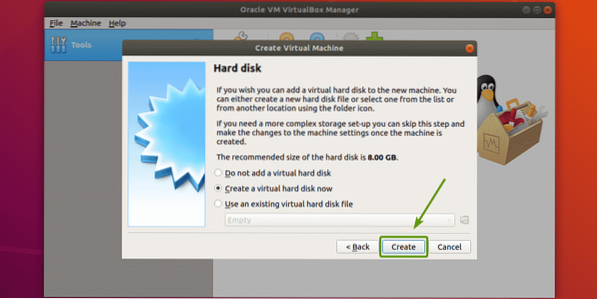
Klicka nu på Nästa>.
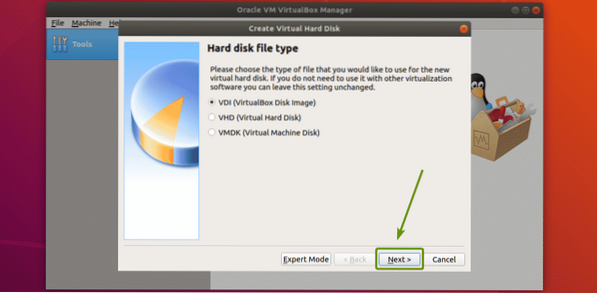
Klicka nu på Nästa>.
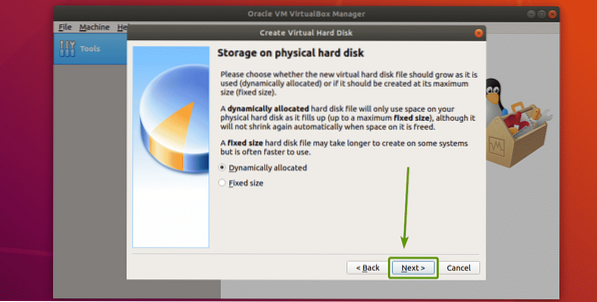
Ställ nu in 100 GB som hårddiskstorlek och klicka på Skapa.
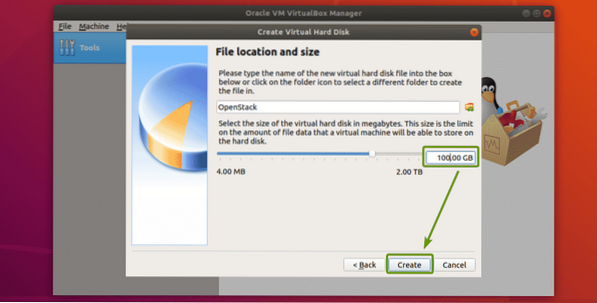
OpenStack VM ska skapas. Välj nu OpenStack VM och klicka på inställningar.
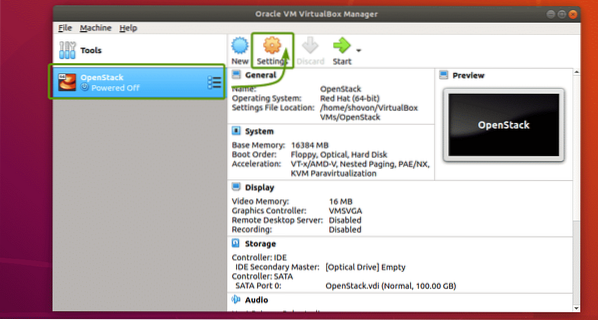
Välj nu USB-surfplatta som den Pekdon från Systemet > Moderkort som markerat i skärmdumpen nedan.
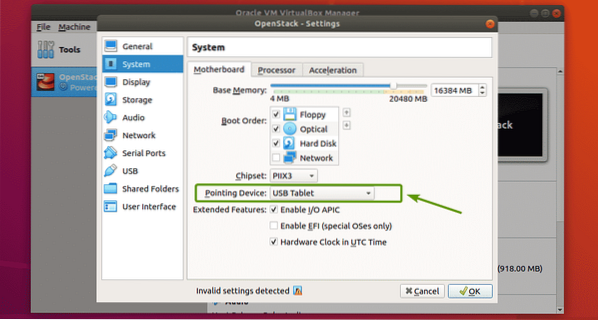
Kolla nu Aktivera kapslad VT-x / AMD-v från Systemet > Processor som markerat i skärmdumpen nedan.
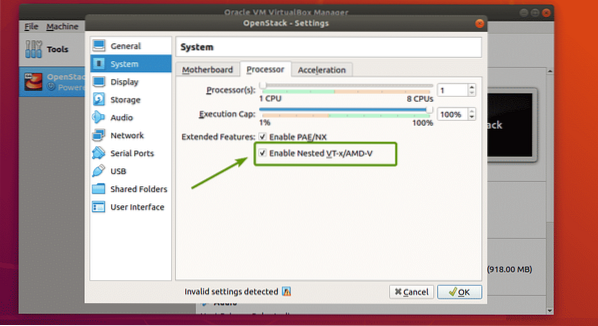
Nu, från Nätverk avsnitt, ändra Bifogat till till Broadapter, Adaptertyp till Paravirtualiserat nätverk (virtio-net) och Promiskuöst läge till Tillåt alla.
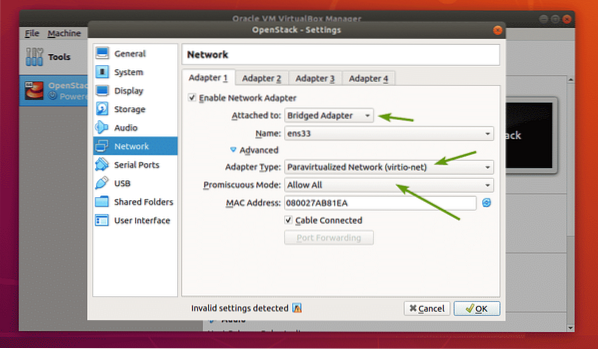
Nu måste du ställa in CentOS 7 ISO-installationsbilden som den optiska enheten. För att göra det, följ procedurerna som markeras i skärmdumpen nedan.
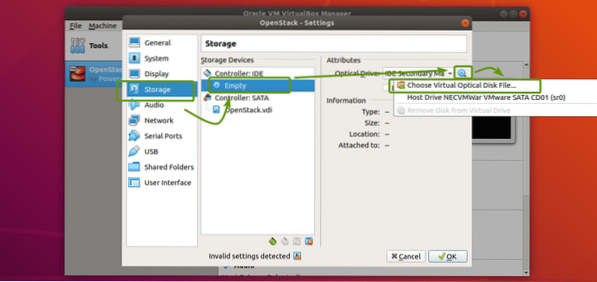
Välj nu installationsbilden för CentOS 7 ISO och klicka på Öppna.
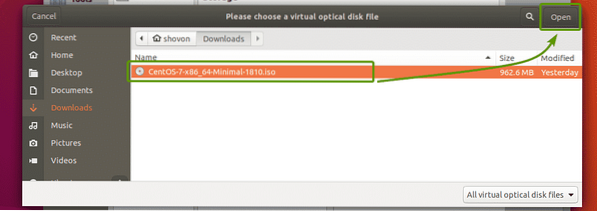
Klicka nu på OK.
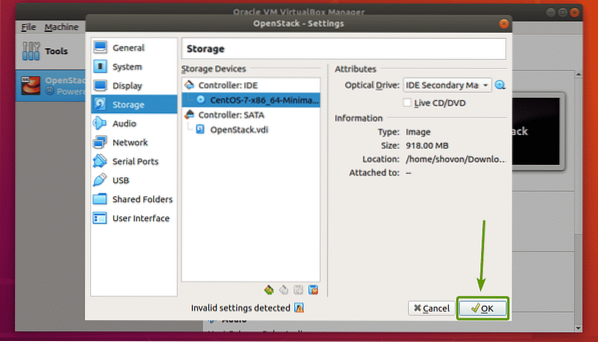
Den virtuella datorn är nu redo att installera CentOS 7.
Installera CentOS 7 på den virtuella maskinen:
Välj nu OpenStack VM och klicka på Start.
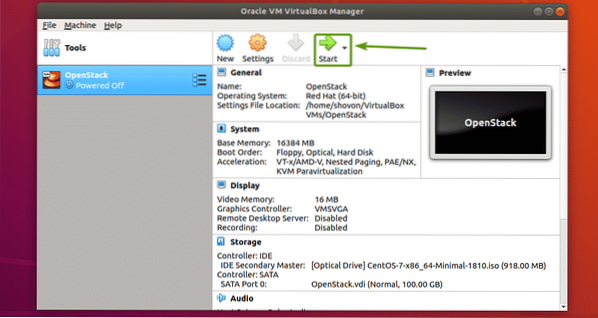
Den virtuella datorn ska starta från ISO-installationsavbildningen. Välj nu Installera CentOS 7 och tryck
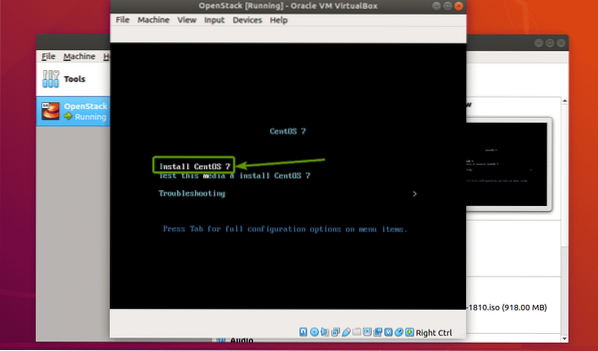
Installationsprogrammet för CentOS 7 GUI bör starta. Installera nu CentOS 7 som vanligt. Se till att ställa in en rot lösenord under installationen.
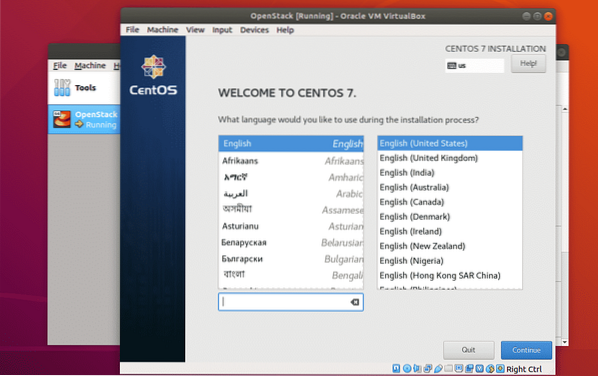
När CentOS 7 har installerats ska du kunna logga in som användare rot med lösenordet som du har ställt in under installationen.
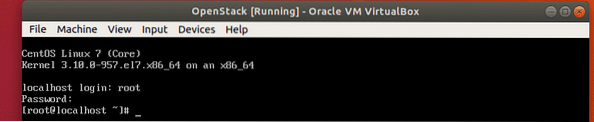
Konfigurera nätverk:
Inaktivera nu firewalld tjänst med följande kommando:
# systemctl inaktivera firewalld
Stoppa nu firewalld tjänst med följande kommando:
# systemctl stoppa firewalld
Inaktivera nu Nätverks chef tjänst med följande kommando:
# systemctl inaktiverar NetworkManager
Sluta nu Nätverks chef tjänst med följande kommando:
# systemctl stoppa NetworkManager
Aktivera nu nätverk tjänst med följande kommando:
# systemctl aktivera nätverk
Börja nu nätverk tjänst med följande kommando:
# systemctl starta nätverk
Kontrollera nu namnet på ditt nätverksgränssnitt enligt följande:
$ ip aNamnet på nätverksgränssnittet på min CentOS 7 VM är eth0.
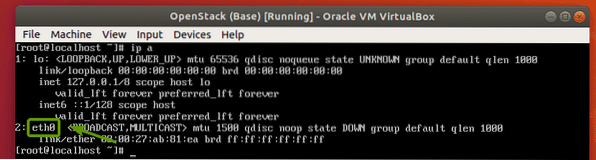
Kör nu följande kommando för att konfigurera nätverksgränssnittet eth0 för att automatiskt få IP-adress via DHCP:
# echo -e 'DEVICE = eth0 \ nBOOTPROTO = dhcp \ n'> / etc / sysconfig / network-scripts / ifcfg-eth0
Starta om din CentOS 7 VM på följande sätt:
$ sudo omstart
När den startar, nätverksgränssnittet eth0 ska ha en IP-adress.
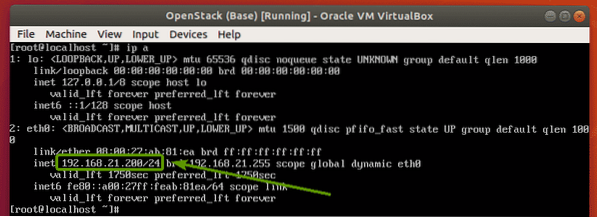
Installera OpenStack:
Innan du gör något, se till att ställa in LANG och LC_ALL miljövariabler korrekt med följande kommando:
# echo -e "LANG = sv_US.utf-8 \ nLC_ALL = sv_US.utf-8 \ n "> / etc / miljö
Kör följande kommando för att se till att alla CentOS 7-paket är uppdaterade:
# yum uppdatering -y
CentOS-paket uppdateras.
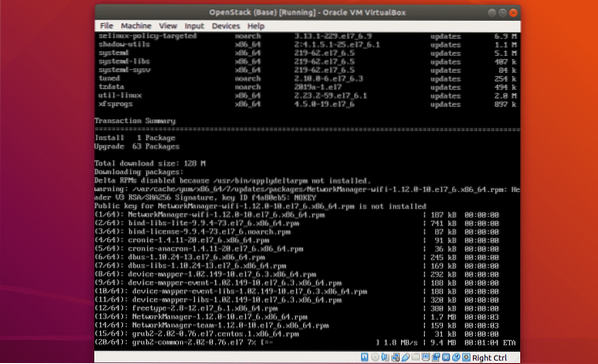
Alla CentOS 7-paket bör uppdateras.
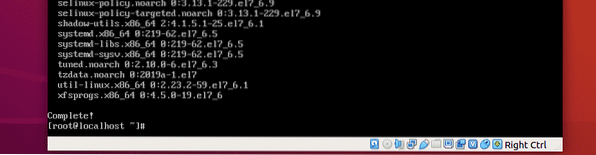
Lägg nu till OpenStack Rocky-paketförvaret med följande kommando:
# yum install -y centos-release-openstack-rocky
OpenStack Rocky-paketförvaret ska läggas till.
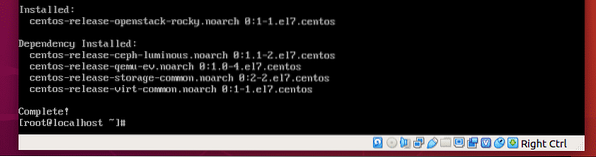
Uppdatera nu CentOS 7-systempaketen igen med följande kommando:
# yum uppdatering -y
Alla systempaket bör uppdateras.
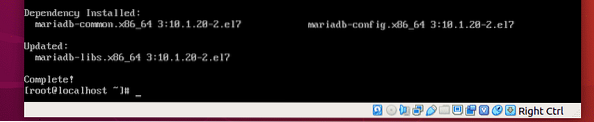
Installera nu PackStack med följande kommando:
# yum install -y openstack-packstack
PackStack installeras. Det kan ta ett tag att slutföra.
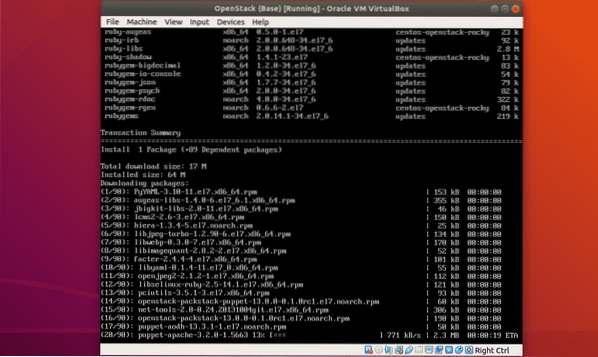
PackStack bör installeras.
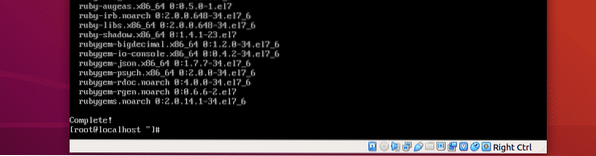
Installera nu alla komponenter i OpenStack på CentOS 7 med följande kommando:
# packstack - allinone
OpenStack installeras.
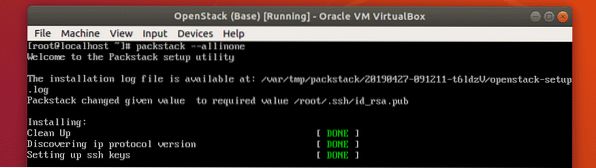
PackStack konfigurerar nödvändiga komponenter med Puppet. Det tar lång tid att slutföra.
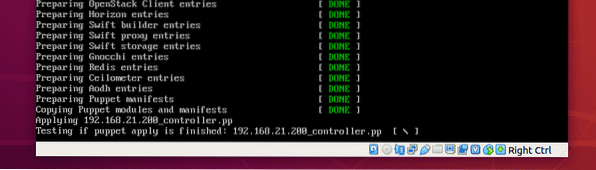
OpenStack är installerat.
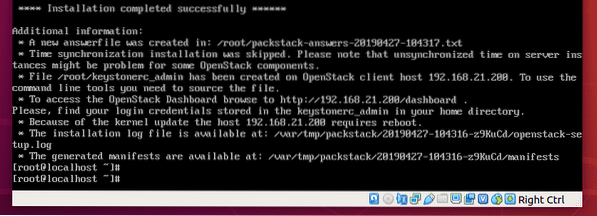
Testa OpenStack:
Du behöver IP-adressen till din CentOS 7-maskin för att komma åt OpenStack Horizon-instrumentpanelen.
För att hitta IP-adressen till CentOS 7, kör du följande kommando:
# ip aSom du kan se är IP-adressen till min CentOS 7-maskin 192.168.21.200. Det kommer att vara annorlunda för dig. Så se till att ersätta den med din från och med nu.
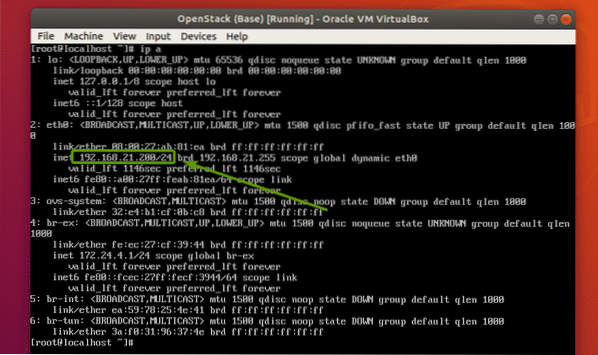
För att hitta lösenordet för OpenStack Horizon-instrumentpanelen, kör du följande kommando:
# cat keystonerc_admin | grep LÖSENORDSom du kan se, df29616110934166 är lösenordet för min OpenStack Horizon-instrumentpanel.

Gå nu till http: // 192 från din favoritwebbläsare.168.21.200 och du bör se inloggningssidan för OpenStack. Skriv in användarnamnet administration och lösenordet df29616110934166 (lösenordet bör vara annorlunda för dig. Så ersätt den med din.). Klicka sedan på Logga in.
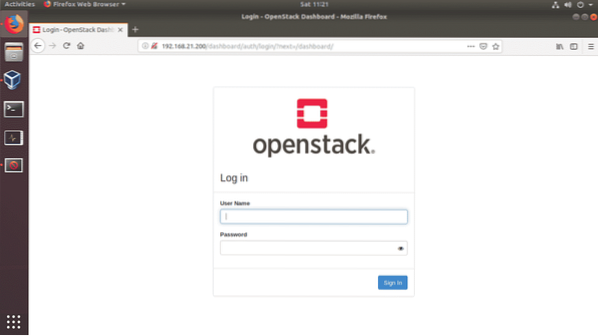
a
Du bör vara inloggad på OpenStack Horizon-instrumentpanelen. Nu kan du konfigurera OpenStack som du vill härifrån.
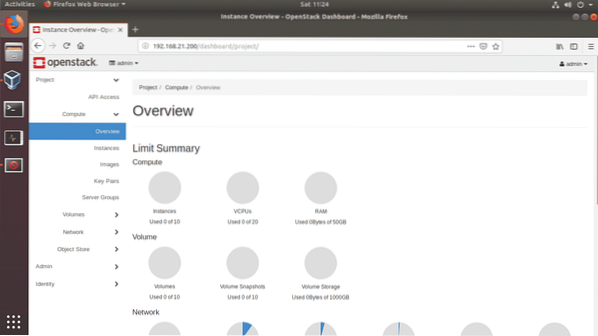
Så det är så du installerar OpenStack på VirtualBox. Tack för att du läste den här artikeln.
 Phenquestions
Phenquestions


