Låt mig ge dig ett exempel, så förstår du varför det är viktigt. Låt oss säga att du och din familj hade en resa på olika platser i världen. Du tog många bilder på varje plats du besökte. Din kamera är modern och taggar alla foton som den tog med geografisk data från platsen den tog bilderna från. Nu när du kommer hem kanske du vill bygga en karta och hitta de koordinater som du besökte. Du kan göra det med QGIS. Ladda bara ner och installera QGIS, installera sedan Photo2Shape-plugin på QGIS och slutligen importera alla geo-taggade foton i QGIS. Du är bra att gå.
I den här artikeln visar jag dig hur du installerar och använder Photo2Shape-plugin på QGIS. Låt oss börja.
Förutsättningar:
När detta skrivs, Photo2Shape plugin kan bara installeras på QGIS 2.x LTS (version för långsiktig support. Så du kan inte installera Photo2Shape plugin på QGIS 3, den senaste stabila utgåvan av QGIS.
Photo2Shape plugin på QGIS 2.x beror på exifread bibliotek. Det är skrivet i Python. exifread används för att extrahera EXIF-metadata från JPEG- och TIFF-bildfiler. Geodata är inbäddade i bildfilen som EXIF-metadata. Så exifread Python-biblioteket måste installeras för att Photo2Shape plugin för att fungera.
I den här artikeln använder jag QGIS 2.18 kodnamn Las Palmas på Debian 9 Stretch för demonstrationen. Men alla QGIS 2.x-version installerad på alla Linux-distributioner ska fungera.
Installera PIP på Debian 9 Stretch:
Först måste du installera PIP. På Debian 9 Stretch finns PIP tillgängligt i det officiella paketförvaret.
Innan du installerar PIP, kör du följande kommando för att uppdatera APT-paketets lagringscache:
$ sudo apt uppdatering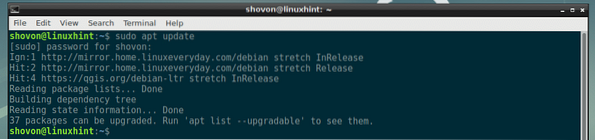
Installera nu PIP med följande kommando:
$ sudo apt installera python-pip
Tryck nu y och tryck sedan på
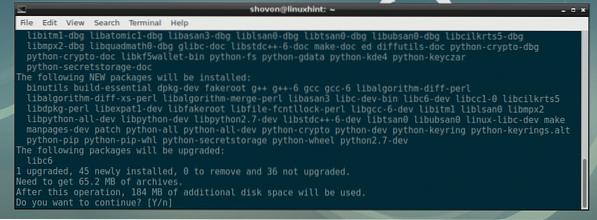
PIP ska installeras.
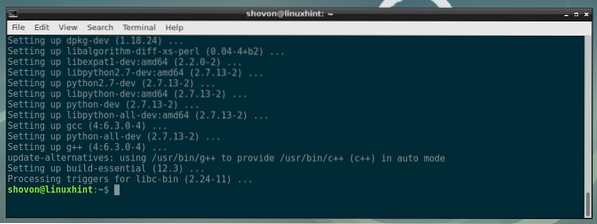
Installera PIP på Ubuntu och CentOS 7:
Om du använder Ubuntu eller CentOS 7 kan du läsa de dedikerade artiklarna jag skrev om hur man installerar PIP på Ubuntu och CentOS 7. Länkarna ges nedan.
- Installera PIP på Ubuntu (https: // linuxhint.com / install-pip-on-ubuntu /)
- Installera PIP på CentOS 7 (https: // linuxhint.com / install-python-pip-centos7 /)
Installera exifread med PIP:
Nu när PIP är installerat kan du installera exifread Python-bibliotek med följande kommando:
$ pip install exifread
exifread Python-biblioteket ska installeras.

Installerar Photo2Shape-plugin på QGIS 2.x:
Nu när exifread Python-biblioteket är installerat, du är redo att installera Photo2Shape plugin på QGIS 2.x.
Öppna först QGIS 2.x och gå till Plugins > Hantera och installera plugins .. som visas på skärmdumpen nedan.
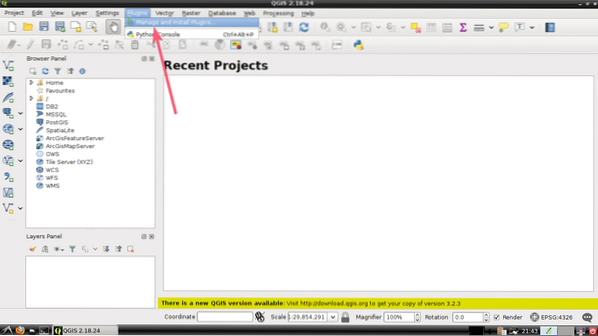
Sök nu efter Photo2Shape plugin här. Du borde kunna hitta den som du kan se på skärmdumpen nedan.
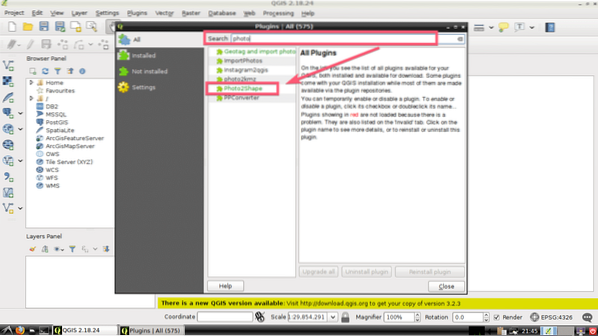
Klicka nu på Photo2Shape från listan och klicka på Installera plugin-knappen som markerad i skärmdumpen nedan.
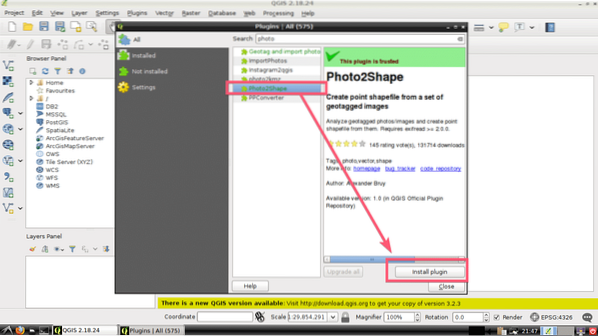
Photo2Shape plugin ska laddas ner och installeras. När det är klart klickar du på Stänga som markerat i skärmdumpen nedan.
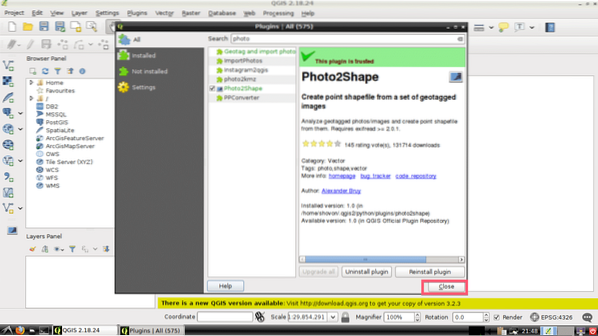
Använda Photo2Shape Plugin på QGIS 2.x:
I det här avsnittet kommer jag att visa dig hur du använder QGIS 2.x Photo2Shape plugin.
Skapa först ett nytt projekt med
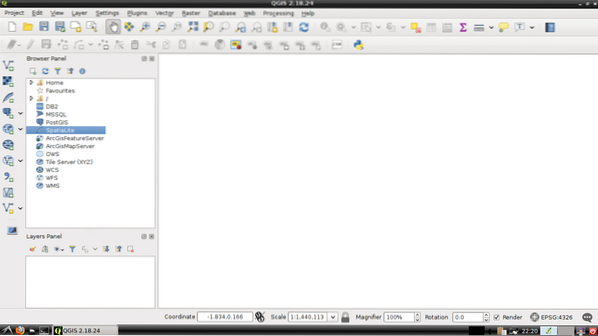
Klicka nu på Photo2Shape som markeras i skärmdumpen nedan.
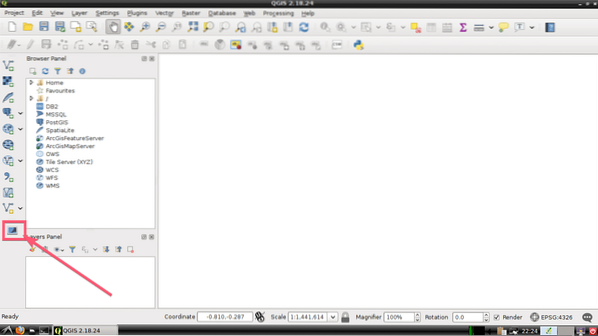
Photo2Shape-fönstret ska öppnas. Nu måste du välja en katalog där alla dina geografiskt taggade bilder är tillgängliga. Klicka på för att göra det Bläddra… som markerat i skärmdumpen nedan.
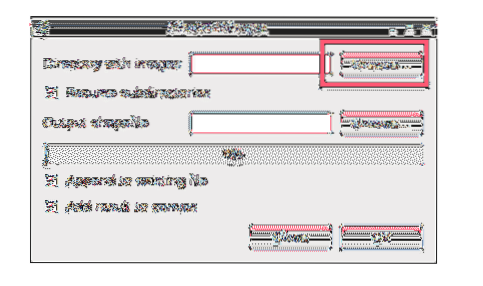
Välj nu önskad katalog och klicka på Öppna som markerat i skärmdumpen nedan.
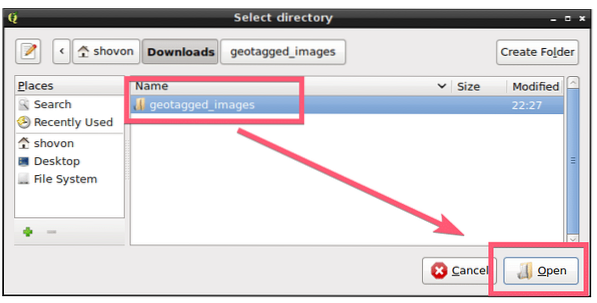
Nu måste du välja en plats där du vill spara den genererade Shapefile. Klicka på för att göra det Bläddra… knappen markerad på skärmdumpen nedan.
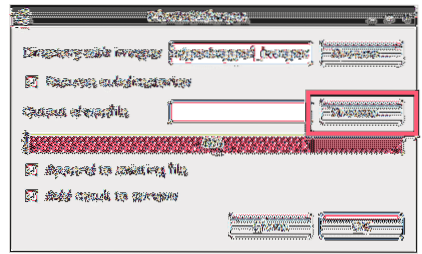
Välj nu en katalogplats där du vill spara Shapefile, skriv in namnet på filen (i mitt fall geotagged_images) och när du är klar klickar du på Spara. Hela processen illustreras i skärmdumpen nedan.
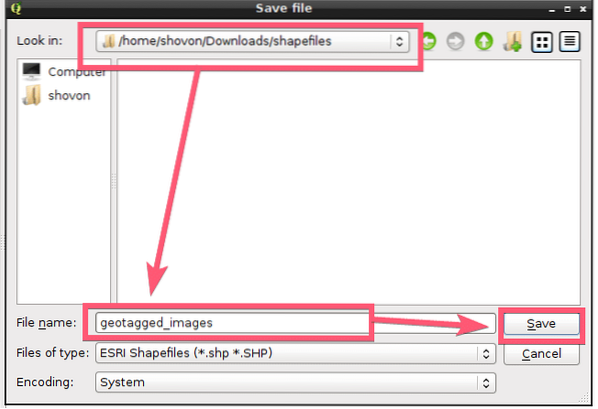
Om du vill söka rekursivt i katalogen (katalogen du valde i Katalog med bilder avsnitt) för geo-taggade bilder, lämna sedan Återställ underkataloger kryssrutan markerad, annars avmarkerar du den. Som standard är det markerat.
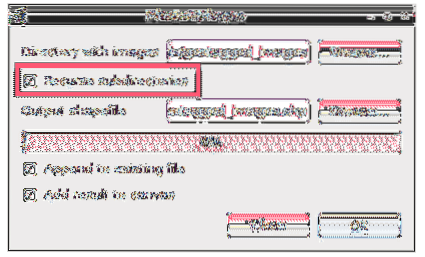
Om du inte ersätter någon befintlig Shapefile, skapar du bara en ny och avmarkerar sedan Lägg till befintlig fil kryssruta som markeras i skärmdumpen nedan. om det är markerat medan du skapar en ny formfil kan du få ett fel. Som standard är det markerat. Så var försiktig så att du inte byter ut viktiga Shapefiles av misstag.
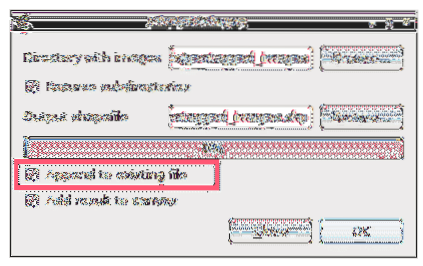
Slutligen är det så här Photo2Shape fönstret ser ut för mig. Klicka nu på OK.
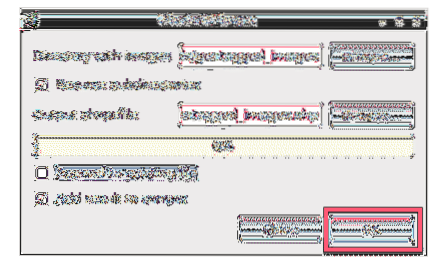
När processen är klar klickar du på Stänga knapp.
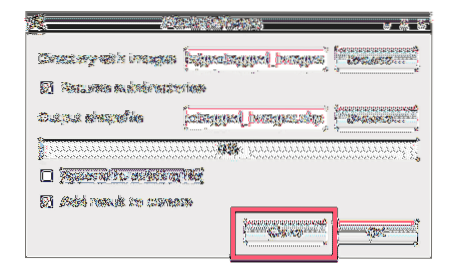
Som du kan se placeras ett märke i projektfönstret. Detta är koordinaten för den geo-taggade bilden som jag just konverterade till Shapefile med Photo2Shape plugin i QGIS 2.x.
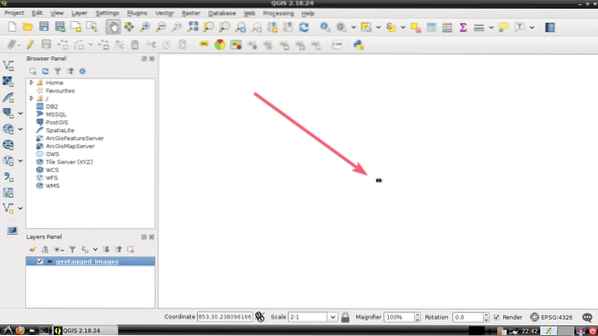
Om du vill veta mer om geolokaliseringen av de geomärkta bilderna du har importerat kan du
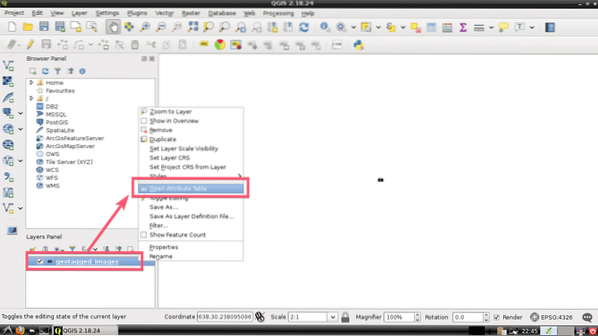
Som du kan se avslöjas mycket information om geotaggarna för det foto jag importerade. Jag importerade bara ett geomärkt foto. Så det visar mig bara en post. Om du har importerat många foton skulle det visas här.
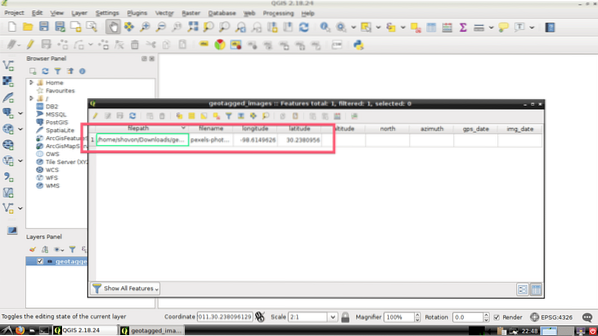
Vad kommer härnäst:
Du kan använda OpenLayers plugin för att lägga till Google-kartor och markera platser på kartan enligt geodata i dina geomärkta foton.
För att lära dig mer om hur du lägger till kartor kan du läsa följande artiklar om QGIS:
- Importera Google Earth-data till QGIS för vidare analys
- QGIS Plugins-handledning
Tack för att du läste den här artikeln.
 Phenquestions
Phenquestions


