Saker du behöver:
För att lyckas installera Plex mediaserver behöver du,
- Ett microSD-kort (16 GB eller mer) med Raspbian OS-bild blinkade.
- En Raspberry Pi 3 enkel kortdator.
- En självdriven USB-hårddisk eller tillräckligt stor USB-minne för lagring av mediefiler.
- Internetanslutning på Raspberry Pi med antingen Wi-Fi eller LAN-kabel.
- Raspberry Pi konfigurerad för att fjärransluta till den via antingen SSH eller VNC Viewer.
- En Android-telefonladdare för att sätta igång Raspberry Pi.
Jag har skrivit artiklar om att installera Raspbian på Raspberry Pi och aktivera SSH och VNC på Raspberry Pi. Var noga med att kolla in dem här på LinuxHint.com om du behöver.
Ansluter till Raspberry Pi:
Anslut först alla nödvändiga komponenter till din Raspberry Pi och slå på den.
För att fjärransluta till din Raspberry Pi via SSH, kör du följande kommando:
$ ssh pi @ IP_ADDR_RPIOBS: Här, ersätt IP_ADDR_RPI med IP-adressen till din Raspberry Pi.
Du kan också ansluta till din Raspberry Pi via VNC om du vill interagera med den grafiskt. För att göra det måste du ladda ner och installera VNC Viewer från RealVNC (https: // www.realvnc.com / sv / anslut / ladda ner / tittare /).
När du har installerat det, skriv bara in IP-adressen till din Raspberry Pi och tryck på
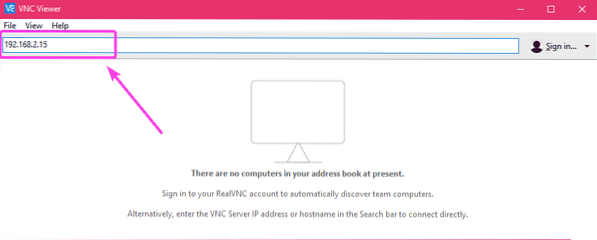
Skriv nu dina referenser och klicka på OK.
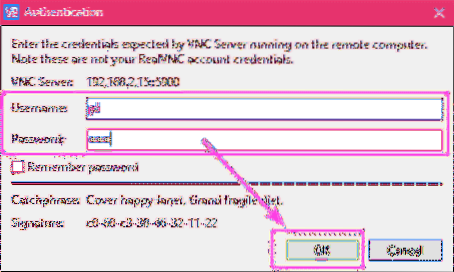
Du borde vara ansluten.
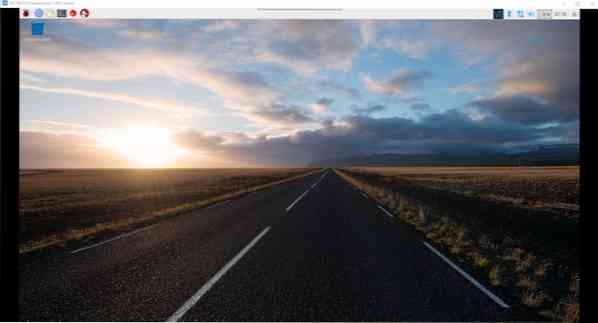
Montering av extern hårddisk eller USB-minne:
Innan du går längre är det en bra tid att montera den USB-självdrivna externa hårddisken eller USB-minnesenheten på din Raspberry Pi 3-enhet.
Sätt först in hårddisken eller USB-minnet på din Raspberry Pi 3-kortdator.
Om du använder Standard Raspbian OS (levereras med grafisk skrivbordsmiljö) ska enheten automatiskt monteras. Men om du använder den minsta versionen av Raspbian, kanske det inte är fallet. Du måste montera lagringsenheten eller blockera enheten manuellt.
Om du använder Raspbian minimal skapar du först en monteringspunkt (låt oss säga / media / pi / Media) med följande kommando:
$ sudo mkdir -p / media / pi / MediaMontera nu den externa hårddisken eller USB-minnet till / media / pi / Media som följer:
$ sudo mount / dev / sda1 / media / pi / MediaOm du startar om din Raspberry Pi måste du göra dessa steg igen. Om du vill att den ska montera din externa hårddisk eller USB-minne automatiskt, kan du göra det med / etc / fstab fil.
Redigera bara / etc / fstab filen och lägg till följande rad i slutet av filen.
/ dev / sda1 / media / pi / Media vfat standard 0 0Här, vfat är filsystemstyp. vfat är kompatibel med FAT-filsystemet på Windows.
Om du vill kan du använda andra filsystem. Jag föredrar vfat / FAT-filsystem eftersom det är kompatibelt med Windows, Mac, Linux och Android. Så du kan lägga till mediefiler till din externa hårddisk från alla enheter du har i ditt hus.
Installera Plex på Raspberry Pi 3:
Nu när du kan ansluta till din Raspberry Pi på distans, låt oss installera Plex mediaserver på den.
Öppna först en terminal och uppdatera APT-paketets förvaringscache med följande kommando:
$ sudo apt uppdatering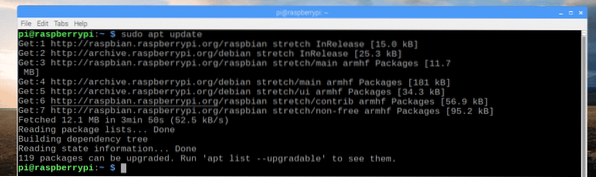
Installera nu apt-transport-https paket med följande kommando:
$ sudo apt installera apt-transport-https -yDet kan redan vara installerat som i mitt fall. Om inte, kommer den att installeras.

Plex mediaserver är inte tillgänglig i det officiella paketförvaret för Raspbian. Så du måste installera det från ett paketförvar från tredje part Dev2Day.de.
Lägg nu till GP2-nyckeln på Dev2Day.de paketförvar med följande kommando:
$ wget -O - https: // dev2day.de / pms / dev2day-pms.gpg.nyckel | sudo apt-key add -
GPG-nyckeln ska läggas till.
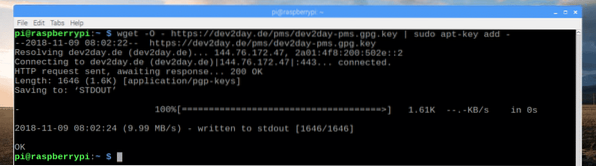
Lägg nu till Dev2Day-paketförvaret med följande kommando:
$ echo "deb https: // dev2day.de / pms / stretch main "|sudo tee / etc / apt / sources.lista.d / pms.lista

Uppdatera nu APT-paketets förvarscache igen enligt följande:
$ sudo apt uppdatering
APT-paketets förvarscache bör uppdateras.
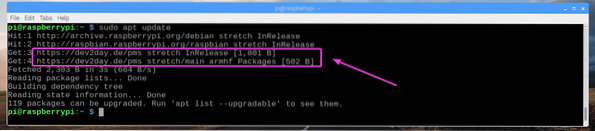
Installera nu Plex mediaserver med följande kommando:
$ sudo apt-get install plexmediaserver-installer
Plex mediaserver installeras.
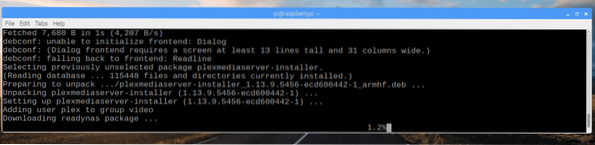
Plex mediaserver ska installeras.
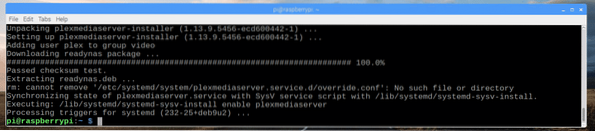
Åtkomst till Plex Media Server:
Nu när Plex mediaserver är installerad kan du komma åt den från webbläsaren.
Öppna en webbläsare och besök http: //IP_ADDR_RPI: 32400 / webb
NOTERA: Förändra IP_ADDR_RPI till IP-adressen till din Raspberry Pi.
Du ska omdirigeras till följande sida. Här måste du logga in på Plex-mediaservern.
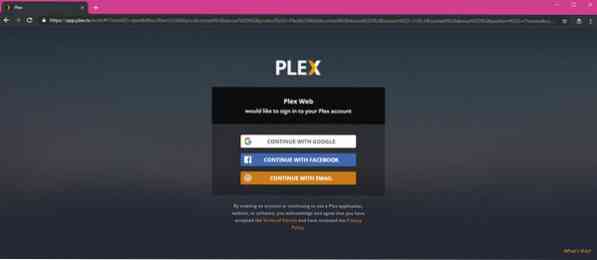
När du är inloggad klickar du på JAG FÖRSTÅR!.
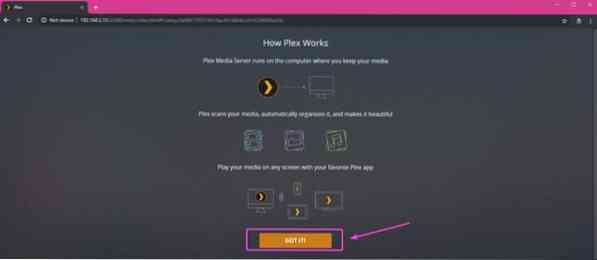
Ställ nu in ett namn för din Plex-mediaserver och klicka på NÄSTA.
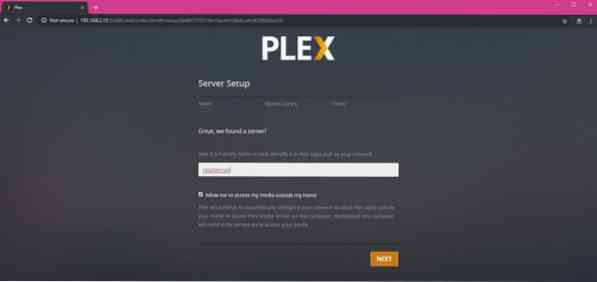
Nu kan du lägga till mediefiler i ditt bibliotek. Klicka på för att göra det LÄGG TILL BIBLIOTEK.
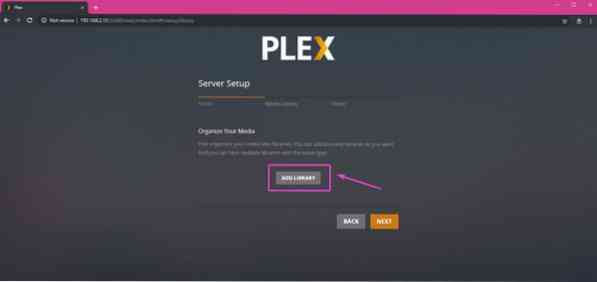
Välj nu vilken typ av media du vill lägga till, skriv in ett namn och språk och slutligen klicka på NÄSTA.
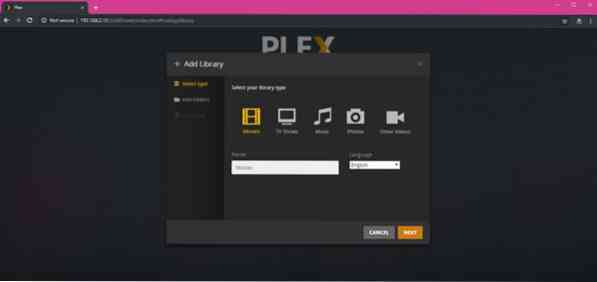
Klicka nu på BLÄDDARE FÖR MEDIEMAPP för att välja en katalog där din externa hårddisk eller USB-minne är monterad.
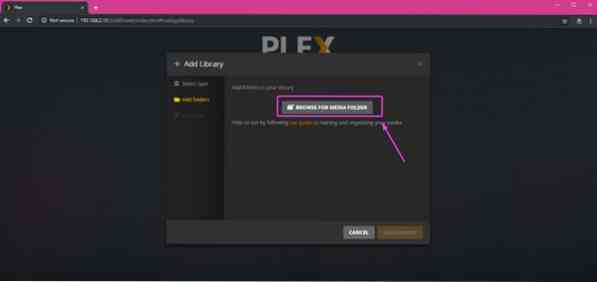
En filväljare ska visas. Välj bara mappen där dina mediefiler finns och klicka på LÄGG TILL.
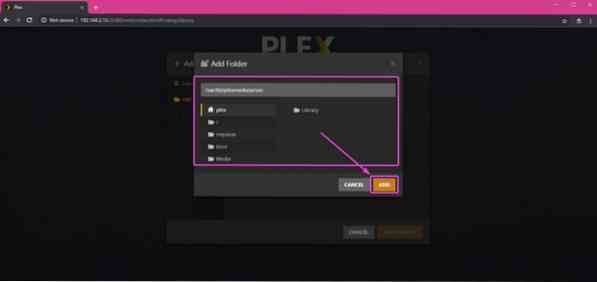
Du kan också klicka på Avancerad fliken och konfigurera några alternativ för ditt mediebibliotek. När du är klar klickar du på LÄGG TILL BIBLIOTEK.
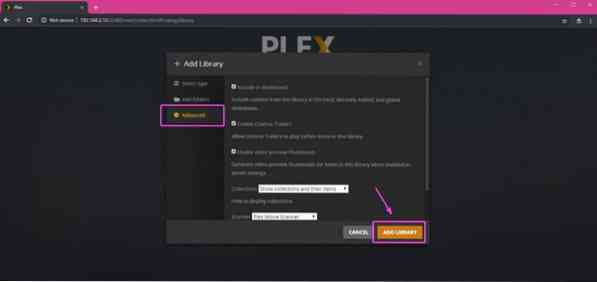
Biblioteket ska läggas till som du kan se. Du kan lägga till så många bibliotek som du vill. När du är klar klickar du på NÄSTA.
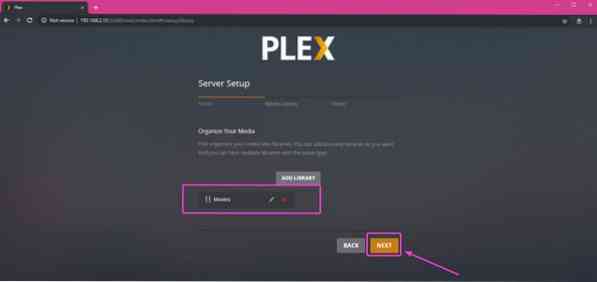
Nu ska du se följande sida. Du kan klicka på Skaffa PLEX-APPAR för att ladda ner Plex-program som körs på din dator eller mobila enheter. Om du inte vill göra det kan du fortfarande komma åt Plex mediaserver från webben. När du är klar klickar du på GJORT.
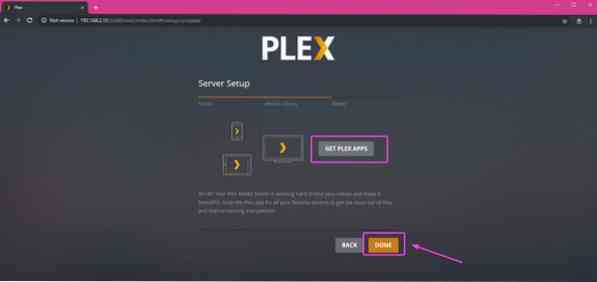
När du är klar ska du se instrumentpanelen för Plex-mediaservern som i skärmdumpen nedan. Jag har inga media på min externa hårddisk just nu, så det visar ingenting. Men det bör lista alla mediefiler från din hårddisk eller USB-minne på ett snyggt formaterat sätt här.
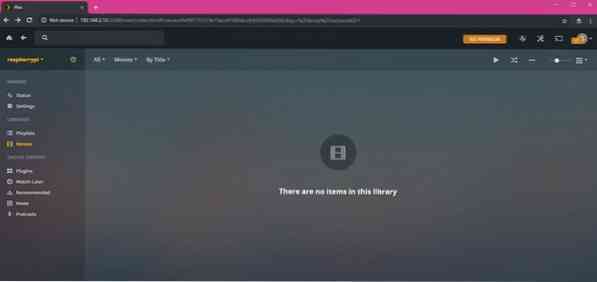
Så det är så du installerar Plex mediaserver på Raspberry Pi 3. Tack för att du läste den här artikeln.
 Phenquestions
Phenquestions

