PyCharm används ofta för att utveckla alla typer av Python-projekt. Den är enkel att använda och är full av kraftfulla alternativ. Detta är anledningen till att Python-professionella utvecklare älskar att utveckla Python-projekt med PyCharm. Den har följande två utgåvor:
- Community-utgåva
- Professionell utgåva
Till att börja med har PyCharm-communityutgåvan begränsade funktioner men är gratis att använda. Å andra sidan är PyCharm Professional-utgåvan buntad med många kraftfulla funktioner, men för att använda PyCharm Professional Edition måste du köpa dess licens.
PyCharm kan enkelt installeras på större operativsystem.
Installera PyCharm på Ubuntu 20.04
Du kan installera PyCharm på Ubuntu 20.04 på följande tre sätt:
- Installera PyCharm med snap
- Installera PyCharm från Ubuntu Software Center
- Installera PyCharm manuellt från JetBrains officiella webbplats
Låt oss diskutera alla tre installationsmetoderna, en efter en.
1. Installera PyCharm med snap
Snap är en programvarupakethanterare för Linux-baserade operativsystem. Den levereras förinstallerad i Ubuntu 20.04. Vi kan installera PyCharm-communityn och den professionella utgåvan med snap.
Innan du installerar något programvarupaket eller program föreslås det att du uppdaterar apt-cachen med följande kommando:
$ sudo apt uppdatering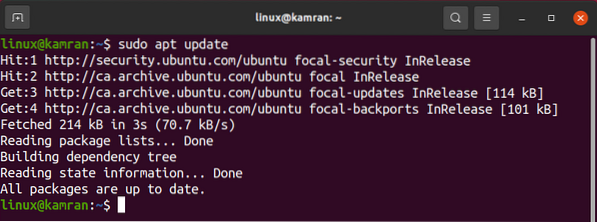
Apt-cachen uppdateras framgångsrikt.
Den professionella versionen av PyCharm kan installeras på Ubuntu 20.04 med snap enligt följande:
$ sudo snap installera pycharm-professional --classic
För att installera PyCharm-communityversionen på Ubuntu 20.04 med snap, kör följande kommando:
$ sudo snap install pycharm-community --classic
För demonstrationsändamål kommer vi att ladda ner och arbeta med PyCharm-communityversionen.

PyCharm-communityutgåvan är framgångsrikt installerad på min Ubuntu 20.04.
Efter den lyckade installationen, öppna applikationsmenyn och sök efter PyCharm-applikationen.
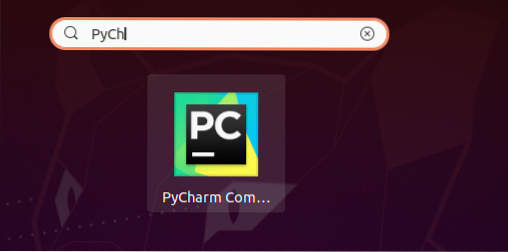
Klicka på PyCharm-applikationsikonen så öppnas den. Vid den första lanseringen måste du utföra vissa konfigurationer.
Läs JetBrains sekretesspolicy noga och bekräfta den om du godkänner sekretesspolicyn och klicka på "Fortsätt".
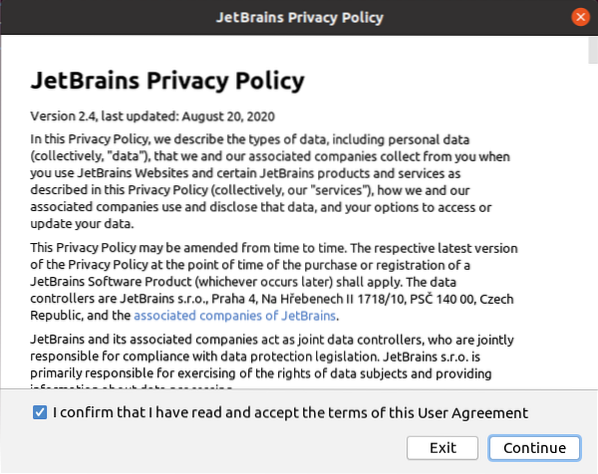
Välj sedan datadelningspolicyn enligt ditt val.
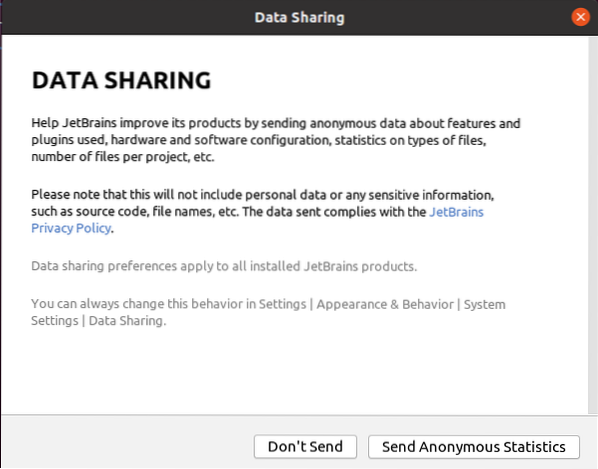
PyCharm laddas.
 Obs! När det gäller den professionella versionen av PyCharm måste du aktivera PyCharm genom att köpa licensen.
Obs! När det gäller den professionella versionen av PyCharm måste du aktivera PyCharm genom att köpa licensen.
Därefter visas PyCharm-instrumentpanelen.
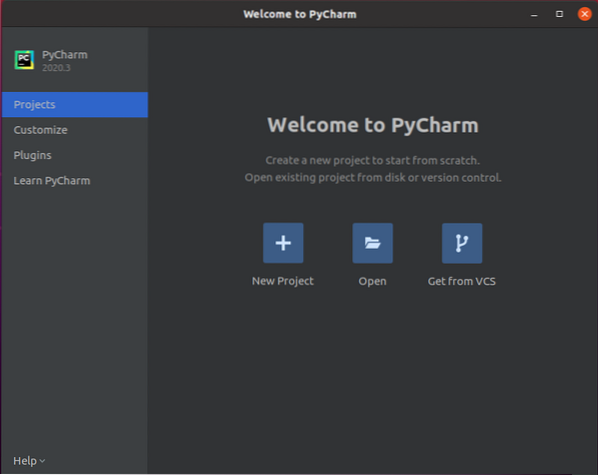
Flera alternativ finns tillgängliga på instrumentpanelen. Dessutom kan du anpassa PyCharm, installera nödvändiga plugins och lära dig mer om det.
Om du till exempel vill ändra PyCharm-temat, klicka sedan på alternativet 'Anpassa' och välj lämpligt tema från färgtema-avsnittet enligt ditt val.
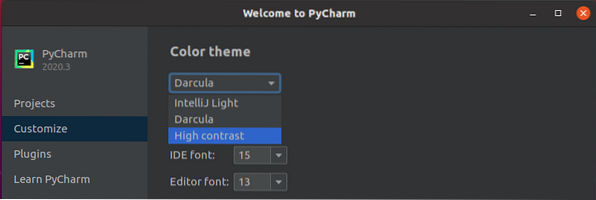
På samma sätt, för att installera nödvändiga plugin (er), klicka på alternativet 'Plugins'. Den visar en lista med plugins, och du kan söka efter valfritt plugin genom att skriva ner plugin-namnet i sökfältet.
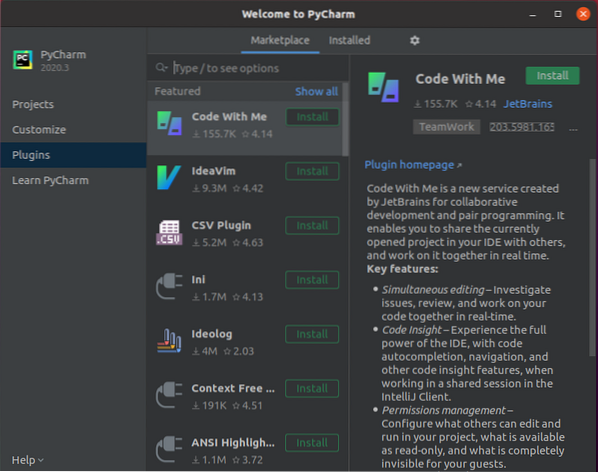
Välj ett plugin och klicka på knappen "Installera".
2. Installera PyCharm från Ubuntu Software Center
Det andra sättet att installera PyCharm på Ubuntu 20.04 är via Ubuntu Software Center. För att installera PyCharm från Ubuntu Software Center, öppna applikationsmenyn och sök efter Ubuntu-programvara och öppna den.
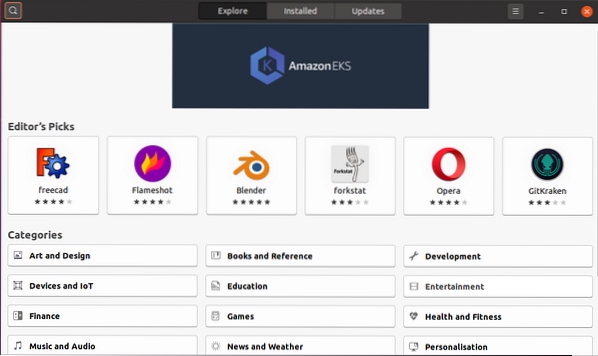
Klicka på sökikonen längst upp till vänster och sök efter 'PyCharm'.
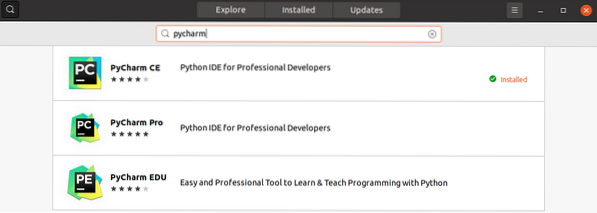
Välj applikationen 'PyCharm' och klicka på knappen 'Installera'. PyCharm kommer att installeras.
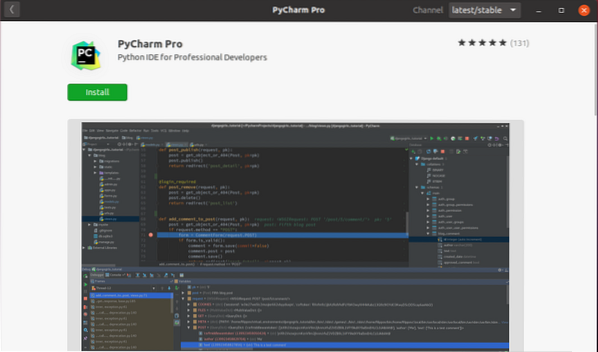
3. Installera PyCharm manuellt från JetBrains officiella webbplats
Den senaste versionen av PyCharm kan installeras från JetBrains officiella webbplats (https: // www.jetbrains.com /).
För att installera PyCharm manuellt från JetBrains webbplats, besök JetBrains officiella webbplats.
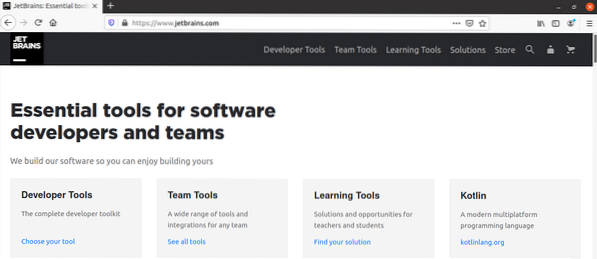
Klicka på alternativet "Utvecklarverktyg" och välj PyCharm.
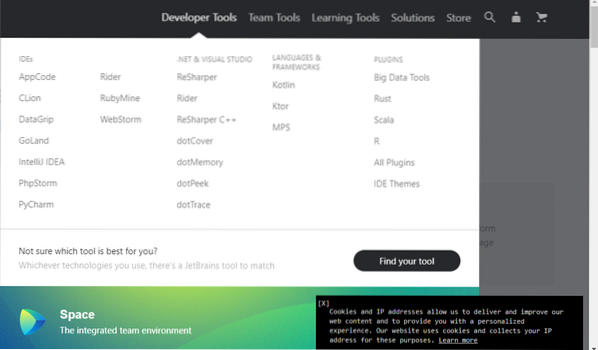
Klicka nu på knappen 'Ladda ner'.
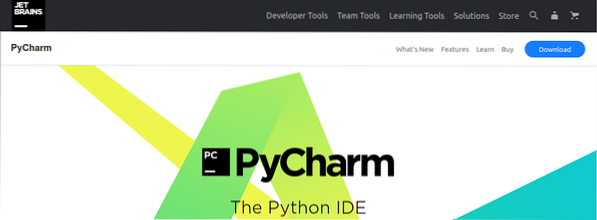
PyCharm Professional och community-versionen kan laddas ner. Välj en av de två versionerna.
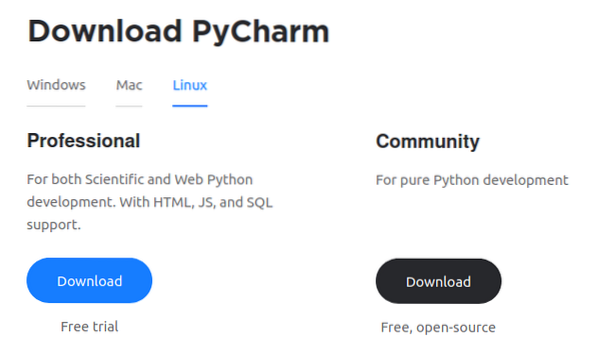
Välj "Spara fil" och klicka på "OK". PyCharm kommer att laddas ner i din relevanta katalog, troligen i 'nedladdningar'.
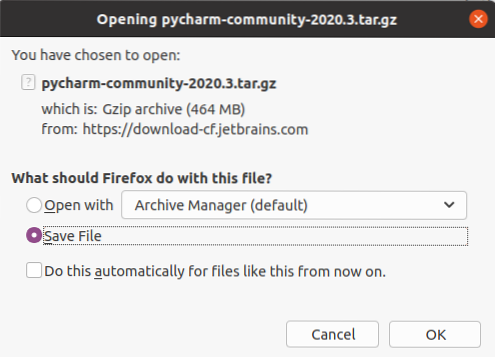
När PyCharm har laddats ner, navigerar du till katalogen "Nedladdningar" med följande kommando:
$ cd Nedladdningar
Därefter måste vi skapa en ny katalog i $ HOME /.lokal / använder:
$ mkdir -pv ~ /.lokal / myapps
En ny katalog med namnet 'myapps' har skapats.
PyCharm-filen laddas ner i form av en tar-fil. Vi måste extrahera PyCharm-tarfilen i myapps-katalogen med följande kommando:
$ tar xvzf pycharm-community-2020.1.tjära.gz -C ~ /.lokal / appar /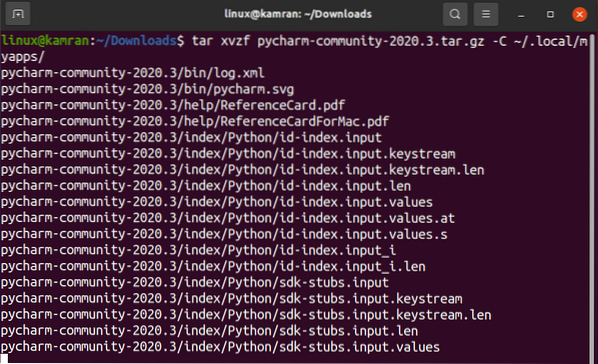
En ny PyCharm-katalog skapas i '~ /.lokal / myapps / '. Verifiera namnet på PyCharm-katalogen enligt följande:
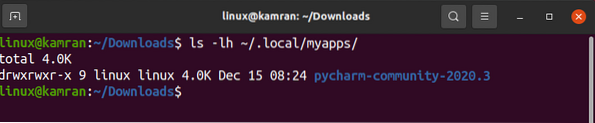
Nu är vi redo att starta PyCharm med följande kommando:
$ ~ /.local / myapps / pycharm-community-2020.3 / bin / pycharm.sh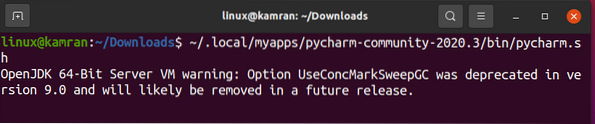
PyCharm-communityversionen 2020.3 är framgångsrikt öppen på min Ubuntu 20.04.
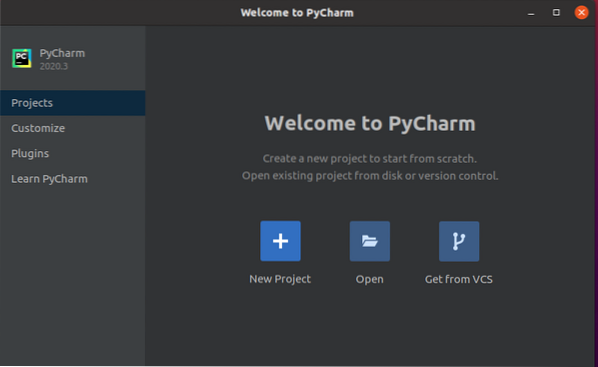
Slutsats
PyCharm är en populär Python-redigerare och används av professionella Python-utvecklare. Den här guiden visar tre sätt att installera PyCharm på Ubuntu 20.04.
 Phenquestions
Phenquestions


