Ett enkelt exempel gör behovet av en cache-server mycket tydligare. Låt oss säga att du äger en engelsk ordlista-app. Det finns cirka 200 000 ord i din ordboksdatabas. När en användare letar upp ett ord i din app måste din app söka i databasen och hitta ordet och sedan visar den betydelsen och några exempelmeningar för användaren. Men 90% eller fler letar efter mycket vanliga ord, låt oss säga 30 000 ord inom totalt 200 000 ord i din databas. Så din ordboksprogram spenderar mycket tid på att söka i databasen efter samma ord. Således ökar serverladdningen och sidåtkomsttiden. Vad händer om du skulle kunna leverera de vanliga 30 000 orden snabbare och mer effektivt? Tja, om du ställer in en cache-server och cache-ord de vanligaste uppslagna orden, minskas 90% av serverbelastningen. Din app svarar också snabbare än någonsin. Så du kan göra mer med mindre. Du behöver inte en mycket kraftfull server om du använder en cache-server däremellan. Prestandan för din ordlista-app kan ökas snabbt utan att kostnaden ökar.
Nu vet du hur viktigt cacheservrar verkligen är. Redis är en utmärkt cachinglösning. I den här artikeln visar jag dig hur du installerar Redis på Ubuntu. Jag kommer att använda Ubuntu 18.04 LTS för demonstrationen. Men det borde fungera för alla moderna versioner av Ubuntu. Låt oss börja.
Installera Redis på Ubuntu med hjälp av Package Manager:
Redis finns tillgängligt i det officiella paketförvaret för Ubuntu. Så det är väldigt enkelt att installera. Uppdatera först APT-paketets förvarscache för din Ubuntu-maskin med följande kommando:
$ sudo apt uppdateringAPT-paketets förvarscache bör uppdateras.
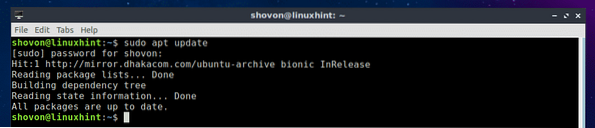
Installera nu Redis med följande kommando:
$ sudo apt installera redis
Tryck nu y och tryck sedan på
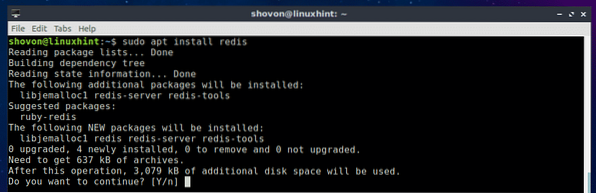
Redis bör installeras.
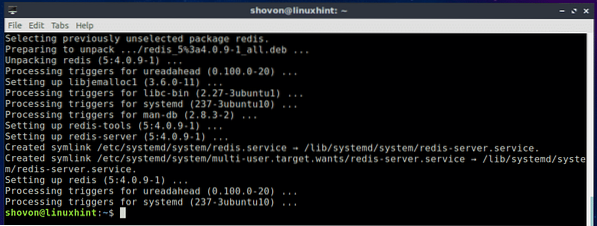
Kontrollera nu om Redis fungerar korrekt med följande kommando:
$ redis-cli --versionSom du kan se, på min Ubuntu 18.04 LTS-maskin, Redis 4.0.9 är installerad och den fungerar korrekt.

Starta och stoppa Redis-tjänsten:
Kör följande kommando för att kontrollera om Redis-tjänsten körs:
$ sudo systemctl status redisSom du kan se, kör Redis-tjänsten.
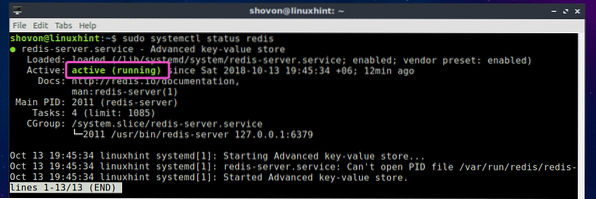
För att stoppa Redis-tjänsten, kör följande kommando:
$ sudo systemctl stoppa redis
Som du kan se körs inte Redis-tjänsten längre.
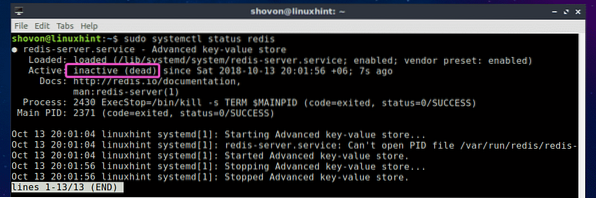
För att starta Redis-tjänsten, kör följande kommando:
$ sudo systemctl starta redis
Som du kan se körs Redis-tjänsten igen.
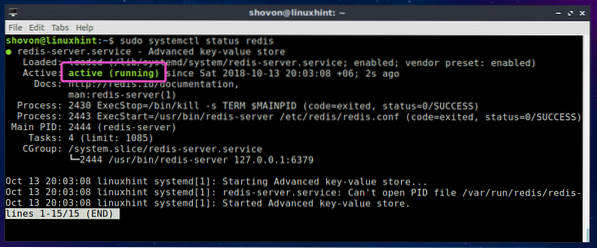
Starta Redis på systemstart:
Om du vill att Redis-tjänsten ska starta när din dator startar, kan du lägga till Redis-tjänsten i systemstart på din Ubuntu-maskin. Lägg till Redis-tjänsten till systemstart på din Ubuntu-maskin med följande kommando:
$ sudo systemctl aktiverar redis-serverRedis-tjänsten ska läggas till i systemstart av din Ubuntu-maskin.

Ta bort Redis-tjänsten från systemstart:
Om du har lagt till Redis-tjänsten i systemstart på din Ubuntu-maskin och du vill ta bort den från systemstart nu, kör sedan följande kommando:
$ sudo systemctl inaktivera redis-serverRedis-tjänsten ska tas bort från systemstart på din Ubuntu-maskin.

Bygg Redis från källa:
Du kan också bygga Redis från källan på Ubuntu. Det är enkelt eftersom Redis inte har några beroenden. Allt du behöver är att ha en fungerande GCC-kompileringsverktygssats. Du kan enkelt installera GCC och alla byggverktyg på Ubuntu med följande kommando:
$ sudo apt install build-essential
Tryck nu y och tryck sedan på
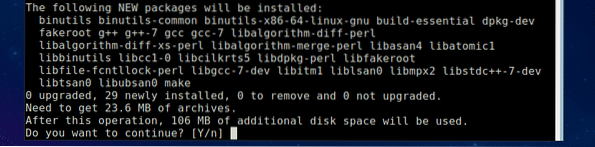
GCC och alla byggverktyg ska installeras.
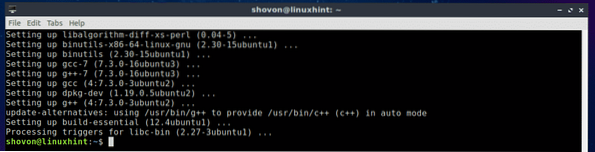
Ladda ner Redis källkod från Redis officiella webbplats på https: // redis.io / nedladdning
När detta skrivs är den senaste betaversionen av Redis 5.0. Låt oss sammanställa och installera det. Skapa först en tillfällig katalog (låt oss kalla den redis5) och navigera till den med följande kommando:
$ mkdir ~ / redis5 && cd ~ / redis5
Ladda ner Redis 5 nu.0-RC 6 källkod med följande kommando:
$ wget https: // github.com / antirez / redis / arkiv / 5.0-rc6.tjära.gz
Redis 5.0 Betakällkodarkiv bör laddas ner.
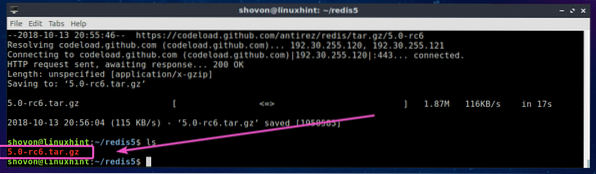
Extrahera nu källkodsarkivfilen med följande kommando:
$ tjära xvzf 5.0-rc6.tjära.gz
Arkivfilen ska extraheras.
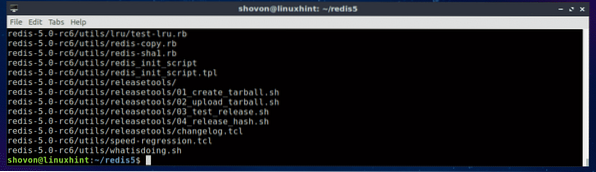
Som du kan se, en ny katalog redis-5.0-rc6 / är skapad.

Navigera nu till redis-5.0-rc6 / katalog med följande kommando:
$ cd redis-5.0-rc6
Kompilera nu Redis med följande kommando:
$ göra
Som du kan se sammanställs Redis. Det borde ta ett tag.
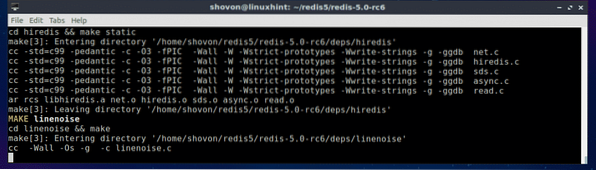
När kompileringsprocessen är klar bör du se följande utdata:
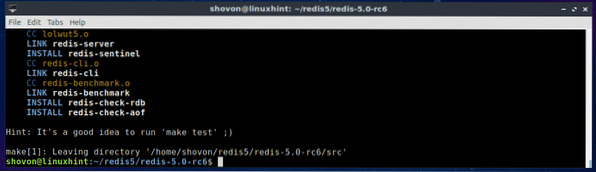
Installera nu Redis med följande kommando:
$ sudo gör installation
Redis är installerat.
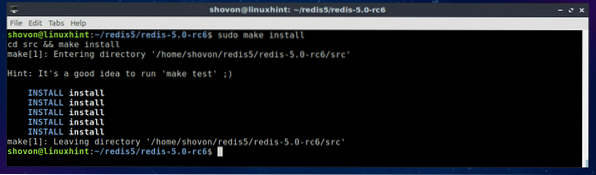
För att kontrollera var Redis-binärfilerna är installerade kör du följande kommando:
$ var är redis-serverSom du kan se finns Redis-binärer i / usr / local / bin katalog.

För att kontrollera om Redis fungerar, kör följande kommando:
$ redis-cli --versionSom du kan se, Redis 4.9.106 är installerat och fungerar korrekt.

Redis Programmering Languge Support:
Du kan interagera med Redis med många programmeringsspråk som Node.js, PHP, Ruby, Python, C, C ++, Java och många fler.
För att kontrollera om Redis har stöd för önskat programmeringsspråk, se Redis officiella webbplats på https: // redis.io / klienter
Så det är så du installerar Redis på Ubuntu. Tack för att du läste den här artikeln.
 Phenquestions
Phenquestions


