Skaffa VirtualBox:
Om du inte har VirtualBox ladda ner och installera det, lägg först till VirtualBox i dina förråd
"echo" deb http: // nedladdning.virtualbox.org / virtualbox / debian stretch contrib "|sudo tee / etc / apt / sources.lista.d / virtualbox.lista"
Kör sedan:
apt uppdateringapt uppgradering
apt installera virtualbox
Komma igång med Red Hat:
För att få RedHat besök följande länk och fyll i all information som begärs i formuläret för att registrera dig på Red Hat.
https: // utvecklare.röd hatt.com / auth / realms / rhd / login-actions / registrering?client_id = download-manager-client
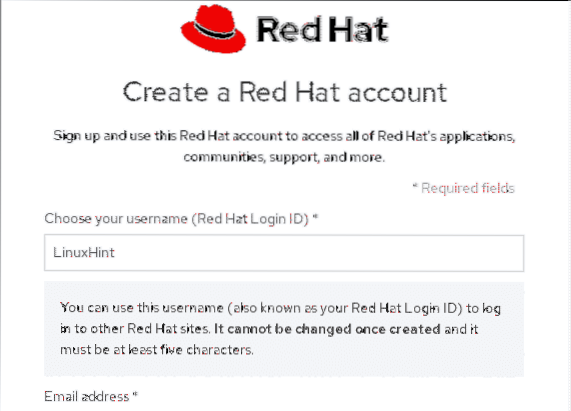
När du har avslutat registreringsprocessen (två små formulär), besök din inkorg för att bekräfta din e-post och ladda ner ISO-bilden.
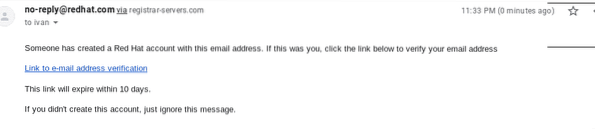
När bekräftelselänken öppnas kommer en nedladdningsdialogruta att fråga, spara ISO-bilden.
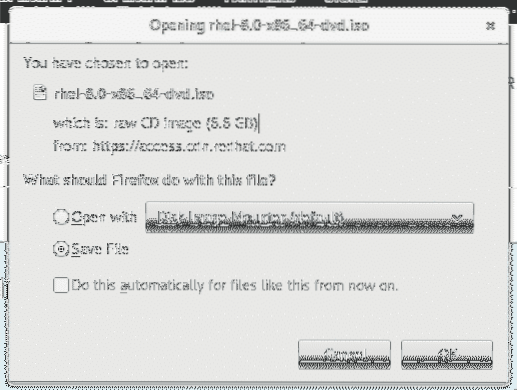
När vi har Red Hat ISO öppnat VirtualBox och på huvudskärmen klickar du på den första ikonen "Ny" för att skapa en ny virtuell enhet.
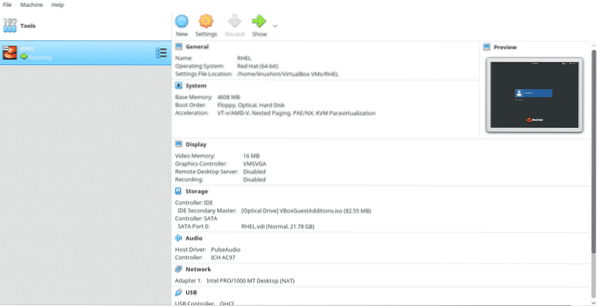
Uppsättning RHEL som namn och Virtualbox kommer att upptäcka det automatiskt. Tryck sedan på Nästa>
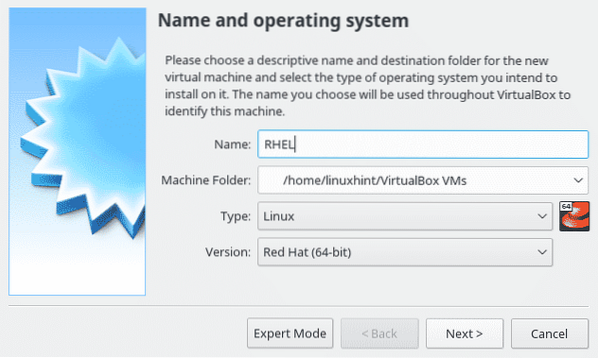
Här kan du tilldela din virtuella dator det minne du vill ha, den här resursen är viktig för din virtuella dator och kommer bara att användas medan den fungerar.
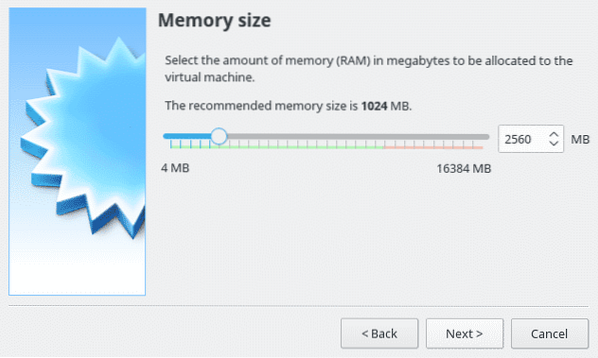
Välj alternativet “Skapa hårddisk nu” och tryck på Fortsätta.
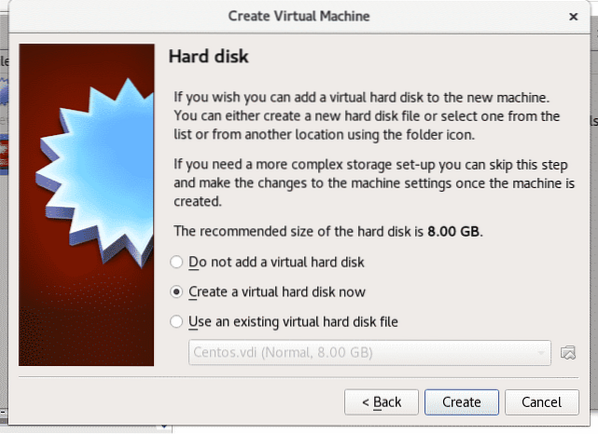
Här ställer du in inställningen oförändrad och trycker på Nästa.
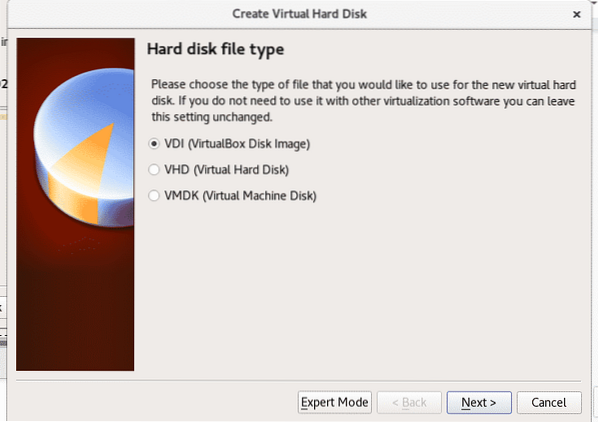
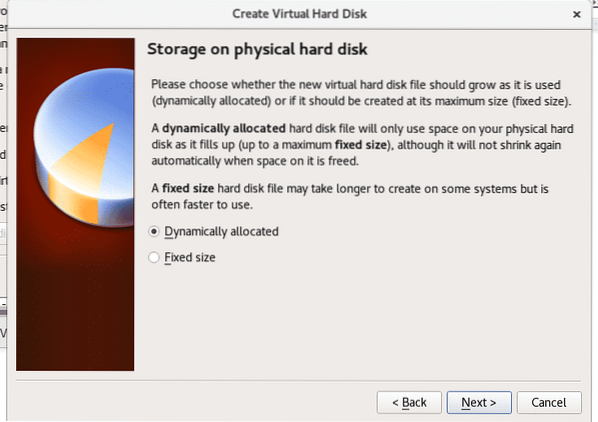
I det här steget måste vi tilldela utrymme till vår virtuella dator, Red Hat kräver minst 19 GB att bli installerad. Ge det utrymme du vill ha och tryck på Skapa.
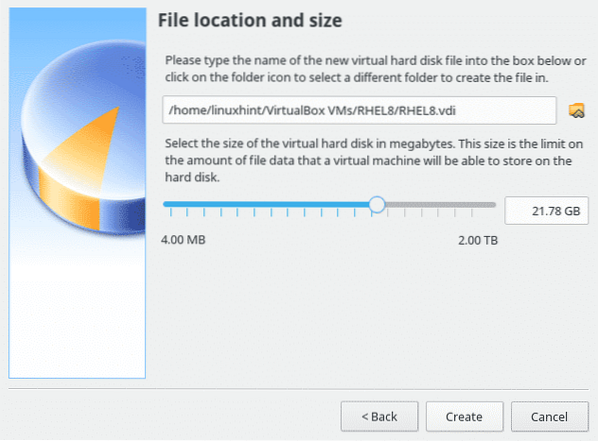
När du väl har skapat klickar du på VirtualBox på den gröna pilen “Start”För att aktivera den virtuella enheten.
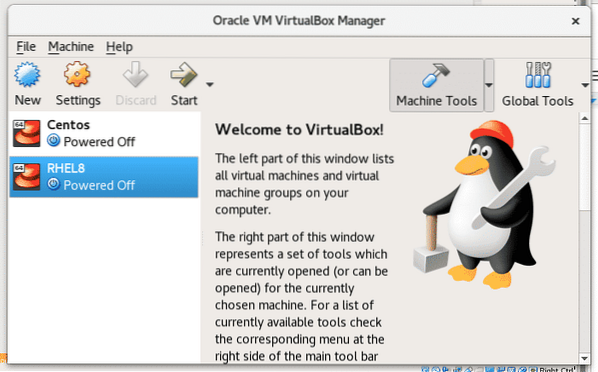
En dialogruta i den virtuella rutan kommer att fråga om att ett media ska startas, klicka på mappikonen och välj Red Hat ISO som du laddat ner tidigare.
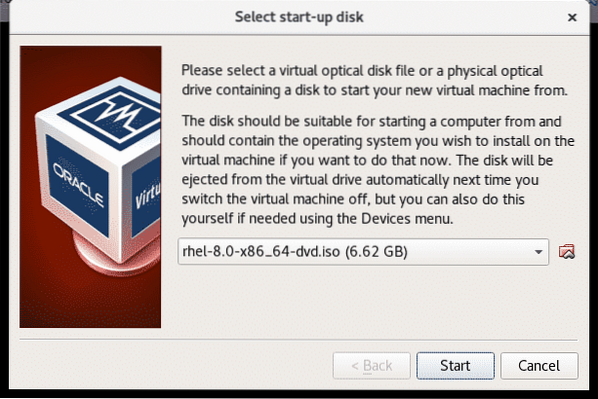
Red Hat-installationen kommer att starta, Red Hat var bland de första Linux-distributionerna med ett vänligt användargränssnitt från installationen, det är ganska intuitivt, tryck “Installera Red Hat Enterprise Linux 8.0.0" att fortsätta.
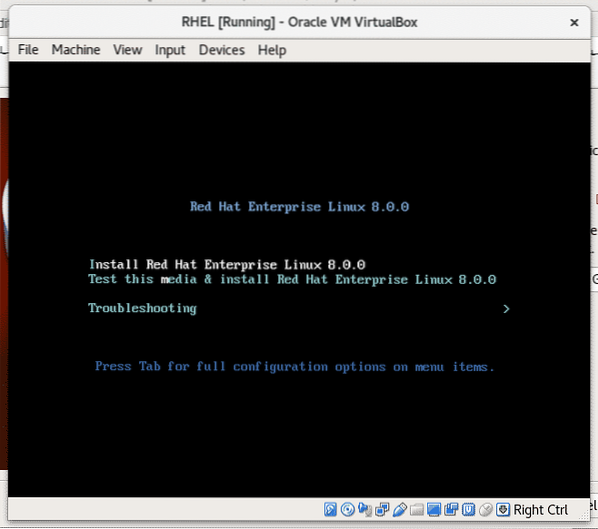
Välj endast språk för installationsprocessen, det är inte standard OS-språk.
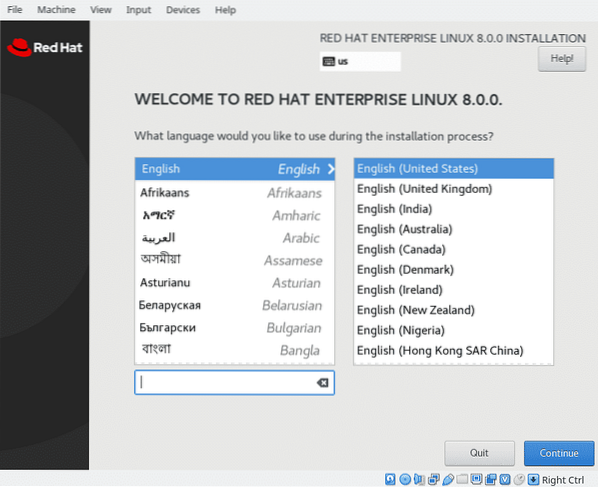
Bläddra ner och tryck på den blå knappen “GJORT”
Här innan du fortsätter klickar du på “Installationsdestination ” för att bekräfta det tilldelade utrymmet.
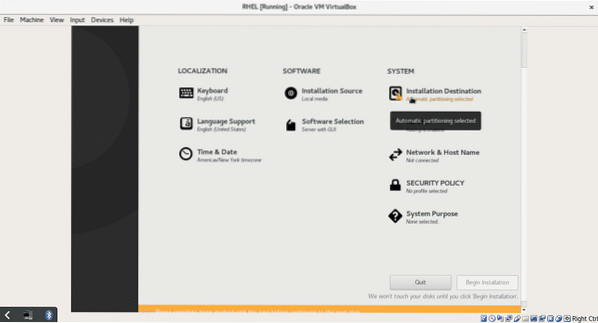
I det här steget kan vi partitionera vår disk, jag går inte djupare på partitionering men du kan ställa in partitioner om du vill. För den här guiden klicka på “GJORT”-Knappen för att bekräfta och gå tillbaka till huvudskärmen.
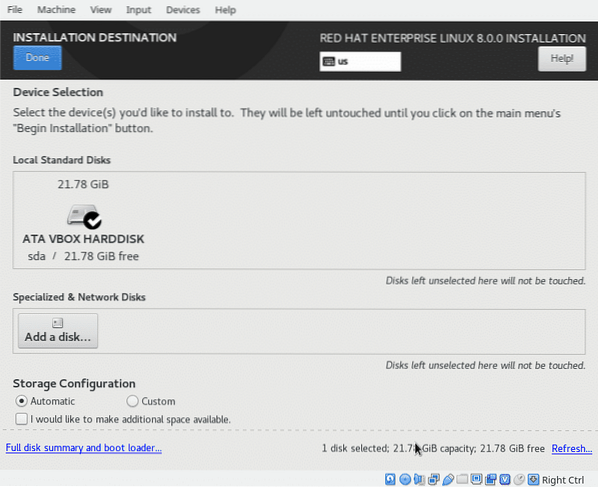
På den här skärmen kan du välja inmatningsmetoder för språk och tangentbord, nätverk och värdnamn bland andra konfigurationer som du kan utforska, efter att du har valt dina inställningar (det är valfritt, det enda obligatoriska är "Installationsdestination”)
Klicka på "Börja installationen”För att börja kopiera filer.
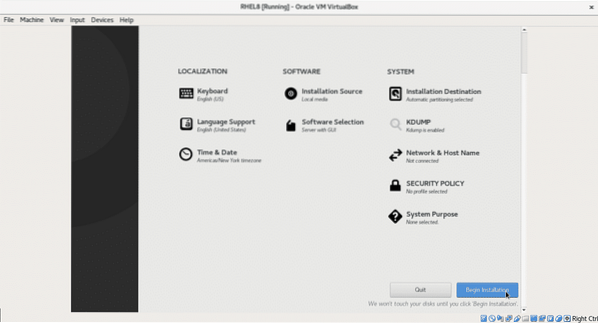
Under installationsprocessen kan du ställa in ditt root-lösenord och skapa en ytterligare användare. Trycka på "Rotlösenord”
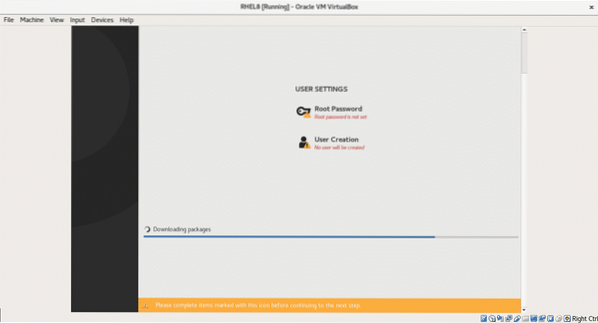
Skriv ditt lösenord och sedan på den blå knappen “GJORT" att gå tillbaka.
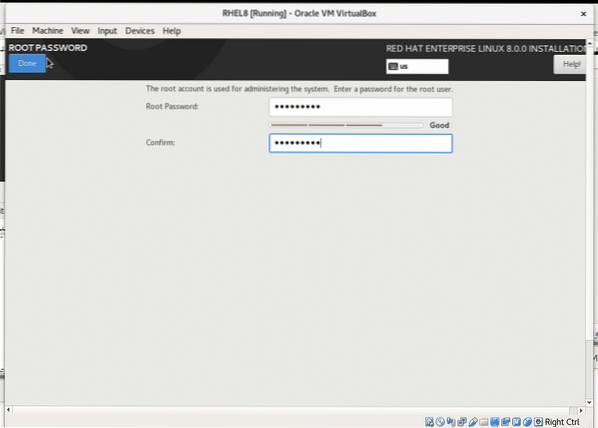
Du kan upprepa steget ovan för att skapa en ny användare.
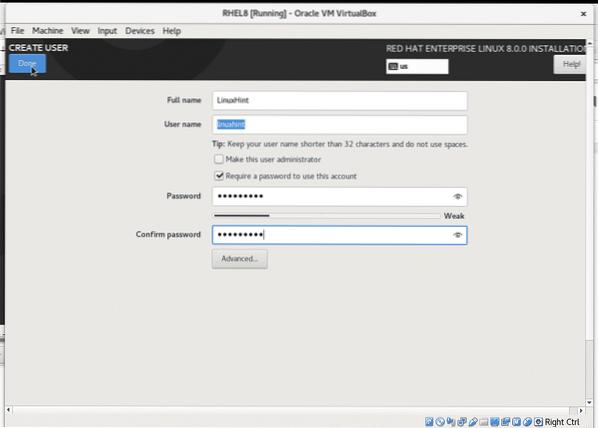
När installationen är klar klickar du på den blå knappen ”Starta om” för att starta om din virtualbox-dator.
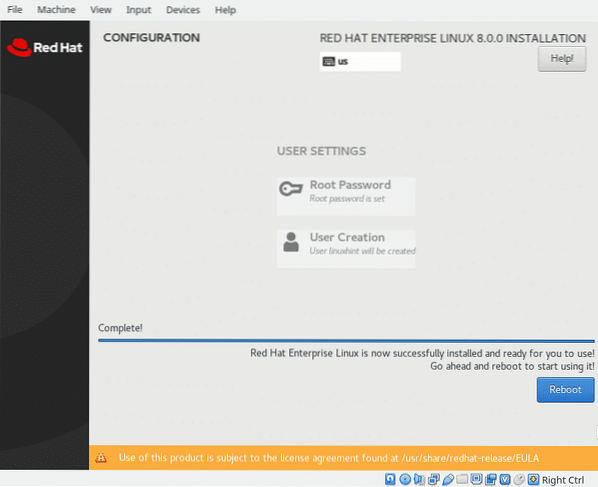
När du har startat om måste du inaktivera iso-avbildningen som startenhet. I OS: s Vbox-fönster klickar du på "Enheter"> "Optiska enheter" och avmarkerar den virtuella enheten för att Red Hat ska starta.
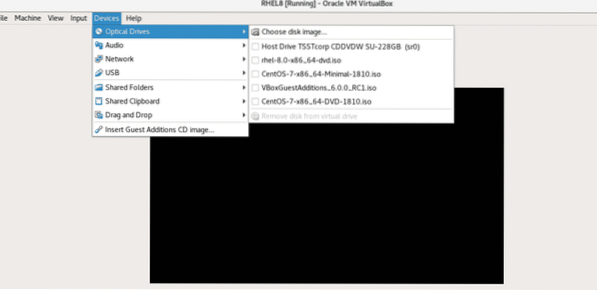
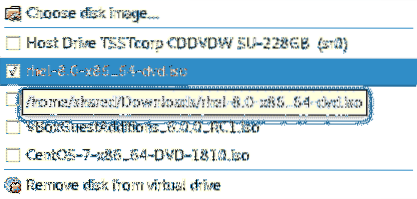
Efter att ISO-bilden har avmonterats startar du om ditt system för att starta Red Hat. När du startar upp den första gången kommer den att begära licensvalidering, tryck på LICENSERING (Licensinformation):
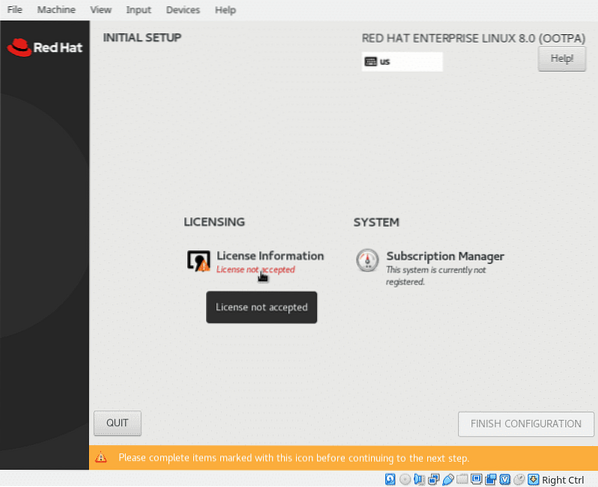
Kolla upp "Jag accepterar licensavtalet”Och tryck på den blå knappen”GJORT”
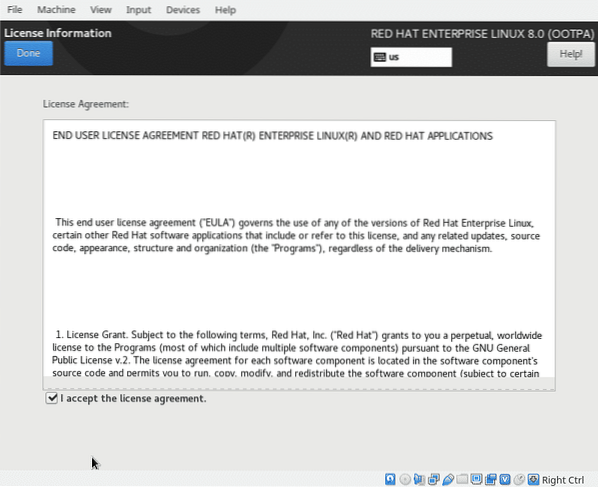
När du är klar klickar du på “SÄLJ KONFIGURATION”
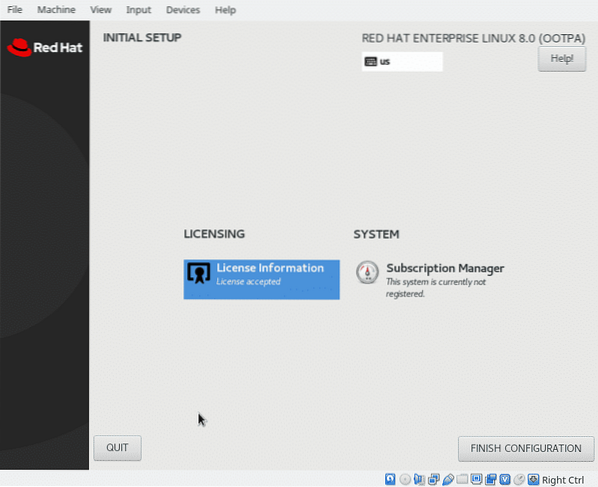
Och din Red Hat borde starta ..
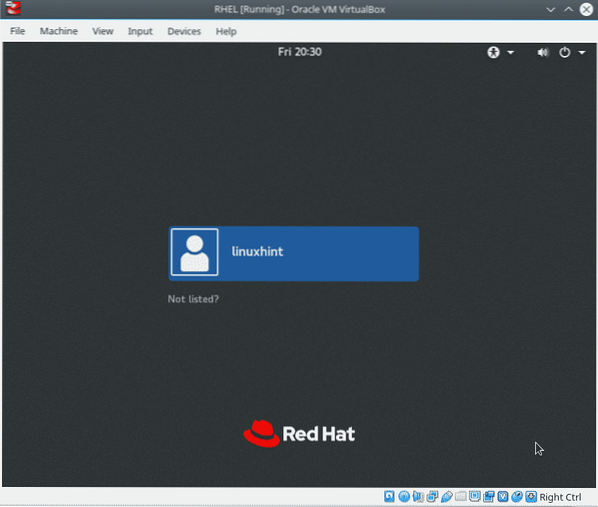
Du har installerat Red Hat, men du kommer inte att kunna installera paket med yum-pakethanteraren.
Öppna en terminal och som rootkörning:
prenumerationshanterarregister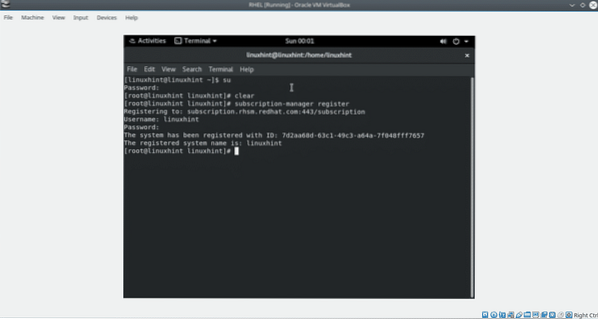
Fyll i ditt användare och lösenord och kör:
listan över prenumerationshanterare - tillgänglig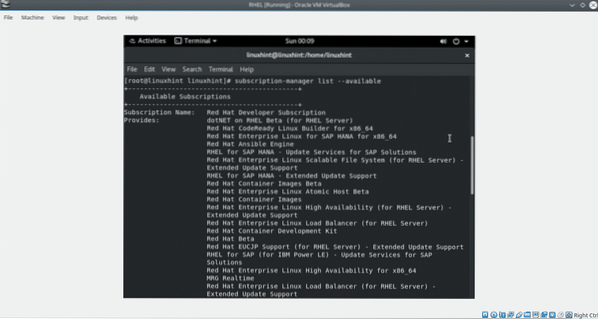
Hitta pool-ID.
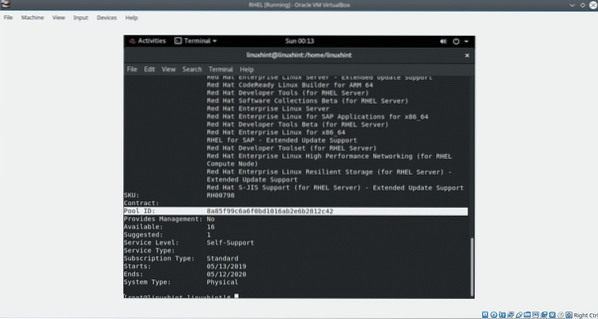
Kör sedan:
prenumerationshanterare bifoga --pool =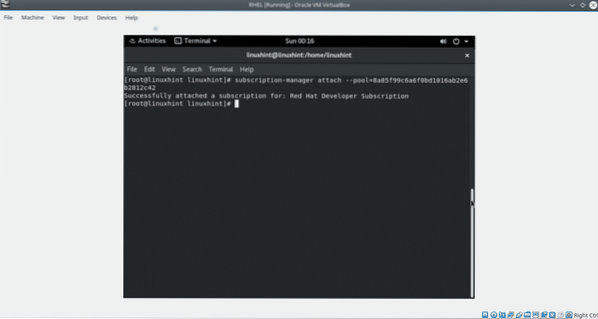
Notera: Byta ut
Så här avslutar du uppdateringen av förvaren genom att köra:
dnf-ompolisering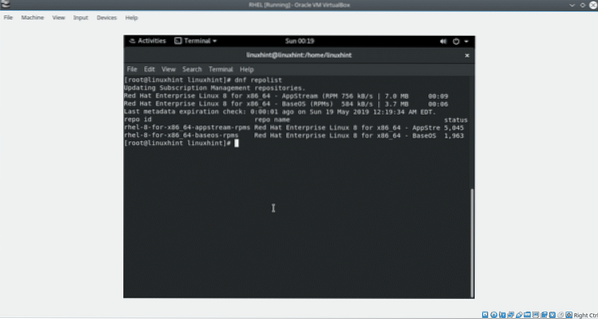
Nu är Red Hat 8 redo.
Jag hoppas att du tyckte att den här guiden var användbar för att installera Red Hat på VirtualBox. Uppriktigt sagt medan jag skrev det hittade jag några problem med VirtualBox som jag utelämnade i denna handledning förutsatt att de var en produkt av min systemkonfiguration. Om du tycker att det är obekvämt när du installerar Red Hat, tveka inte att kontakta oss via vår supportwebbplats
 Phenquestions
Phenquestions


