I den här artikeln kommer du att lära dig hur du installerar Spotify-musikströmningstjänsten på Linux Mint-systemet. Vi kommer att täcka följande två metoder:
- Installerar Spotify via snap-paketet
- Installera Spotify via debförvaret
Vi har förklarat proceduren och kommandona på Linux Mint 20 OS. Mer eller mindre samma procedur kan följas i äldre Mint-versioner.
Obs! För att installera eller ta bort paket i alla Linux-distributioner inklusive Linux Mint måste du vara root-användare eller normal användare med sudo-behörigheter.
Installera Spotify via Snap-paketet
Spotify finns som ett snap-paket för Linux-distributioner och kan installeras antingen via GUI och kommandoraden. Snaps är paket med självbehållare som levereras med alla beroenden. För att installera ett snap-paket måste du först installera Snapd.
Steg 1: Installera Snapd
Innan du installerar snapd måste du ta bort / etc / apt / preferenser.d / nosnap.pref-fil från ditt system. Starta Terminal-applikationen i din Linux Mint-distribution med tangentbordsgenvägen Ctrl + Alt + T och ge sedan följande kommando i Terminal för att ta bort inställningarna / etc / apt /.d / nosnap.pref-fil:
$ sudo rm / etc / apt / preferenser.d / nosnap.prefUppdatera sedan förvarets index med följande kommando i Terminal:
$ sudo apt uppdateringNu kan du installera Snapd på ditt system. Utfärda följande kommando i Terminal för att installera snapd:
$ sudo apt installera snapdNär du uppmanas att ange lösenordet anger du sudo-lösenordet.
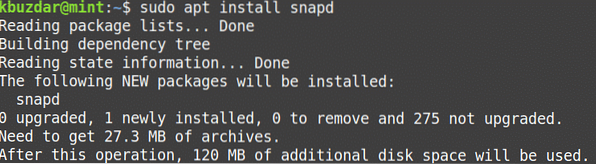
Efter att ha kört ovanstående kommando kan systemet fråga om bekräftelse på att om du vill fortsätta installationen eller inte. Tryck på y för att fortsätta, därefter installeras snapd på ditt system.
Steg 2: Installera Spotify
När snapd har installerats kan du antingen installera Spotify snap-paketet via Terminal eller GUI (med Snap store). Att installera en applikation via Snap Store är enkelt, precis som Mint Software Manager. I följande procedur visar vi dig installationen av Spotify-snap-paketet via kommandoradsterminalapplikationen.
Nu för att installera Spotify snap-paket med följande kommando i Terminal:
$ sudo snap installera SpotifyNär du uppmanas att ange lösenordet anger du sudo-lösenordet.

När du väl har installerat ser du också den installerade versionen av Spotify-applikationen.
Ta bort Spotify
Om du vill avinstallera Spotify snap-paket från ditt system; du kan göra det med följande kommando i Terminal:
$ sudo snap ta bort spotifyNär du uppmanas att ange lösenordet anger du sudo-lösenordet.
Installera Spotify från Spotify Repository
Även om Spotify inte är tillgängligt i det officiella Mint-arkivet kan du lägga till ett tredjepartsregister för det. I följande metod installerar vi Spotify genom att lägga till debförvaret. Följ stegen nedan för att göra det:
Steg 1: Lägg till Spotify Repository
Lägg till Spotify deb-arkiv med följande kommando i Terminal:
$ echo deb http: // förvar.Spotify.comable non-free |sudo tee / etc / apt / sources.lista.d / spotify.lista

Steg 2: Lägg till förvaringsnyckel
Nu måste du lägga till Spotify offentlig förvaringsnyckel för att berätta för systemet att paketet kommer från den betrodda källan. Utfärda följande kommando i Terminal för att göra det:
$ apt-key adv --keyserver keyerver.ubuntu.com - recv-tangenter 4773BD5E130D1D45Steg 3: Installera Spotify
När förvaret och den offentliga nyckeln har lagts till kommer nästa steg att installera Spotify-paketet med kommandot apt. Utfärda följande kommando i Terminal för att göra det:
$ sudo apt installera spotify-clientNär du uppmanas att ange lösenordet anger du sudo-lösenordet.
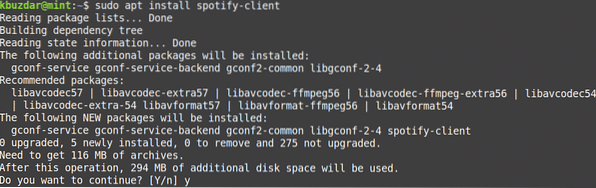
Efter att ha kört ovanstående kommando kan systemet fråga om bekräftelse på att om du vill fortsätta installationen eller inte. Tryck på y för att fortsätta, därefter installeras Spotify på ditt system.
Efter installationen kan du kontrollera den installerade Spotify-versionen. Med det här kommandot kan du också verifiera om Spotify har installerats på ditt system.
$ spotify --version
Ta bort Spotify
Om du vill avinstallera Spotify-paketet från ditt system; du kan göra det med följande kommando i Terminal:
$ sudo apt ta bort spotifyNär du uppmanas att ange lösenordet anger du sudo-lösenordet.
Efter att ha kört ovanstående kommando kan systemet fråga om bekräftelse på att om du vill ta bort Spotify-applikationen eller inte. Tryck på y för att fortsätta, därefter kommer Spotify att tas bort på ditt system.
Du kan också ta bort Spotify-förvaret med hjälp av vilket du har installerat Spotify-programmet. Utfärda följande kommando i Terminal för att göra det:
$ sudo rm / etc / apt / sources.lista.d / spotify.listaStarta Spotify
Spotify kan startas antingen via kommandoraden eller via GUI.
För att starta Spotify-applikationen via kommandoraden, skriv följande kommando i Terminal:
$ spotifyFör att starta Spotify-applikationen via GUI, tryck på superknappen och skriv Spotify i sökfältet som visas. När sökresultatet visas klickar du på Spotify-applikationen för att starta det.
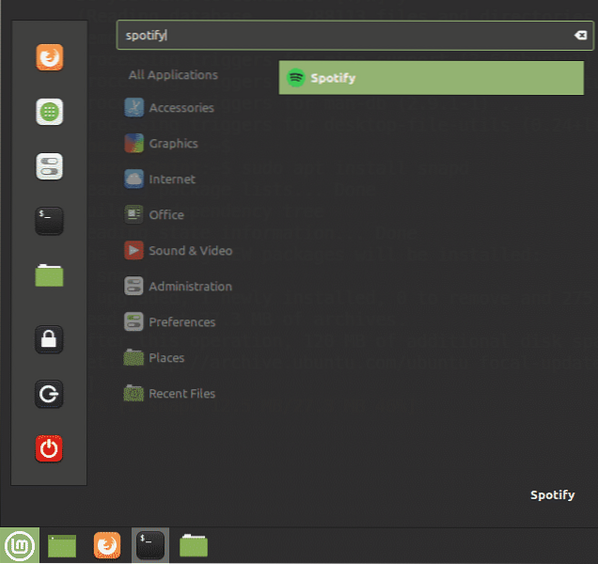
När du startar Spotify för första gången ser du följande inloggningssida. För att logga in på ditt redan skapade Spotify-konto, ange användarnamn och lösenord och klicka på LOGGA IN-knappen. Om du inte redan har Spotify-kontot kan du skapa det genom att klicka på REGISTRERA-länken längst ner.
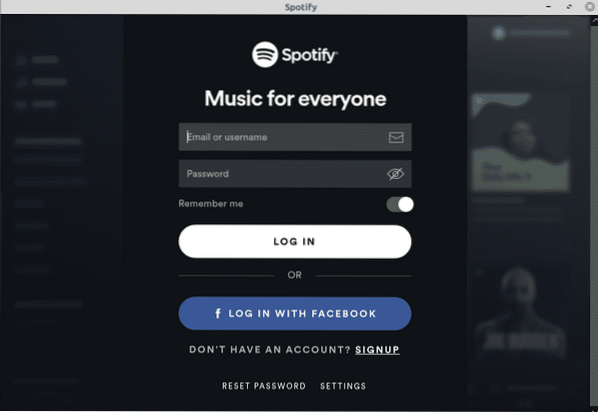
Det är allt som finns i det! I den här artikeln har du lärt dig hur du installerar Spotify - musikstreamingtjänsten på Linux Mint 20-systemet. Vi har förklarat installationen av Spotify via både snap-paketet och deb-arkivet. Båda är enkla och enkla metoder; Du kan använda någon av metoderna baserat på dina preferenser.
 Phenquestions
Phenquestions



