SQLite är en lätt databasprogramvara. Det är en kommandoradsapplikation. Du måste använda kommandoraden eller SQLite API på andra programmeringsspråk att använda SQLite databas. SQLite har en grafisk frontend SQLite-webbläsare för att arbeta med SQLite databaser grafiskt.
SQLite 3 är den senaste versionen när detta skrivs. SQLite 3 finns i det officiella paketförvaret för Ubuntu 18.04 LTS. SQLite Webbläsare finns också i det officiella paketförvaret för Ubuntu 18.04 LTS.
I den här artikeln visar jag dig hur du installerar SQLite 3 och SQLite-webbläsare på Ubuntu 18.04 LTS. Jag kommer också att visa dig några av de grundläggande frågorna från SQLite 3. Låt oss börja.
Installera SQLite 3
Uppdatera först benägen paketförvarets cache med följande kommando:
$ sudo apt-get-uppdatering
De benägen paketförvarets cache bör uppdateras.
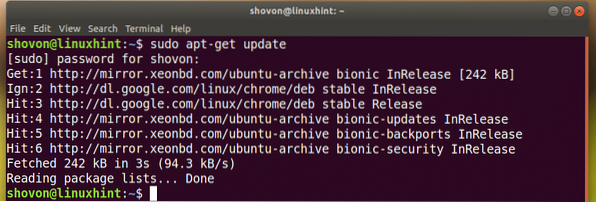
Nu för att installera SQLite 3, kör följande kommando:
$ sudo apt-get install sqlite3
SQLite 3 bör installeras.
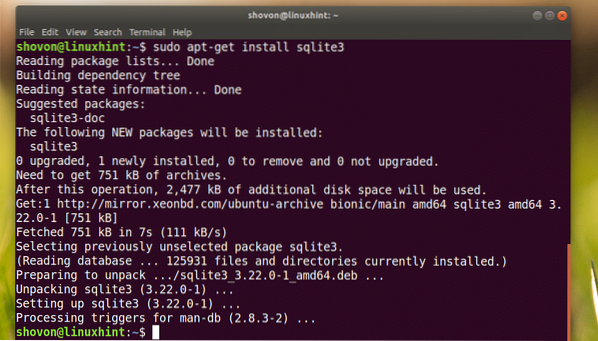
Nu kan du kontrollera om SQLite 3 arbetar med följande kommando:
$ sqlite3 --version
Installerar SQLite Browser
Kör följande kommando för att installera SQLite-webbläsare:
$ sudo apt-get install sqlitebrowser
Tryck nu y och tryck sedan på
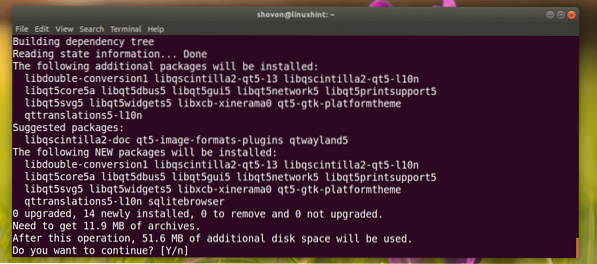
SQLite-webbläsare bör installeras.
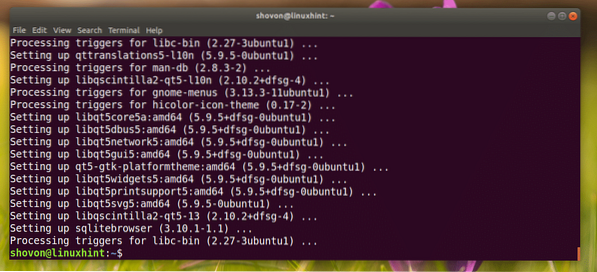
Använda SQLite med SQLite Browser
Nu kan du gå till applikationsmenyn och söka efter SQLite-webbläsare. Du bör se en databasikon som markerad i skärmdumpen nedan. Klicka på det.
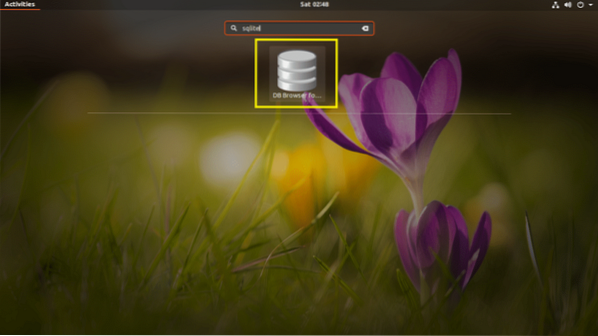
SQLite-webbläsare bör börja som du kan se på skärmdumpen nedan.
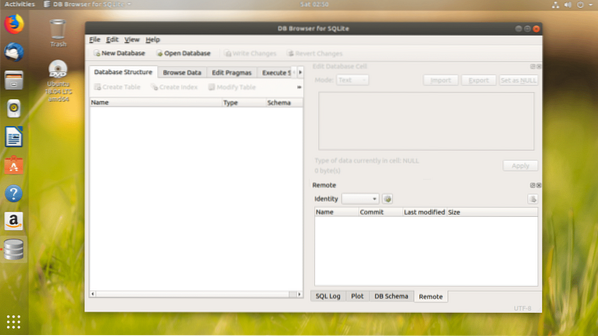
Komma igång med SQLite 3 med hjälp av SQLite Browser
I det här avsnittet kommer jag att visa dig grunderna i SQLite 3 databas med SQLite-webbläsare grafiskt användargränssnitt.
Klicka först på Ny databas för att skapa en ny databas med SQLite-webbläsare.
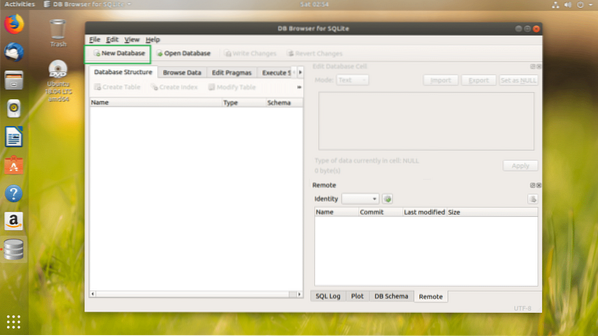
Du bör se följande dialogfönster. Skriv in ett filnamn och spara det någonstans i ditt filsystem.
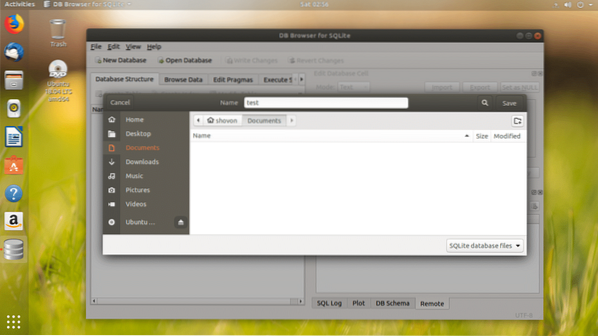
Nu ska du följa följande fönster. Med det här fönstret kan du skapa din första SQLite 3 tabell.
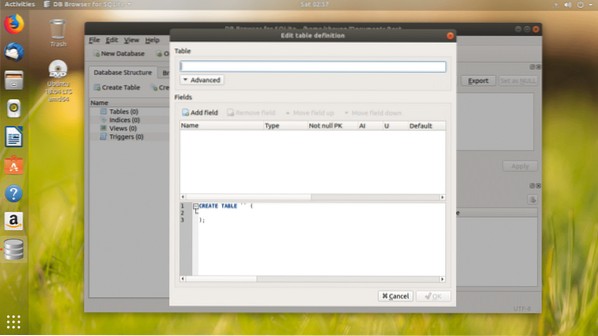
Ange namnet på tabellen. Om du vill följa med, användare bordet är det.
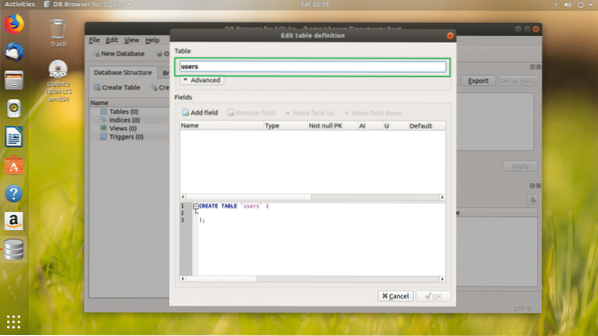
Nu kan du klicka på Lägg till fält knappen för att lägga till så många fält eller kolumner på ditt bord.
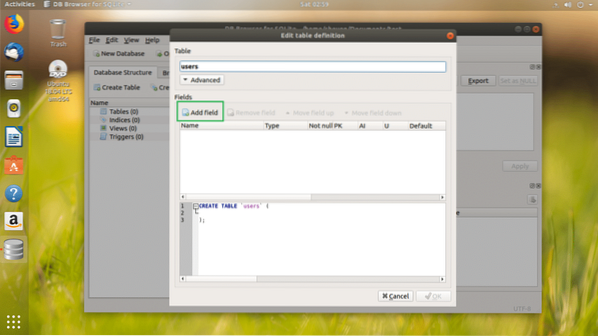
När du klickar på Lägg till fält knappen, bör du se ett nytt fält som markeras i skärmdumpen nedan.
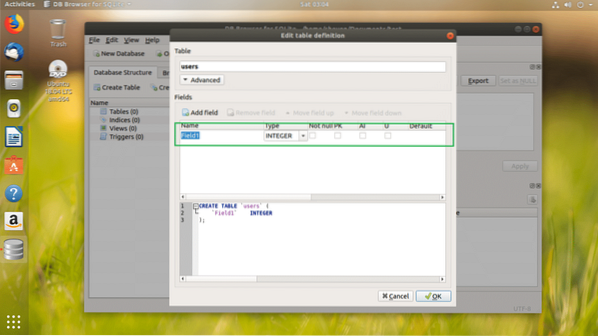
Jag heter fältet id, ändrat Typ till HELTAL, kontrollerade Inte null, PK (Primary Key), AI (Auto Increment) kryssrutor.
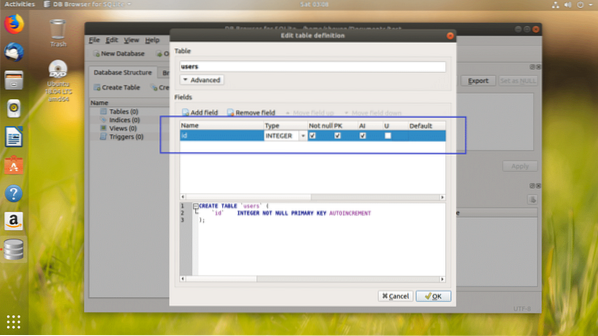
Jag lade till namn- och landsfält, ställde in deras typ till TEXT och markerade kryssrutorna Ej null.
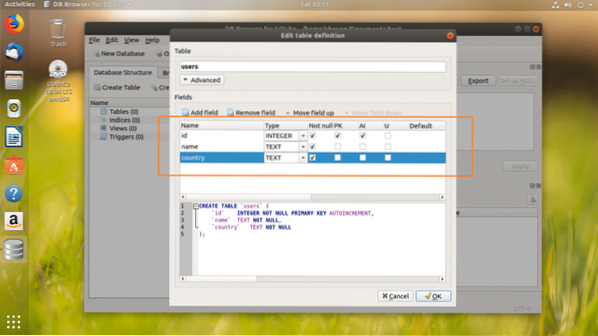
I det markerade avsnittet på skärmdumpen nedan hittar du SQL-koden. Du kan köra den här koden i SQLite 3 kommandoradsgränssnitt och skapa en identisk användare bord också. SQLite-webbläsare är ett fantastiskt verktyg att luta sig på SQLite också.
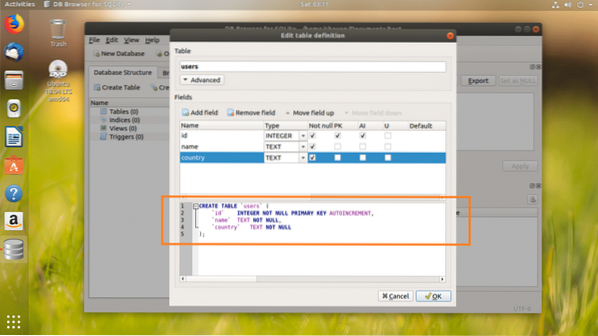
När du är nöjd med ditt bord, klicka på OK.
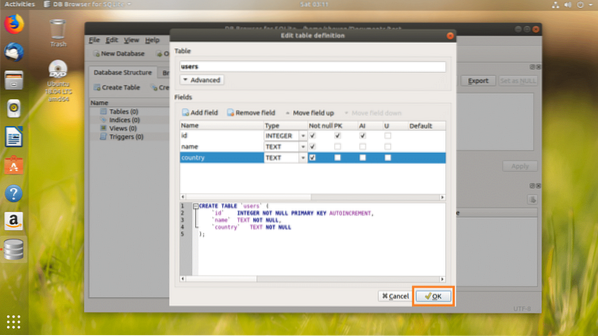
användare bord bör skapas.
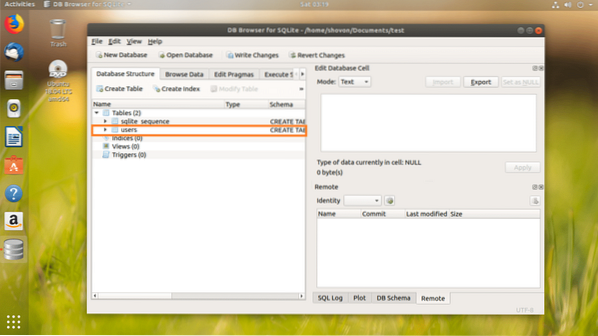
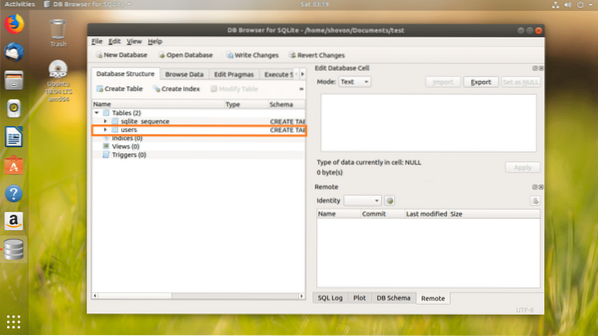
Nu ska jag visa dig hur du infogar data i användartabellen.
Gå först till fliken Bläddringsdata som markerad i skärmdumpen nedan.
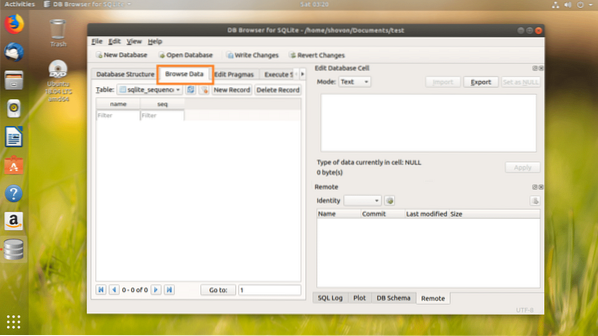
Välj nu användare tabellen från det markerade avsnittet på skärmdumpen nedan.
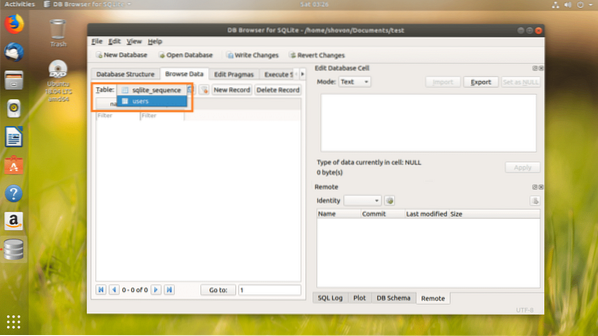
En gång användare är vald, klicka på Nytt rekord för att lägga till en ny rad eller data i tabellen.
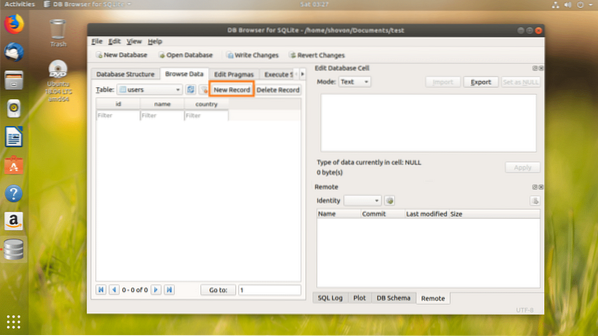
De id ska genereras automatiskt. De namn och den Land fältet ska vara tomt. Klicka på var och en av dem och skriv in önskade data.
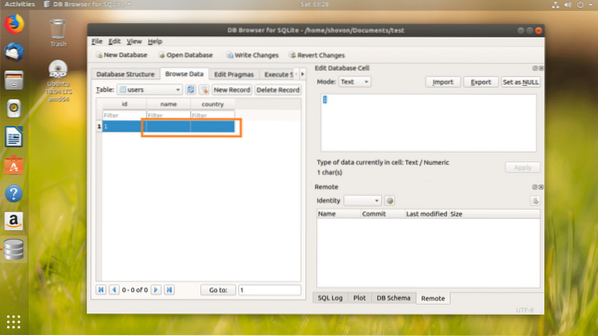
Som du kan lade jag till en ny rad i användare tabell.
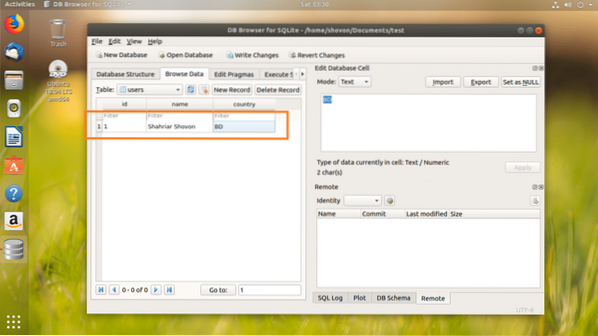
Klicka nu på för att spara ändringarna Skriv ändringar knappen markerad på skärmdumpen nedan.
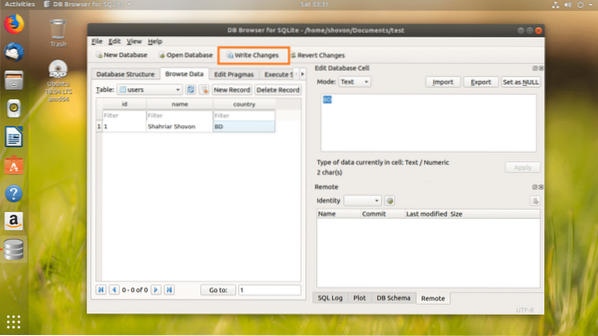
Ändringarna ska skrivas till filen i ditt filsystem.
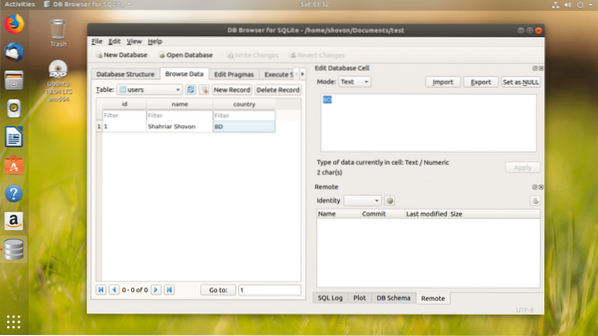
Om du vill kan du köra SQL-uttalanden på SQLite-webbläsare också.
För att köra SQL-uttalanden, gå först till Kör SQL fliken som markeras på skärmdumpen nedan.
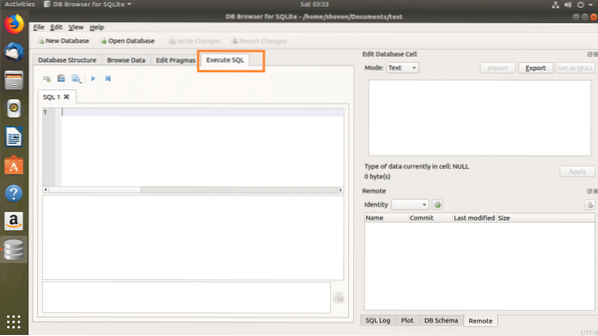
Ange dina SQL-uttalanden i det markerade avsnittet på skärmdumpen nedan.
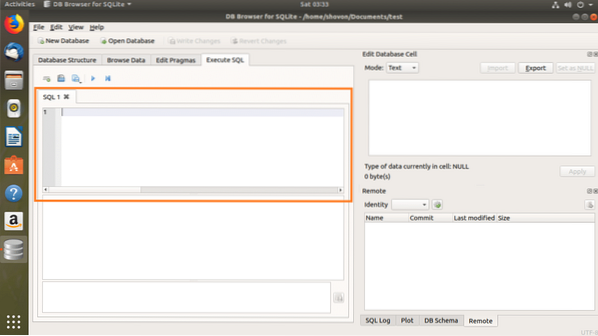
Jag skrev ett enkelt SQL-uttalande, VÄLJ * FRÅN användare.
Klicka nu på om du vill köra SQL-uttalandet spela knappen markerad på skärmdumpen nedan. Du kan också trycka på F5 eller
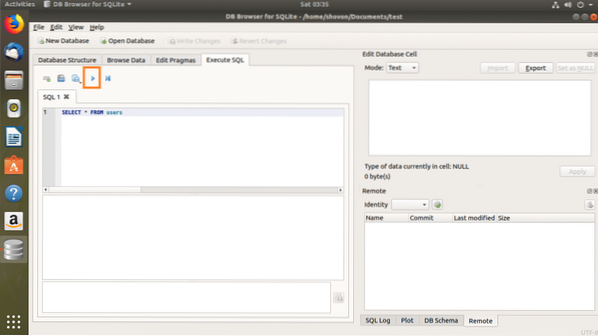
Som du kan se returneras data.
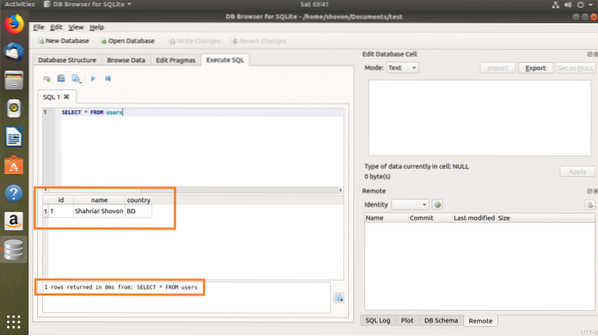
Du kan infoga i användare tabell med följande SQL-kommando:
SÄTT IN I användare(namn, land) VÄRDEN ('John Doe', 'US');
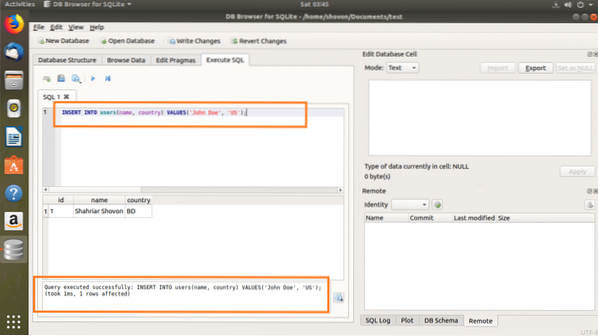
Nu om du springer VÄLJ * FRÅN användare igen bör du se de nya uppgifterna.
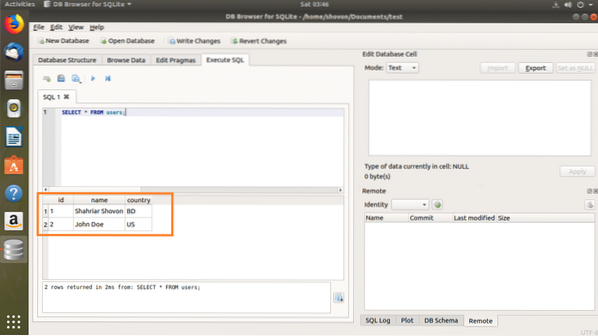
Exportera SQLite-databas med SQLite Browser
Du kan exportera SQLite databas med SQLite-webbläsare.
Öppna först SQLite databas från Fil > Öppna databas ..
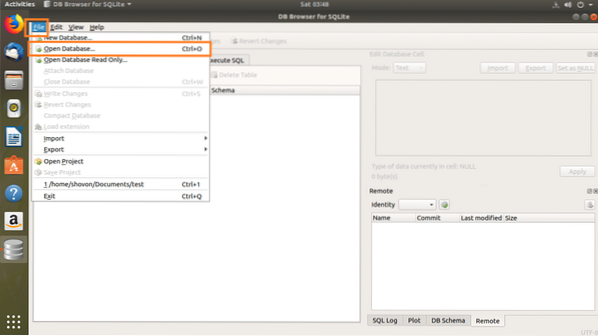
Välj nu din SQLite databasfil och klicka på Öppna.
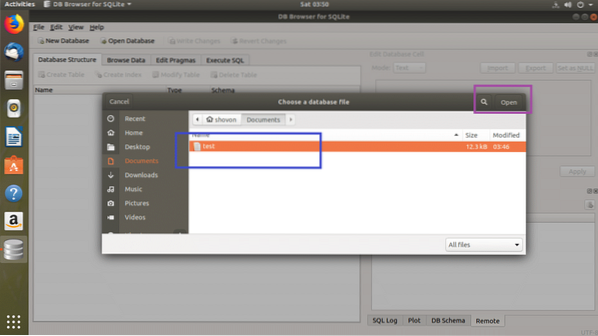
Din databas ska öppnas.
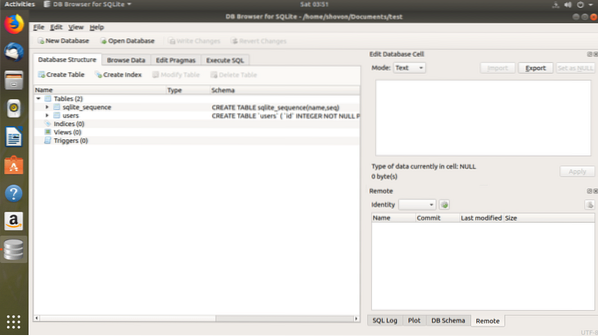
Nu kan du klicka på Fil > Exportera och välj sedan endera Databas till SQL-fil .. eller Tabell (er) som CSV-fil .. eller Tabell (er) till JSON .. för att exportera databasen till önskat format.
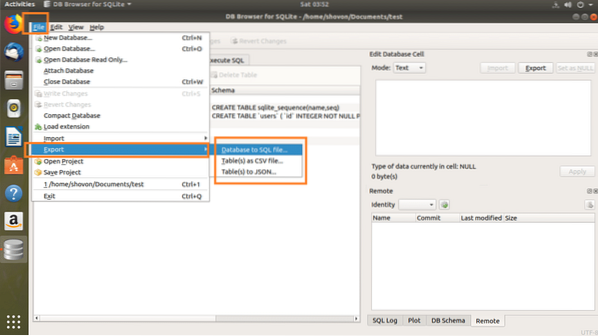
Du bör se följande fönster. Välj nu de tabeller som du vill exportera från avsnittet Tabell (er). Som standard är alla tabeller markerade.
Du kan också ändra några alternativ för att konfigurera hur den exporterade filen ska formateras.
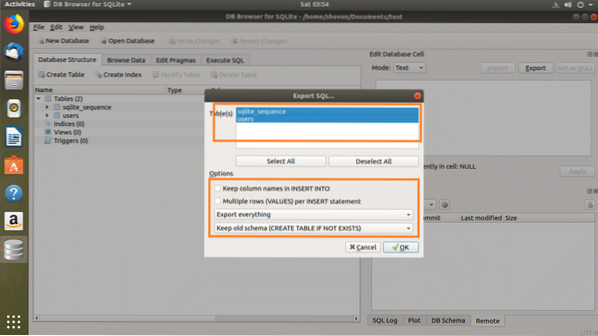
När du är nöjd klickar du på OK.
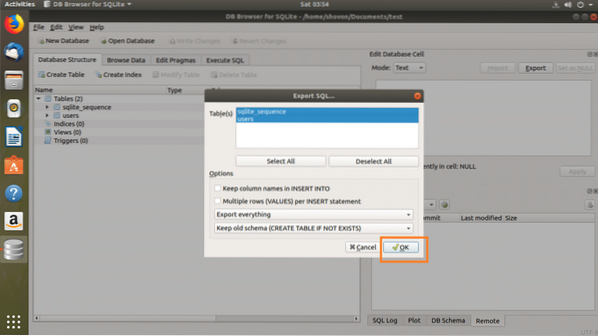
Välj nu filsökvägen, skriv in ett filnamn och klicka på Spara.

Databasen ska exporteras, klicka nu på OK.
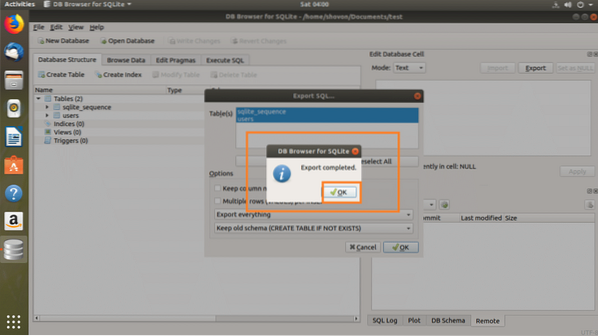
Som du kan se exporterades databasen som SQL.
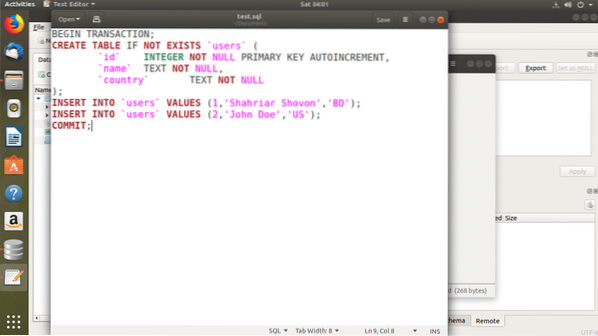
Så det är så du installerar SQLite 3 och SQLite-webbläsare på Ubuntu 18.04 LTS, och användning SQLite-webbläsare. Tack för att du läste den här artikeln.
 Phenquestions
Phenquestions


