Hur man installerar SQLite på Arch Linux
SQLite är ett lätt filbaserat databassystem. Det har inga beroenden som andra stora databaser. SQLite använder mindre minne, så det är perfekt för inbäddade system som Android. Du kan också använda SQLite för dina webbplatser och appar om det inte behöver lagras för mycket data.
SQLite är en fantastisk databas. Eftersom det är ett filbaserat databassystem har det vissa begränsningar. Filstorleken för en enda SQLite-databasfil beror på vilket filsystem du skapade filen på. På FAT 32-filsystem kan SQLite-databasfilen till exempel vara så stor som 4 GB. För att undvika begränsningar av SQLite bör du använda ett filsystem som stöder en stor fil. Det är allt.
Om du tror att din databasfil kan vara större än den största filen som ditt filsystem stöder, bör du överväga att använda ett annat databassystem som MySQL eller MariaDB eller PostgreSQL.
SQLite är öppen källkod och en databas över flera plattformar.
I den här artikeln visar jag hur du installerar SQLite på Arch Linux. Låt oss börja.
Installerar SQLite
Uppdatera först Pac Man paketförvarets cache för din Arch-maskin med följande kommando:
$ sudo pacman -Sy
Pacman-paketets förvarscache bör uppdateras.
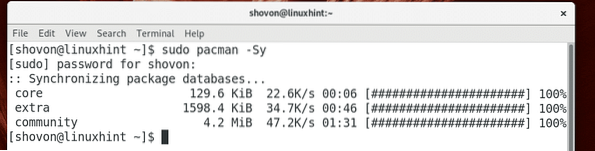
SQLite version 3, som är den senaste versionen när detta skrivs, finns tillgänglig i Arch Linux officiella paketförvar.
Du kan köra följande kommando för att installera SQLite 3 på Arch Linux:
$ sudo pacman -S sqlite
Tryck nu på 'y' och tryck sedan på
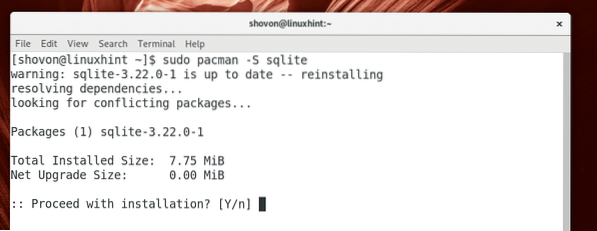
SQLite 3 ska installeras.
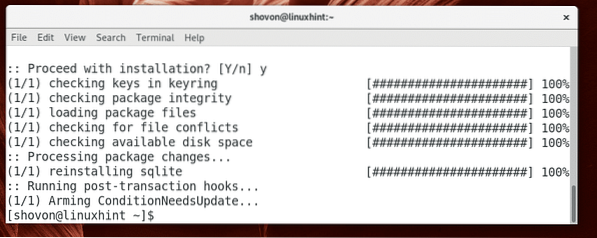
När installationen är klar kan du köra följande kommando för att kontrollera om SQLite fungerar:
$ sqlite3 --version
Som du kan se på skärmdumpen nedan är versionen av SQLite installerad 3.22.0.

Använda SQLite
I det här avsnittet visar jag hur du använder SQLite 3-databassystem.
Du kan använda SQLite 3 med hjälp av sqlite3 kommandoradsgränssnitt eller så kan du använda DB Browser för SQLite att använda SQLite 3 grafiskt. Jag visar dig hur du använder SQLite grafiskt med DB-webbläsare. DB Browser för SQLite finns i det officiella paketförvaret för Arch Linux. Du kan installera DB Browser för SQLite på Arch Linux med följande kommando:
$ sudo pacman -S sqlitebrowser
Tryck nu på 'y' och tryck sedan på
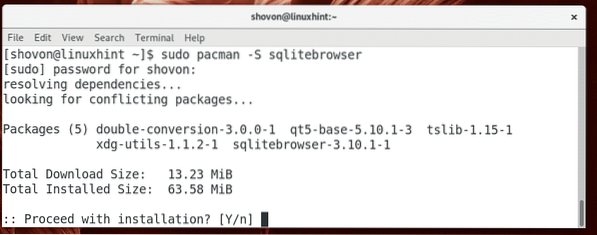
DB Browser för SQLite bör installeras.
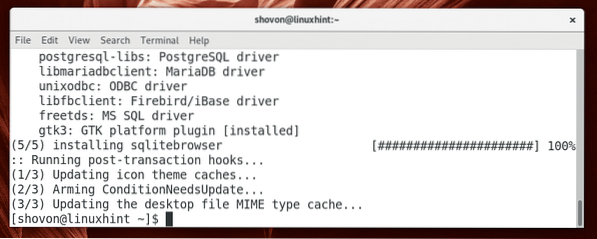
Nu kan du gå till Aktiviteter eller Applikationsmeny önskad skrivbordsmiljö och leta efter SQLite och du borde se DB Browser för SQLite som visas på skärmdumpen nedan. Klicka på det.
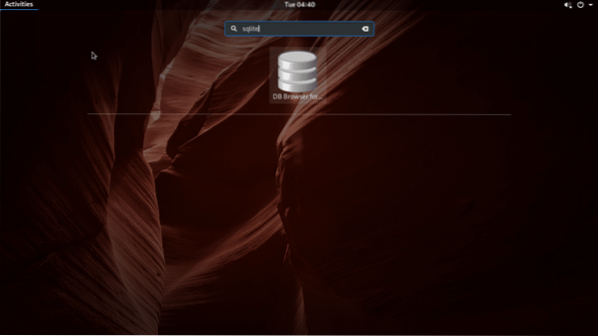
DB Browser för SQLite bör börja som visas på skärmdumpen nedan.
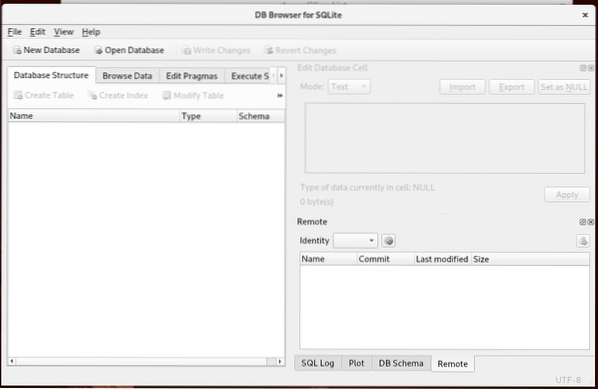
Du kan klicka på Ny databas för att skapa en ny SQLite 3-databas med DB Browser för SQLite.
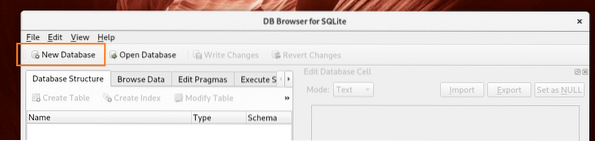
När du klickar på Ny databas, Du bör uppmanas att spara SQLite-databasen som visas på skärmdumpen nedan. Skriv in ett filnamn och klicka på Spara.
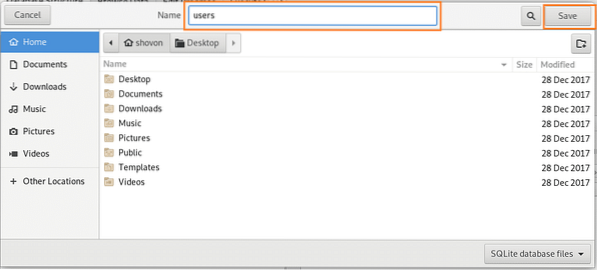
När du klickar på Spara, bör du se följande fönster.
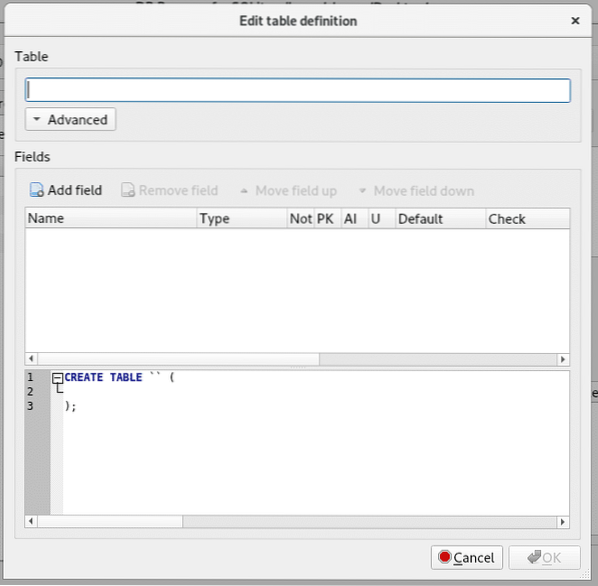
Skriv in ett tabellnamn i det markerade avsnittet på skärmdumpen nedan. Jag ska kalla det användare tabell.
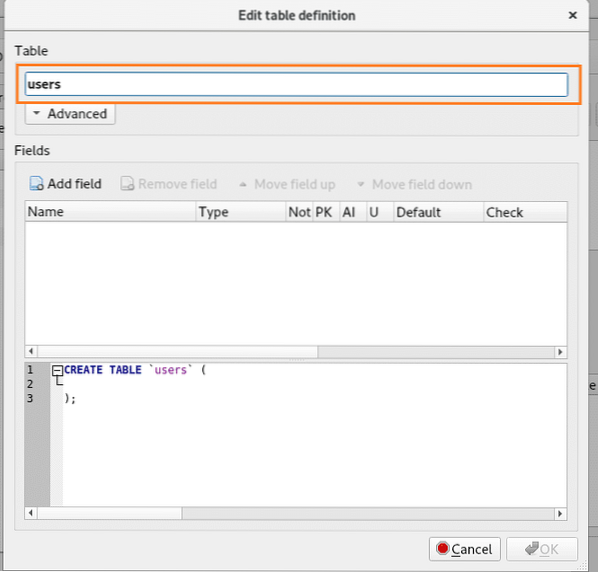
Klicka nu på Lägg till fält knappen markerad på skärmdumpen nedan.
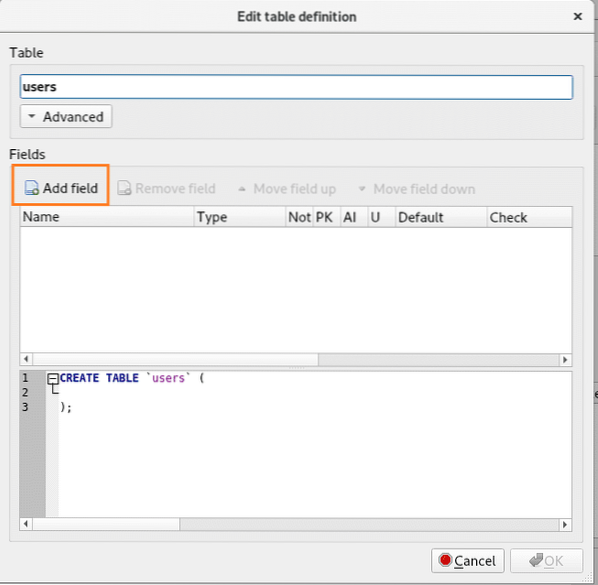
Du borde se ett nytt fält Fält1 skapas.
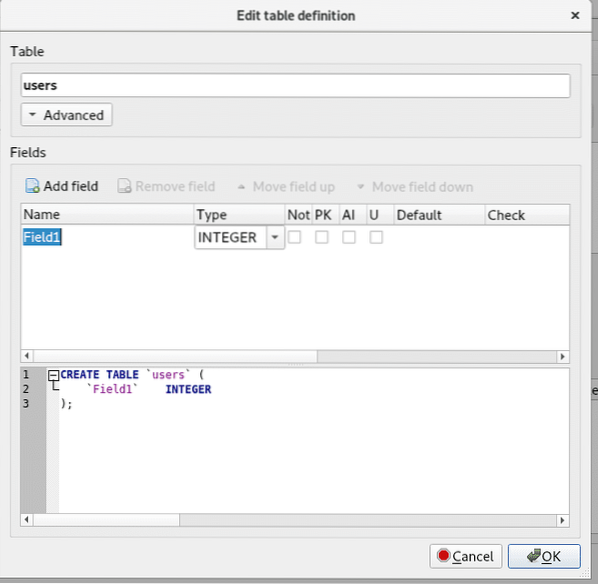
Ändra nu fältnamnet från Fält1 till id, lämna typen till HELTAL och markera PK, AI och Inte null kryssrutor som visas på skärmdumpen nedan.
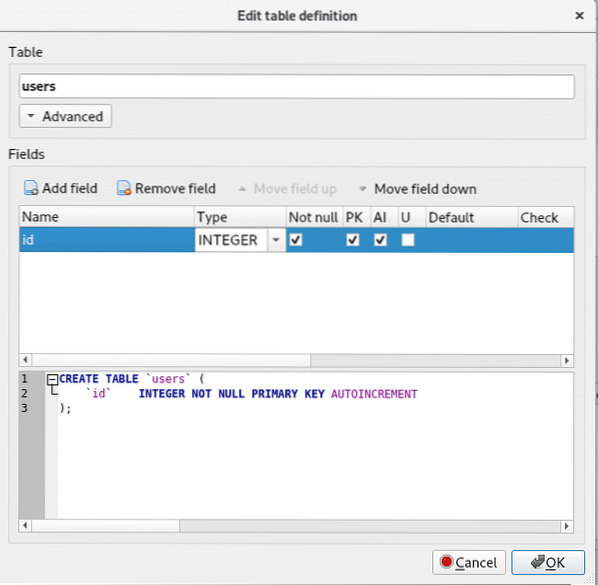
Klicka nu på Lägg till fält knappen igen, skapa ett nytt fält förnamn och ändra typ till TEXT, och markera Inte null kryssrutan som visas på skärmdumpen nedan.
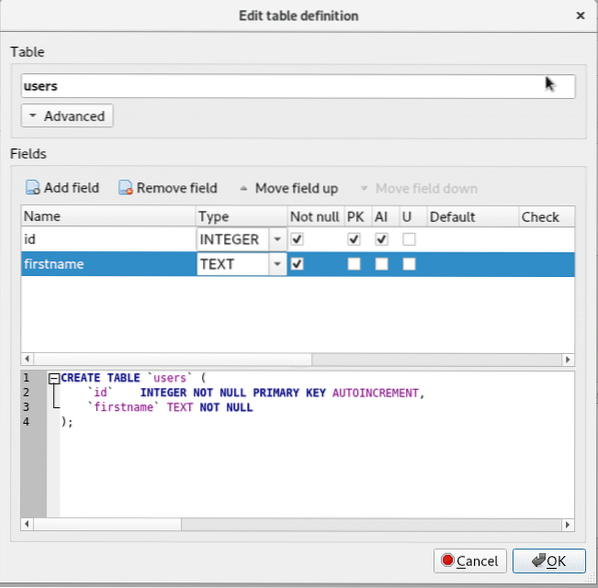
Klicka nu på Lägg till fält knappen igen, skapa ett nytt fält efternamn och ändra typ till TEXT, och markera Inte null kryssrutan som visas på skärmdumpen nedan.
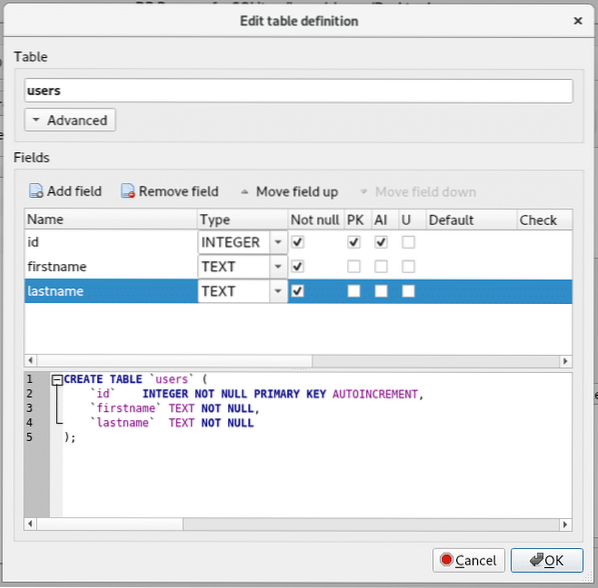
Detta räcker för att visa hur man använder DB Browser för SQLite att arbeta med SQLite 3-databaser. Så klicka på OK som markerat i skärmdumpen nedan.
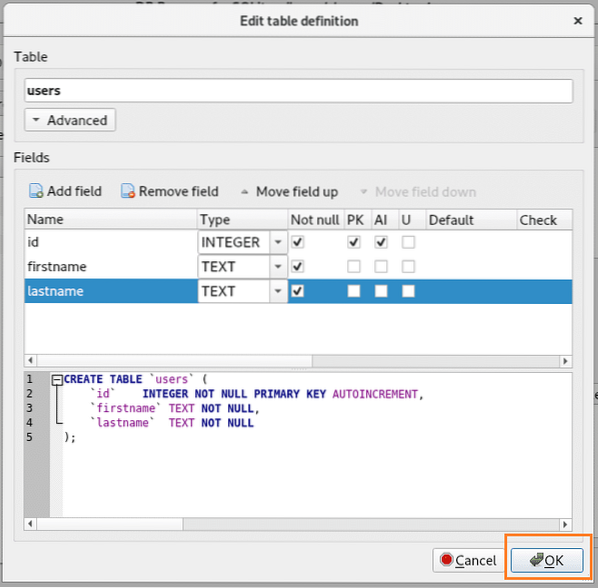
Tabellen visas på vänster sida av DB-webbläsare fönster.
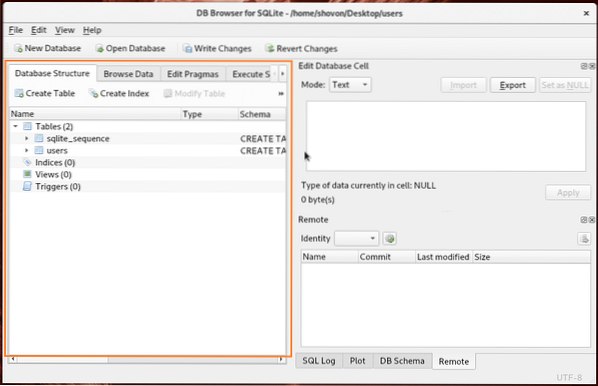
Nu för att infoga data i tabellen, gå till Bläddra i data ändrar tabellen till användare och klicka på Nytt rekord som markerat i skärmdumpen nedan.
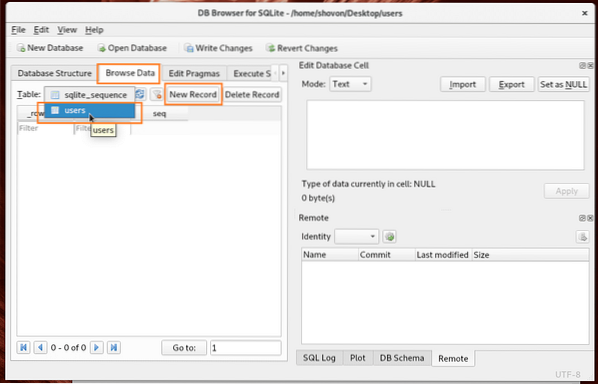
Som du kan se läggs en tom post till.
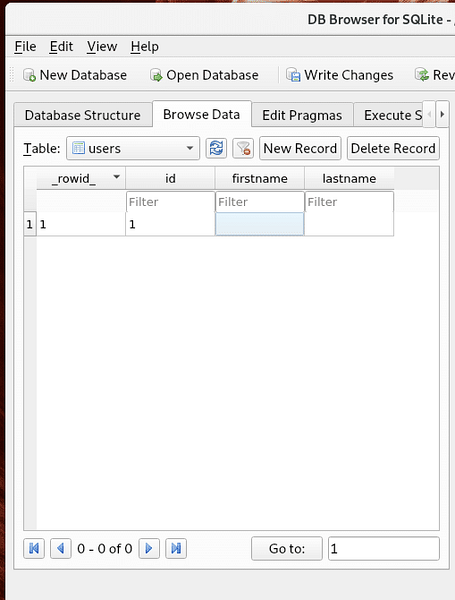
Du kan klicka på posten och ändra den efter behov.
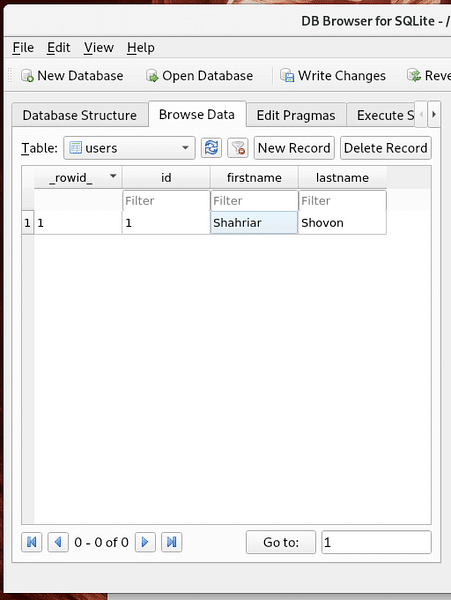
När du är klar kan du klicka på Skriv ändringar knappen markerad på skärmdumpen för att spara ändringarna i databasen.
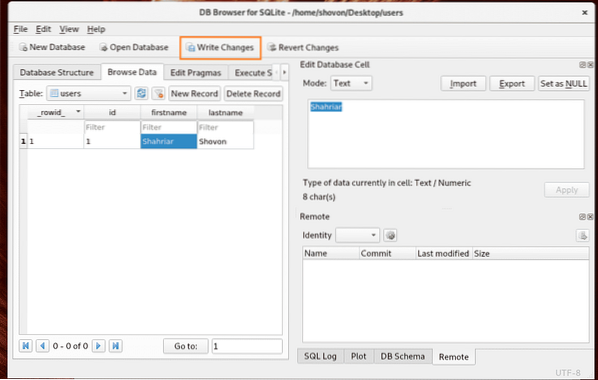
Du kan också öppna databasfilen med SQLites kommandoradsgränssnitt samt enligt följande:
$ sqlite3 ~ / Desktop / användareDe användare SQLite 3-filen ska öppnas med SQLite 3 som visas på skärmdumpen nedan.
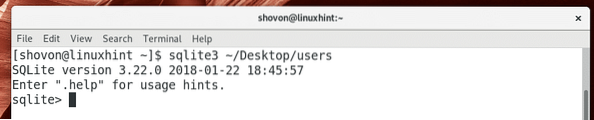
Kör nu följande SQL-uttalande för att välja alla rader av användare tabell.
sqlite> VÄLJ * FRÅN användare;
Som du kan se, sparade jag data med DB-webbläsare finns det.

Så installerar du SQLite och använder den på Arch Linux. Tack för att du läste den här artikeln.
 Phenquestions
Phenquestions


